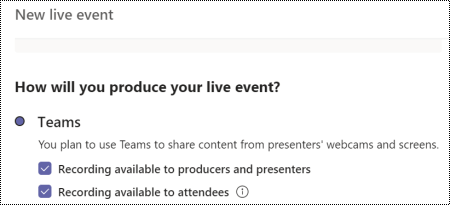Découvrez comment rendre les réunions Microsoft Teams et les événements en direct plus inclusifs pour tous les utilisateurs. Consultez nos meilleurs conseils d’accessibilité pour Microsoft Teams organisateurs, producteurs et présentateurs de réunions et d’événements en direct.
Pour plus d’informations sur les différents rôles dans les réunions et les événements en direct, consultez Rôles de groupe d’événements ou Rôles dans une réunion Teams.
Contenu de cet article
Conseils pour les organisateurs
En tant qu’organisateur de réunion ou d’événement en direct, vous êtes responsable de la planification et de la planification de la réunion ou de l’événement. Vous créez également l’événement en direct et configurez les autorisations pour les participants et le groupe qui gère l’événement. Tenez compte des conseils ci-dessous pour organiser une réunion inclusive ou un événement en direct.
Pour plus d’informations sur le rôle organisateur dans un événement Microsoft Teams en direct, reportez-vous à la liste de contrôle de l’organisateur d’événements en direct Teams.
Planifier une réunion inclusive ou un événement en direct
-
Lors de la planification d’une réunion ou d’un événement, demandez aux participants le type d’accessibilité dont ils ont besoin. Vous pouvez inclure cette question dans un formulaire d’inscription, par exemple.
-
Pour un événement en direct, envisagez d’utiliser une équipe de production qui peut fournir plusieurs flux de caméra, afin que la caméra de l’orateur soit également visible par le public. Cela permet aux personnes qui sont lecteurs de lèvres de suivre.
-
Assurez-vous qu’il y a suffisamment d’éclairage sur la personne qui parle. Personnes qui lisent les lèvres doivent voir les lèvres de l’orateur.
-
Suggérez que les haut-parleurs portent des couleurs différentes de leur peau afin que le contraste soit élevé. Sinon, l’éclairage peut arroser les visages des gens et rendre la lecture des lèvres difficile.
Rassembler et partager le matériel
-
Pour faciliter le suivi des présentations lors d’une réunion ou d’un événement en direct, demandez aux présentateurs de fournir le contenu qu’ils partageront à l’avance si possible. Rappelez aux présentateurs que leur matériel doit être accessible. Mettre les liens vers le matériel à la disposition du public avant la réunion ou l’événement.
-
Assurez-vous que le lien court vers le matériel s’affiche sur la diapositive d’ouverture de la présentation et dans les annonces de l’événement précédant la diffusion.
-
Assurez-vous que le matériel est également disponible après la réunion ou l’événement en direct, y compris l’enregistrement de la réunion ou de l’événement.
Fournir des informations sur la façon d’accéder facilement à la réunion
-
Indiquez aux participants comment accéder à la réunion ou à l’événement avec d’autres moyens, par exemple des raccourcis clavier ou une assistance vocale.
Pour plus d’informations, accédez à Raccourcis clavier pour Microsoft Teams et Utiliser un lecteur d’écran pour rejoindre une réunion dans Microsoft Teams. Pour plus d’informations sur le contrôle vocal, consultez Utilisation de l’assistance vocale Cortana dans Teams et commandes de reconnaissance vocale Windows.
-
Fournissez un lien direct pour rejoindre l’événement en direct pour ceux qui peuvent participer à l’aide de leur ordinateur ou de leur appareil intelligent. Toutefois, il est important de se rappeler que certaines personnes n’ont peut-être pas facilement accès à Internet. Assurez-vous que le numéro d’appel est inclus dans l’invitation, ainsi que le lien vers votre réunion.
-
Sélectionnez les options d’accès facile pour permettre aux personnes de rejoindre une réunion en cours à partir d’une réunion Microsoft Teams. Nous faisons en sorte que les organisateurs de réunion modifient rapidement et facilement leurs paramètres de présentateur et de salle d’attente une fois qu’une réunion Microsoft Teams commence en fournissant un lien facile d’accès directement dans le volet des participants. Cette nouvelle fonctionnalité sera disponible pour les réunions instantanées planifiées et Rendez-vous maintenant .
Inclure des sous-titres en direct
Microsoft Teams pouvez détecter ce qui est dit dans une réunion ou un événement en direct et présenter des légendes en temps réel. Le sous-titrage en direct offre à tout le monde une opportunité égale d’accéder à la réunion ou à l’événement et d’en profiter.
-
Dans une réunion Microsoft Teams, vous pouvez utiliser les sous-titres en direct directement à partir de la fenêtre de réunion. Pour obtenir des instructions, reportez-vous à Utiliser des sous-titres en direct dans une réunion Teams.
-
Lorsque vous planifiez un événement en direct Microsoft Teams, sélectionnez l’option Légendes dans la langue dans laquelle vous parlez et jusqu’à 6 langues supplémentaires pour atteindre un public encore plus large. Pour obtenir des instructions, consultez Utiliser des sous-titres en direct dans un événement en direct.
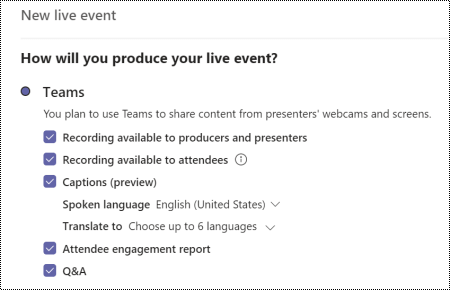
Inclure Q&R
Dans un événement en direct Microsoft Teams, les participants peuvent taper leurs questions dans le volet Q&A pour interagir avec l’équipe de l’événement et participer à l’événement. Lorsque vous planifiez un événement en direct, sélectionnez l’option Q&R pour inclure la fonctionnalité dans votre événement.
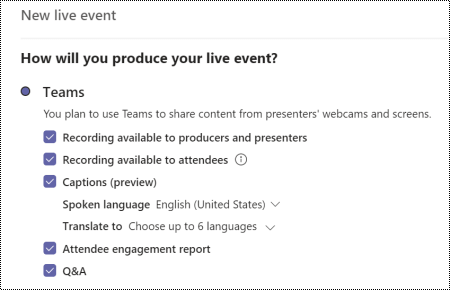
Pour plus d’informations, consultez Planifier un événement en direct Teams et Participer à un Q&R dans un événement en direct dans Teams.
Conseils pour les producteurs
En tant que producteur Microsoft Teams d’événements en direct, vous êtes l’hôte qui contrôle le flux d’événements en direct pour vous assurer que les participants peuvent profiter d’une expérience d’événement fluide. Pour obtenir des instructions sur la façon de produire un événement en direct, consultez Produire un événement en direct à l’aide de Teams et Bonnes pratiques pour produire un événement en direct Teams.
Dans une réunion Microsoft Teams, un producteur partage les tâches d’un organisateur et d’un présentateur. Pour plus d’informations sur les rôles, consultez Rôles dans une réunion Teams.
Configurer pour un événement en direct inclusif
-
Au début d’une réunion ou d’un événement, annoncez les fonctionnalités d’accessibilité disponibles (interprétation, légendes, documents accessibles).
-
Utilisez les deux dispositions de contenu pour diffuser simultanément vos jeux de diapositives ou partages d’écran le long de la caméra de l’interpréteur en langue des signes.
-
Assurez-vous que les interprètes en langue des signes qui prennent en charge les présentateurs de webinaire partagent leur flux de caméra avec le public.
-
Pour activer les sous-titres et les sous-titres en direct des participants, dans la fenêtre de l’événement en direct, sélectionnez

Enregistrer les réunions
Enregistrez la réunion afin que les participants puissent revenir sur les points abordés sur leur propre temps. Pour obtenir des instructions, reportez-vous à Enregistrer une réunion dans Teams. Pour un événement en direct Microsoft Teams, l’organisateur doit sélectionner l’option d’enregistrement pour rendre un enregistrement disponible pour les participants.
Réduire les distractions
Pour vous assurer que tout le monde peut profiter de la réunion ou de l’événement en direct sans distractions et se concentrer sur la question à portée de main, tenez compte des conseils suivants :
-
Établissez les règles de participation, par exemple comment attirer l’attention du présentateur ou comment participer. Par exemple, dans une réunion Microsoft Teams, les participants peuvent lever la main virtuelle ou utiliser la conversation. Dans un événement en direct, les participants peuvent poser des questions à l’aide du volet Q&R (si activé).
-
Floutez l’arrière-plan de l’orateur. Toutefois, ne floutez pas l’arrière-plan de l’interpréteur en langue des signes, car cela pourrait masquer la langue des signes. Lorsque les gens utilisent des images comme arrière-plan virtuel, cela peut laver leur visage, ce qui peut rendre la lecture des lèvres difficile.
Pour plus d’informations sur l’utilisation des arrière-plans dans Microsoft Teams, consultez Modifier votre arrière-plan pour une réunion Teams et Arrière-plans virtuels dans Microsoft Teams.
-
Dans un événement en direct, pour éviter les bruits de fond qui pourraient rendre le sous-titrage et l’interprétation en langue des signes difficiles, désactivez le son de tous les participants. Informez tout le monde qu’une seule personne doit parler à la fois et que toutes les autres sont muetées.
Conseils pour les présentateurs et les présentateurs
En tant que présentateur ou présentateur de réunion ou d’événement en direct, vous présentez de l’audio, de la vidéo ou un écran aux participants, ou vous modérez l’événement Q&R. Vous partagez la plupart des fonctionnalités de base d’un producteur lors d’une réunion ou d’un événement en direct. Vous n’aurez pas autant de contrôle sur les flux vidéo ou l’événement en direct lui-même. Pour plus d’informations, reportez-vous à Rôles de grouped’événements ou Rôles dans une réunion Teams.
Pour obtenir des informations générales sur la présentation dans un événement en direct, accédez à Partager du contenu dans une réunion dans Teams ou Présenter dans un événement en direct dans Teams.
Avant votre présentation
-
Assurez-vous que le matériel que vous partagez est accessible à tous. Consultez nos meilleures pratiques pour rendre vos présentations PowerPoint accessibles aux personnes handicapées ou Créer des fichiers PDF accessibles.
Utilisez le vérificateur d’accessibilité pour vous assurer que votre matériel est accessible. Pour obtenir des instructions, consultez Améliorer l’accessibilité avec le vérificateur d’accessibilité.
-
Mettre le matériel que vous partagez dans votre présentation à la disposition des participants ou de l’organisateur avant la réunion ou l’événement. Fournissez un lien vers les diapositivesPowerPoint, les fichiers PDF ou tout autre matériel à l’avance. De cette façon, le public peut se familiariser avec le matériel et peut suivre votre présentation plus facilement.
Pendant votre présentation
-
Présentez-vous avant votre présentation.
-
Vérifiez auprès des participants si vous parlez trop vite ou assez fort.
-
Au début de votre réunion ou de votre événement, donnez un bref résumé de votre présentation pour indiquer à votre public à quoi s’attendre.
-
Indiquez d’abord vos points principaux avant d’entrer dans les détails. Tenez-vous à un sujet à la fois. Si vous passez d’un sujet à l’autre, vous confondez votre public.
-
Parlez lentement et clairement et utilisez un langage simple pour rendre la réunion ou l’événement plus compréhensible et accessible aux participants handicapés ainsi qu’aux personnes ayant une maîtrise limitée de l’anglais. Utilisez des mots quotidiens, définissez des termes techniques et omettez les mots inutiles. Utilisez des phrases courtes et parlez à l’aide de la voix active.
-
Si vous utilisez un jeu de diapositives, lisez le titre de la diapositive chaque fois que vous passez à une nouvelle diapositive. Avant de commencer à parler de votre diapositive, décrivez toutes les images de la diapositive, telles que des photos, des graphiques, des graphiques, etc.
-
Décrivez tout contenu significatif affiché à l’écran, tel que des images. Si vous affichez des vidéos, essayez d’utiliser une version audio-décrite de la vidéo.
-
Décrire chaque démonstration avant et après. Vous pouvez également partager l’audio du lecteur d’écran pendant les démonstrations. Pour réduire le lecteur d’écran au silence lorsque vous parlez, appuyez sur la touche Ctrl.
Voir aussi
Pour rendre vos présentations PowerPoint accessibles aux personnes atteintes d’un handicap
Améliorer l’accessibilité à l’aide du Vérificateur d’accessibilité
Accéder à des modèles accessibles pour Office