Vous pouvez accéder à vos messages vocaux à partir des applications ou des téléphones de Microsoft Teams,Skype Entreprise des applications ou des téléphones, ou des applications Outlook.
Consultation de la messagerie vocale dans Skype Entreprise
Lorsque vous avez de nouveaux messages, l'onglet Téléphonedans la fenêtre principale deSkype Entreprise affiche le nombre de messages.
-
Cliquez sur l'onglet Téléphone pour voir vos messages et les informations de l'appelant.
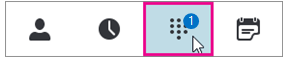
-
Placez le pointeur sur une zone de l'image du message vocal, puis cliquez sur la flèche pour le Lire.
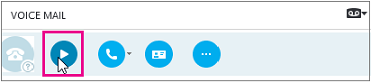
-
Cliquez sur Autres options et sélectionnez l'une des options proposées :
-
Appeler le contact
-
Démarrer un appel vidéo pour commencer un appel vidéo avec le contact.
-
Afficher la carte de visite ouvre la carte de visite de l'appelant, qui indique son numéro de téléphone, son adresse de messagerie, l'emplacement de son Bureau et ainsi de suite.
-
Ouvrir l'élément dans Outlook pour obtenir plus d'informations sur l'appel.
-
Supprimer l'élément supprime le message vocal dans Skype Entreprise
-
Marquer l’élément comme lu
-
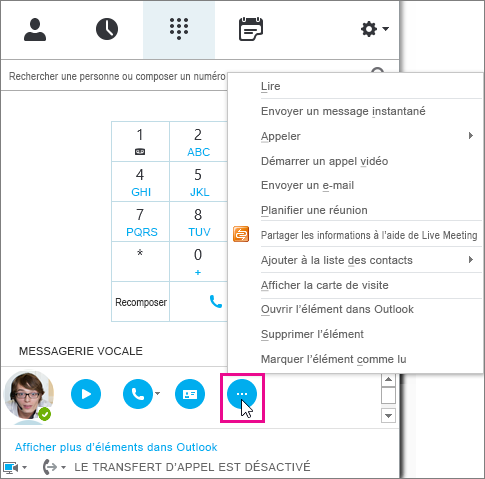
Vous pouvez également cliquer sur Afficher plus d'éléments dans Outlook pour ouvrir le dossier de messagerie vocale et en savoir plus.
Écouter votre messagerie vocale à une vitesse différente
Vous pouvez lire un message vocal à des vitesses différentes et mettre sur pause/reprendre la lecture en utilisant la messagerie vocale visuelle du client de bureau ou en composant un numéro dans sa messagerie vocale. Le fait d'appuyer sur une touche donnée de votre téléphone contrôle la façon dont vous écoutez le message vocal :
-
Appuyer sur la touche 1 pour revenir en arrière dans message.
-
Appuyer sur la touche 2 pour interrompre ou reprendre le message.
-
Appuyer sur la touche 3 pour avancer dans le message.
-
Appuyer sur la touche 4 pour ralentir la lecture du message.
-
Appuyer sur la touche 6 pour accélérer la lecture du message.
Lire votre transcription de messagerie vocale
Par défaut, la transcription de la boîte vocale 2017 est disponible pour tous les systèmes téléphoniques des utilisateurs Microsoft 365. À la réception d'un message vocal, celui-ci est transcrit dans le corps de texte du message électronique disponible dans votre boîte aux lettres. Si vous ne souhaitez pas recevoir de transcription de vos messages, demandez à votre administrateur de désactiver cette option pour vous.
Pour plus d'options d'accessibilité, consultez Découvrez comment parcourir Skype Entreprise à l'aide des fonctionnalités d'accessibilité.
Modifier le message d'accueil de votre messagerie vocale
Si vous n'avez pas changé votre message d'accueil personnel, un message de système par défaut est utilisé pour les appelants. Par exemple, « Veuillez laisser un message pour John Smith. Enregistrez votre message après le signal sonore. À la fin de l'enregistrement, raccrochez ou appuyez sur dièse pour plus d'options. »
La technologie de conversion de texte par synthèse vocale (TTS) sert également à indiquer votre nom.
Votre messagerie vocale est configurée avec un message d'accueil par défaut, mais vous pouvez enregistrer un message d'accueil personnel à tout moment.
-
Sous l'onglet Téléphone, cliquez sur l'icône de messagerie vocale sous le pavé de numérotation, puis sur Modifier le message d'accueil.
-
Skype Entreprise appelle votre messagerie vocale et vous indique la procédure à suivre pour enregistrer un message d'accueil personnel.
-
Lorsque vous êtes invité à appuyer sur un chiffre, placez le curseur sur l'icône du téléphone/microphone et cliquez sur un chiffre sous l'onglet Pavé de numérotation.
-
Suivez les invites pour enregistrer votre message d'accueil.
Vous pouvez demander à votre administrateur de modifier la langue du message d'accueil pour tous les membres de votre organisation. Votre administrateur doit voir cette rubrique pour obtenir des instructions : modifier la langue par défaut des salutations et des courriers électroniques.
Modifier vos paramètres de boîte vocale
Vous pouvez modifier vos paramètres de boîte vocale à partir de la page des paramètres de Skype entreprise. Vous pouvez accéder à la page à l’aide de l’une des méthodes suivantes :
-
Dans n’importe quel navigateur standard, accédez à https://aka.ms/vmsettings.
-
À partir de l’application de bureau Skype entreprise (si vous exécutez la version « démarrer en un clic » 2 C2R 8201,1002 ou version ultérieure), sélectionnez configurer la messagerie vocale.
-
Dans l’e-mail de la boîte vocale, cliquez sur le lien configurer la messagerie vocale .
Sur la page des paramètres de Skype entreprise, sélectionnez boîte vocale.
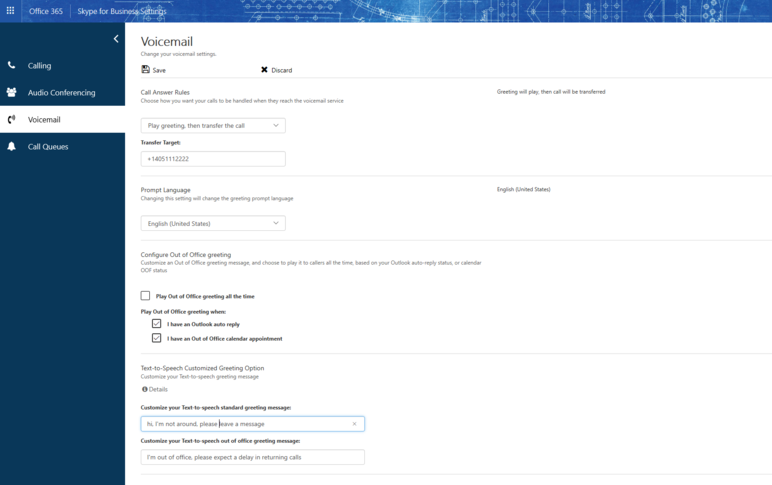
Dans la page Paramètres de la boîte vocale, vous pouvez configurer les paramètres suivants :
-
Modifier les règles de répondeur automatiqueVous pouvez modifier les options que vos appelants ont à accéder au service de boîte vocale. Déconnectez-vous, entendez votre message d’accueil, enregistrez un message, puis choisissez de le transférer vers le numéro ou l’utilisateur sélectionné.
-
Changer la langue de votre invite Il s’agit de la langue d’invite qui est lue pour les appelants. Pour obtenir la liste des langues prises en charge, consultez la rubrique langues des messages d’accueil de la boîte vocale et des messages de Skype entreprise.
-
Configurer votre message d’accueil absent du Bureau Il s’agit du message d’accueil personnalisé qui est lu aux appelants lorsque votre statut est absent (e) du Bureau. Cette option peut être activée « toujours » lorsque vous avez une « réponse automatique » active dans Outlook ou lorsque vous avez un rendez-vous de calendrier d’absence du bureau.
Où obtenir vos messages vocaux ?
Vous pouvez vos messages vocaux en utilisant :
-
à l'aide d'une application de messagerie prise en charge telle qu'Outlook.
-
La messagerie vocale visuelle d’un téléphone de bureau Skype Entreprise, d’une application Skype Entreprise ou du client Lync pour Mac.
-
Messagerie vocale visuelle sur un téléphone de bureau Microsoft teams ou applications Microsoft teams
Remarque : Pour activer la messagerie vocale visuelle, demandez à votre administrateur de s'assurer que vous pouvez utiliser la messagerie unifiée Exchange, en suivant les instructions du guide de configuration de la version Cloud Connector de Skype Entreprise.
Notifications d'appel manqué et de message
Lorsque vous recevez un message vocal, une notification vous avertit sur une application de messagerie, un téléphone de bureau ou des applications Skype Entreprise. Si l'appelant raccroche sans laisser de message, vous recevez un courrier électronique de notification d'appel manqué avec les informations de l'appelant (s'il n'était pas bloqué).
Comment les appelants peuvent-ils laisser des messages ?
-
En fonction des paramètres des utilisateurs pour les règles de répondeur automatique Les appelants peuvent entendre un message d’accueil, enregistrer un message (jusqu’à 5 minutes) et/ou choisir d’être transféré vers la cible définie par l’utilisateur. Pour en savoir plus, visitez la page de portail des paramètres https://aka.ms/vmsettings.
-
Répétition du menu Toutes les invites de menu seront répétées pour les appelants, si ce n’est pas le cas, sans appuyer sur une touche du téléphone avant de raccrocher, l’invite du menu sera répétée trois fois.
-
Options pour les appelants Les appelants peuvent :
-
Enregistrez un message.
-
Relire un message.
-
Supprimer ou réenregistrer le message.
-
Poursuivre l’enregistrement du message.
-
Associer au message une importance haute.
-










