Dans le logiciel de communication Microsoft Lync 2010, vous contrôlez le niveau des informations de présence que les autres personnes voient avec les niveaux de confidentialité. Chaque contact se voit attribuer l’un des cinq niveaux de confidentialité dont chacun donne accès à différents groupes d’informations. Par exemple, les Collègues, qui est le niveau attribué automatiquement aux nouveaux contacts dès leur ajout, peuvent voir plus d’informations que les Contacts extérieurs mais moins que la catégorie Amis et famille. Cette rubrique décrit les informations auxquelles donne accès chaque niveau de confidentialité, comment modifier le niveau de confidentialité d’un contact et comment masquer certaines informations pour tout le monde.
Que voulez-vous faire ?
Comprendre la présence et les niveaux de confidentialité
Vos informations de présence regroupent votre statut de disponibilité (tel que disponible ou absent), votre indicateur de présence (tel que vert, jaune ou rouge), votre emploi du temps, votre emplacement et des notes personnelles et d’absence du bureau. Le tableau suivant indique les attributs d’informations de présence disponibles pour un niveau de confidentialité donné. Les contacts avec lesquels vous avez une relation de Groupe de travail sont certainement importants. Seuls ces derniers peuvent vous interrompre lorsque votre statut est défini sur Ne pas déranger.
Remarque : Les non-contacts en mode de confidentialité amélioré, et les contacts bloqués ne verront que votre nom d’affichage et votre adresse de messagerie.
.
|
Informations de présence |
Contacts extérieurs |
Collègues |
Groupe de travail |
Amis et famille |
|
Statut de présence |
• |
• |
• |
• |
|
Nom d’affichage |
• |
• |
• |
• |
|
Adresse de messagerie |
• |
• |
• |
• |
|
Fonction * |
• |
• |
• |
• |
|
Téléphone professionnel * |
• |
• |
• |
|
|
Téléphone mobile * |
• |
• |
||
|
Téléphone personnel * |
• |
|||
|
Autre téléphone |
• |
|||
|
Société * |
• |
• |
• |
• |
|
Bureau * |
• |
• |
• |
• |
|
Site Sharepoint * |
• |
• |
• |
• |
|
Lieu de la réunion # |
• |
|||
|
Objet de la réunion # |
• |
|||
|
Disponible/Occupé(e) |
• |
• |
• |
|
|
Heures de travail |
• |
• |
• |
|
|
Emplacement # |
• |
• |
• |
|
|
Notes (note d’absence du bureau) |
• |
• |
• |
|
|
Notes (personnelles) |
• |
• |
• |
|
|
Actif pour la dernière fois |
• |
• |
• |
|
|
Adresse Internet Photo personnelle |
• |
• |
• |
• |
-
Un astérisque (*) en regard des informations de présence dans le tableau ci-dessus indique que cet attribut est défini dans le service d’annuaire de la société, visible à tous les contacts de votre organisation, quel que soit le niveau de confidentialité et aux contacts extérieurs (s’ils ont été configurés et qu’ils sont reconnus par le réseau de votre organisation).
-
Un signe dièse (#) en regard des informations de présence dans le tableau ci-dessus indique que cet attribut est visible par défaut.
Modifier le niveau de confidentialité d’un contact
Pour afficher vos contacts en fonction de leur niveau de confidentialité, procédez ainsi :
-
Cliquez sur le bouton Niveaux dans la zone située au-dessus de vos contacts (les autres options sont Groupes et Statut).
Pour modifier le niveau de confidentialité que vous entretenez avec un contact, procédez comme suit :
-
Ouvrez Lync 2010, et, dans votre liste de contacts, cliquez avec le bouton droit de la souris sur un contact, pointez sur Modifier les niveaux de confidentialité, puis cliquez sur un nouveau niveau de confidentialité pour le contact.
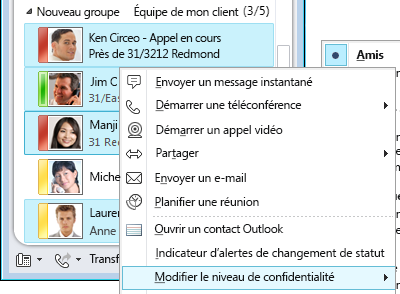
Par défaut, les contacts ont le niveau de confidentialité Collègues quand vous les ajoutez à votre liste de contacts. Si vous avez déjà modifié le niveau de confidentialité de certains de vos contacts, vous pouvez leur réattribuer le niveau Collègues en cliquant sur Collègues, ou Affecter automatiquement le niveau.
Pour plus d’informations sur la modification des numéros de téléphone et les effets de ces modifications sur le niveau de confidentialité, voir Définir les options de téléphones et les numéros.
Masquer votre flux d’activités
Par défaut, pour tout le monde à l’exception des Contacts bloqués et des Contacts extérieurs, les mises à jour de vos notes personnelles s’afficheront dans leur liste de flux d’activités. Pour modifier cela, procédez comme suit :
-
Dans la fenêtre principale de Lync, cliquez sur le bouton Options.
-
Dans la boîte de dialogue Lync - Options, cliquez sur Personnel.
-
À proximité de la partie inférieure du volet droit, sous Flux d’activités, décochez la case Afficher toutes mes mises à jour dans les flux d’activités. Les modifications de votre statut n’apparaîtront qu’avec votre statut de présence, par exemple dans la liste des autres contacts.
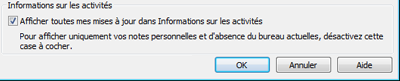
Masquer votre emplacement
Par défaut, Lync met à jour votre emplacement lorsque vous vous connectez à partir d’un autre endroit. Vous pouvez masquer ces informations en procédant comme suit :
-
Dans la fenêtre principale de Lync, cliquez sur le menu d’emplacement, sous votre nom.
-
Désactivez la case à cocher Afficher mon emplacement à d’autres.
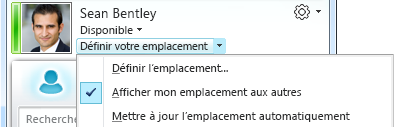
Activer le mode confidentiel
Par défaut, tout le monde, à l’exception des Contacts bloqués, peut voir votre statut de présence. Pour modifier les paramètres de confidentialité, vous pouvez faire comme suit :
-
Dans la fenêtre principale de Lync, cliquez sur le bouton Options.
-
Dans la boîte de dialogue Lync - Options, cliquez sur Statut, puis effectuez l’une des opérations suivantes :
-
Cliquez sur Tout le monde peut voir ma présence indépendamment des paramètres système (remplacer les paramètres par défaut)
-
Cliquez sur L’administrateur système décide (tout le monde peut actuellement voir ma présence, mais cela peut changer)
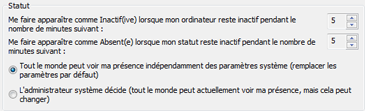
Votre organisation a peut-être activé l’option Mode confidentiel dans Lync. Dans ce cas, vous pouvez choisir de limiter la visibilité de vos informations de présence ou non aux personnes que vous avez ajoutées dans votre liste de contacts :
-
Tout le monde peut voir ma présence
-
Seules les personnes dans ma liste de contacts peuvent voir ma présence
Important : Si vous utilisez Lync avec le mode de confidentialité, les versions antérieures de Microsoft Communicator seront bloquées.
Bloquer un contact
Pour empêcher un contact de vous joindre via messagerie instantanée ou téléphone dans Lync :
-
Dans la liste des contacts, cliquez avec le bouton droit sur le contact que vous souhaitez bloquer.
-
Cliquez sur Changer le niveau de confidentialité, puis sur Contacts bloqués.
Remarque : Votre nom et votre adresse de messagerie sont toujours visibles.










