Diffuser du contenu de votre bureau vers une salle Microsoft Teams
Vous pouvez diffuser du contenu de votre ordinateur vers une salle Microsoft Teams (MTR) ou un appareil Surface Hub. Cela inclut les écrans, les fenêtres et PowerPoint live. Vous pouvez choisir de diffuser simplement ou de diffuser et de rejoindre des réunions planifiées sur votre calendrier. Des participants supplémentaires peuvent être ajoutés via l’application de bureau ou à l’aide de la console de l’appareil MTR.
Avant de commencer
-
Vérifiez que vous avez accès aux appareils MTR sur Windows, MTR sur Android ou Surface Hub.
-
Activez le paramètre De balise Bluetooth sur vos appareils Teams.
-
Activez le paramètre Accepter automatiquement les invitations aux réunions basées sur la proximité sur l’appareil Teams pour obtenir de meilleurs résultats.
-
Votre compte doit être connecté à un compte qui se trouve dans le même locataire que l’appareil Teams vers lequel vous souhaitez effectuer un cast. Si les comptes se trouvent sur des locataires différents, les locataires doivent être fédérés.
Remarque : Accepter automatiquement les invitations aux réunions basées sur la proximité ne fonctionne que lorsqu’une icône sans fil est présente à côté du nom de la salle.
Cast de l’application de bureau vers un appareil MTR
1. À partir de votre ordinateur, ouvrez l’application Teams et connectez-vous avec votre compte Teams.
2. Dans la barre de menus supérieure, sélectionnez Paramètres et d’autres 
3. Sélectionnez Cast dans le menu déroulant.
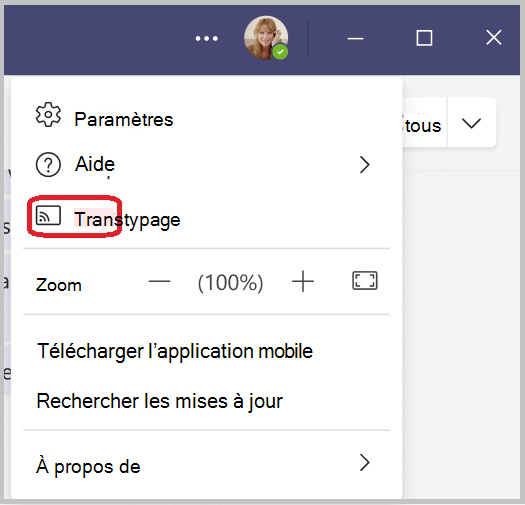
4. Sélectionnez une salle Teams à proximité dans la liste. Les salles qui ont une icône sans fil sous le nom acceptent automatiquement la session de diffusion si la diffusion est activée sur l’appareil de salle.
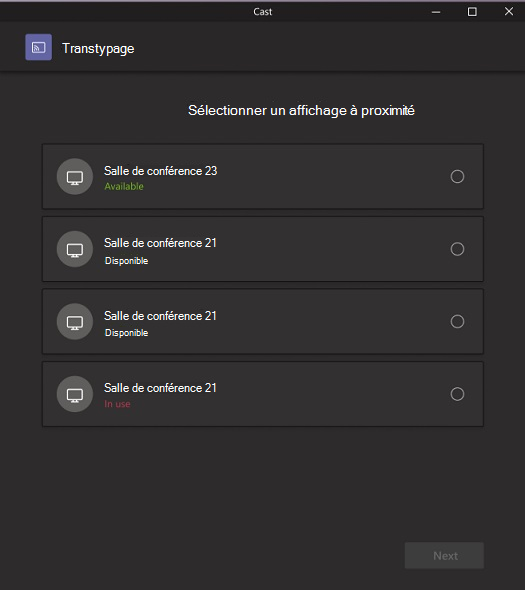
5. Sélectionnez Suivant.
6. Si vous avez une réunion planifiée dans cette salle, vous pouvez choisir d’effectuer un cast ou cast et de participer à une réunion planifiée. Si l’utilisateur n’a pas de réunion planifiée pour le reste de la journée, ces options ne lui sont pas présentées.
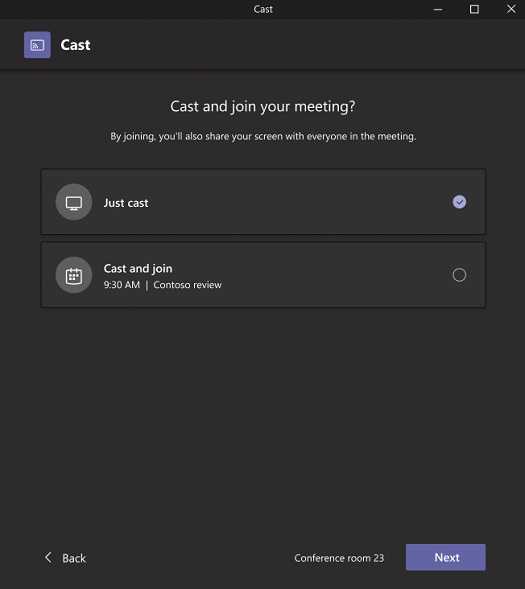
7. Sélectionnez Suivant.
8. Choisissez le contenu que vous souhaitez diffuser sur l’appareil, puis sélectionnez Cast.
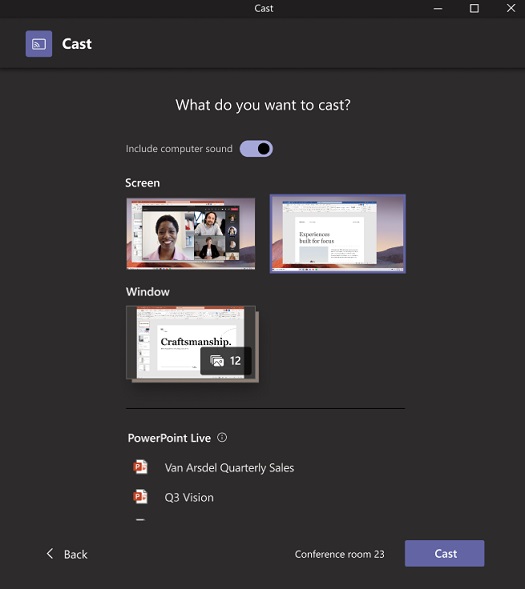
-
Si l’acceptation automatique est activée, vérifiez que le contenu a été automatiquement converti sur l’appareil MTR.
-
Si l’acceptation automatique est désactivée, vérifiez que le contenu a été casté sur l’appareil MTR après avoir accepté la session de cast sur l’appareil MTR.
-
Vérifiez que votre ordinateur a rejoint la session de cast avec audio désactivé.
Fin du cast
Pour mettre fin à la session de cast, sélectionnez Terminer la réunion via votre ordinateur. Cela met fin à la réunion pour l’ordinateur et la salle. Si vous sélectionnez Quitter via Teams sur votre ordinateur, vous devez également mettre fin à l’appel via l’appareil sur lequel vous avez été projeté.










