Si certaines cellules, lignes ou colonnes d’une feuille de calcul n’apparaissent pas, vous avez la possibilité de copier toutes les cellules, ou uniquement les cellules visibles. Par défaut, Excel copie les cellules masquées ou filtrées en plus des cellules visibles. Si ce n’est pas ce que vous souhaitez, procédez comme suit pour copier uniquement les cellules visibles. Par exemple, vous pouvez choisir de copier uniquement les données récapitulatives d’une feuille de calcul hiérarchique.
Procédez comme suit :
-
Sélectionnez les cellules à copier Pour plus d’informations, voir Sélectionner des cellules, des plages, des lignes ou des colonnes dans une feuille de calcul.
Conseil : Pour annuler une sélection de cellules, cliquez sur n’importe quelle cellule de la feuille de calcul.
-
Cliquez sur Accueil > Rechercher et sélectionner, puis sélectionnez Sélectionner les cellules.
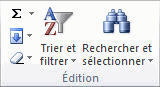
-
Cliquez sur Cellules visibles seulement > OK.
-
Cliquez sur Copier (ou appuyez sur Ctrl+C).
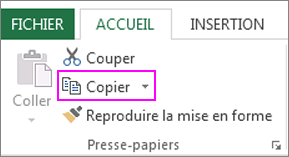
-
Sélectionnez la cellule supérieure gauche de la zone de collage, puis cliquez sur Coller (ou appuyez sur Ctrl+V).
Conseil : Pour copier une sélection vers une autre feuille de calcul ou un autre classeur, accédez au document en question, puis sélectionnez la cellule supérieure gauche de la zone de collage.
Remarque : Excel colle les données copiées dans des lignes ou colonnes consécutives. Si la zone de collage contient des lignes ou des colonnes masquées, il vous faudra peut-être afficher les éléments masqués de la zone de collage pour voir la totalité des cellules copiées.
Lorsque vous copiez et collez des cellules visibles dans une plage de données contenant des cellules masquées ou dans laquelle un filtrage est appliqué, vous remarquez que les cellules masquées sont collées avec les cellules visible. Malheureusement, vous ne pouvez pas modifier cela lorsque vous copiez et collez une plage de cellules dans Excel pour le web, car l’option permettant de coller uniquement les cellules visibles n’est pas disponible.
Toutefois, si les données sont mises sous forme de tableau et qu’un filtrage est appliqué, vous pouvez copier et coller uniquement les cellules visibles.
Si vous ne voulez pas mettre les données sous forme de tableau et si vous disposez de l’application de bureau Excel, vous pouvez y ouvrir votre classeur pour copier et coller les cellules visibles. Pour ce faire, cliquez sur Ouvrir dans Excel et suivez les étapes décrites dans Copier et coller uniquement des cellules visibles.
Vous avez besoin d’une aide supplémentaire ?
Vous pouvez toujours poser des questions à un expert de la Communauté technique Excel ou obtenir une assistance dans la Communauté de support.










