Utilisez un publipostage pour rendre une étiquette plus rapide à tous les contacts de votre liste. L’installation prend un peu de temps, mais vous pouvez imprimer toutes les étiquettes en même temps. Vous pouvez également enregistrer la configuration de l’étiquette pour l’utiliser la prochaine fois que vous voulez imprimer des étiquettes.
Choisir un modèle qui correspond à vos étiquettes
Si vous avez un package d’étiquettes avec un numéro de produit spécifique, recherchez un modèle pour ce produit.
-
Cliquez sur Fichier > Nouveau,puis tapez le numéro de fabricant (par exemple, Avery 8871) dans la zone de recherche.
-
Sélectionnez un modèle, affichez la description pour vous assurer qu’elle fonctionne avec le numéro de produit d’étiquette, puis cliquez sur Créer.
Connecter la composition d’étiquette à votre liste d’adresses
L’étape suivante consiste à connecter la feuille d’étiquettes à une source de données. La source de données est un fichier qui contient votre liste d’adresses.
Vous pouvez utiliser vos contacts Outlook ou une liste d’adresses dans une feuille de calcul Excel ou une base de données Access. Si vous n’avez pas encore de liste, vous pouvez en taper une dans Publisher.
Si vous n’avez pas encore de liste
Commencez par recueillir les informations de toutes les personnes que vous souhaitez dans votre liste d’adresses.
-
Dans Publisher, cliquez sur Publipostage > Sélection des > taper une nouvelle liste.
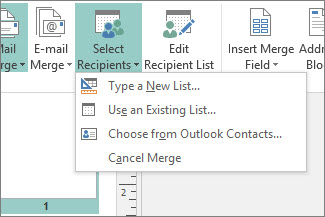
-
Dans la première ligne, tapez les informations de la première personne dans votre liste.
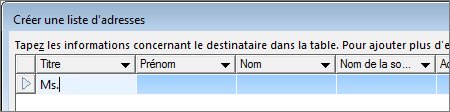
Conseil : Pour modifier les colonnes dans Publisher, cliquez sur le bouton Personnaliser les colonnes. Vous pouvez ensuite ajouter, supprimer, renommer et réorder les colonnes dans la liste.
-
Lorsque vous avez entré toutes les informations de cette personne, appuyez sur Nouvelle entrée,puis tapez les informations de l’autre personne dans votre liste.
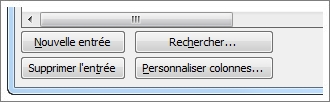
-
Après avoir ajouté tous les utilisateurs à votre liste, cliquez sur OK.
-
Dans la boîte de dialogue Enregistrer la liste d’adresses, tapez un nom pour la liste d’adresses dans la zone Nom de fichier, puis sélectionnez le dossier dans lequel vous voulez enregistrer la liste.
Si vous avez déjà une liste d’adresses
-
Cliquez sur Publipostage > Sélection des destinataires.
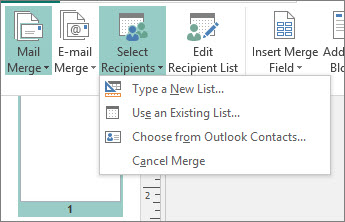
-
Si votre liste se trouve dans une feuille de calcul ou une base de données, cliquez sur Utiliser une liste existante,accédez au fichier qui contient votre liste, cliquez dessus, puis cliquez sur Ouvrir. (Si vous êtes invité à sélectionner un tableau, cliquez sur OK.)
-
Si vous voulez utiliser vos contacts Outlook, cliquez sur Choisir parmi les contacts Outlook,sur le dossier de contacts que vous voulez utiliser, puis sur OK.
Choisir les destinataires à inclure
Lorsque vous utilisez une liste existante ou vos contacts Outlook, Publisher inclut toutes les personnes présentes dans le fichier ou le dossier de contacts. Pour votre projet, vous souhaitez peut-être affiner cette liste.
-
Cliquez sur Modifier la liste de destinataires.
-
Dans la boîte de dialogue Fusion et publipostage : Destinataires, cochez les cases en regard des personnes que vous voulez inclure, puis décochez les cases en regard des personnes que vous ne voulez pas inclure cette fois.
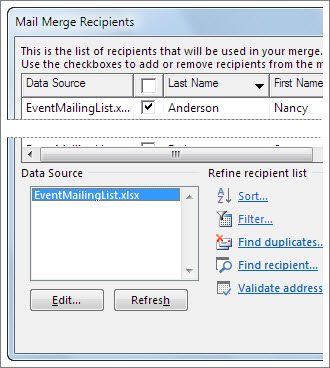
Pour faciliter la recherche des personnes que vous voulez inclure, vous pouvez trier ou filtrer votre liste.
Trier les éléments de la liste
-
Dans la zone Fusion et publipostage : Destinataires, cliquez sur l’en-tête de la colonne selon qui vous voulez trier.
Par exemple, si vous voulez afficher la liste par nom dans l’ordre alphabétique, cliquez sur l’en-tête de colonne Nom.
Conseil : Pour trier selon plusieurs facteurs (par exemple, par état et par ville), cliquez sur Trier sous Affiner la liste de destinataires dans la zone Fusion et publipostage : Destinataires. Dans la boîte de dialogue Filtrer et trier, sélectionnez l’effet de tri.
-
Cochez les cases en regard des personnes que vous voulez inclure, puis décochez les cases en regard des personnes que vous ne voulez pas inclure cette fois.
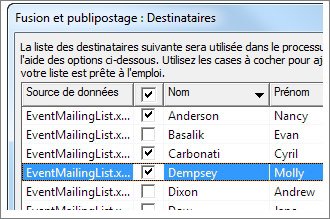
Filtrer des éléments dans la liste
-
Cliquez sur la flèche en bas de l’en-tête de la colonne sur qui vous souhaitez filtrer.
-
Cliquez (vides) ou(non vides) pour un filtre général. Pour filtrer sur un sujet plus spécifique (par exemple, les personnes qui habitent dans une ville spécifique), cliquez (Avancé) et remplissez les zones sur quoi vous souhaitez filtrer.
Conseil : Dans la zone Filtrer et trier, vous pouvez également filtrer plusieurs informations.
-
Cochez les cases en regard des personnes que vous voulez inclure, puis décochez les cases en regard des personnes que vous ne voulez pas inclure cette fois.
Pour afficher de nouveau tous les enregistrements, cliquez sur (Tous).
Ajouter les adresses à vos étiquettes
-
Cliquez sur Publipostage > bloc d’adresse.
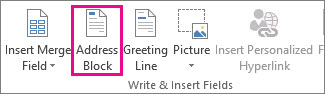
-
Choisissez l’apparition du nom.
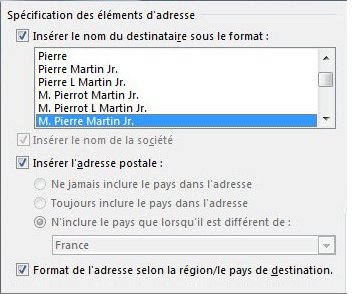
Conseil : Pour vous assurer que Publisher trouve les noms et les adresses dans votre liste, cliquez sur Faire correspondre les champs. Vérifiez que les champs que vous voulez voir apparaître dans la liste. Si un champ dont vous souhaitez obtenir la liste ne correspond pas,cliquez sur la liste de liste pour ce champ, puis cliquez sur le nom de la colonne qui correspond à cette colonne dans votre liste.
-
Cliquez sur OK.
Publisher ajoute un champ de fusion et publipostage à votre composition. Lorsque vous avez terminé la fusion, Publisher remplace ce champ par une adresse dans chaque étiquette.
Remarque : Si vous avez d’autres types d’étiquettes et que vous souhaitez ajouter d’autres informations, cliquez sur Publipostage > Insérerun champ de fusion, puis cliquez sur le nom des informations que vous voulez ajouter.
Format des adresses
-
Dans votre composition, sélectionnez le champ Bloc d’adresse, y compris les marques au début et à la fin de celui-ci.
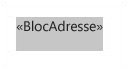
-
Cliquez sur Format des Outilsde zone de texte, puis sélectionnez la police,la taille de policeet la couleur de police de votre choix.
Afficher un aperçu de vos étiquettes
Vous pouvez à présent vérifier l’apparence de vos étiquettes avant d’exécuter la fusion.
-
Cliquez sur Aperçu desrésultats, puis cliquez sur les flèches pour vous assurer que l’apparence des étiquettes vous plaît.
Conseil : Pour rechercher et afficher un aperçu d’une entrée spécifique dans votre source de données, cliquez sur Rechercher un destinataire,tapez ce que vous recherchez dans la zone Rechercher une entrée, puis cliquez sur Rechercher suivant.
Remarques :
-
Si vous voyez un nom que vous voulez exclure de la fusion, vous pouvez toujours le supprimer en cliquant sur Exclure ce destinataire.
-
Si vous vous rendez compte que vous avez une liste totalement erronée, cliquez sur Modifier la liste de destinataires, puis tiez ou filtrez pour obtenir la liste de votre besoin.
Imprimer les étiquettes
-
Cliquez sur Terminer & fusionner > l’imprimante.
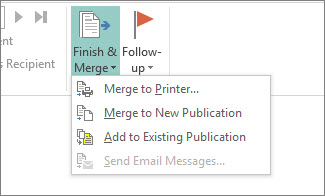
-
Sous Paramètres,assurez-vous que Publisher indique plusieurs pages par feuille.
-
Cliquez sur Imprimer.
Enregistrer la configuration d’étiquette pour une utilisation ultérieure
Une fois la fusion terminée, enregistrez le fichier d’étiquettes afin de pouvoir le recommencer.
-
Cliquez sur Fichier > Enregistrer sous.
-
Cliquez à l’endroit où vous voulez enregistrer le fichier d’étiquettes, puis cliquez sur Parcourir.
-
Tapez un nom pour votre composition d’étiquette dans la zone Nom de fichier, puis cliquez sur Enregistrer.
Le fichier d’étiquettes reste connecté à votre liste d’adresses. Pour refaire des étiquettes, ouvrez le fichier et cliquez sur Oui lorsque Publisher vous invite à conserver cette connexion. Ensuite, si vous voulez modifier les personnes ou les éléments que vous incluez dans la fusion, cliquez sur Modifier la liste de destinataires pour les trier, les filtrer et les sélectionner.










