Le test de la valeur true ou false des conditions et l’établissement de comparaisons logiques entre les expressions sont communs à de nombreuses tâches. Vous pouvez utiliser les fonctions AND, OR, NOT et IF pour créer des formules conditionnelles.
Par exemple, la fonction SI utilise les arguments suivants.

Formule qui utilise la fonction SI



Pour plus d’informations sur la création de formules, consultez Créer ou supprimer une formule.
Que voulez-vous faire ?
Créer une formule conditionnelle qui aboutit à une valeur logique (TRUE ou FALSE)
Pour effectuer cette tâche, utilisez les fonctions et opérateurs AND, OR et NOT , comme indiqué dans l’exemple suivant.
Exemple
L’exemple sera plus compréhensible si vous le copiez dans une feuille de calcul vide.
Comment copier un exemple ?
-
Sélectionnez l’exemple de cet article.
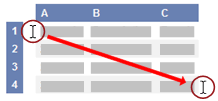
Sélection d’un exemple de l’aide
-
Appuyez sur Ctrl+C.
-
Créez un classeur ou une feuille de calcul vide.
-
Dans la feuille de calcul, sélectionnez la cellule A1 et appuyez sur Ctrl+V.
Important : Pour que l’exemple fonctionne correctement, vous devez le coller dans la cellule A1 de la feuille de calcul.
-
Pour passer de l’affichage des résultats à celui des formules permettant de renvoyer les résultats, appuyez sur Ctrl+` (accent grave) ou, sous l’onglet Formules, dans le groupe Vérification des formules, cliquez sur le bouton Afficher les formules.
Une fois que vous avez copié l’exemple dans la feuille de calcul vide, vous pouvez l’adapter selon vos besoins.
|
Pour plus d’informations sur l’utilisation de ces fonctions, consultez FONCTION AND, FONCTION OR et FONCTION NOT.
Créer une formule conditionnelle qui aboutit à un autre calcul ou à des valeurs autres que TRUE ou FALSE
Pour effectuer cette tâche, utilisez les fonctions et opérateurs IF, AND et OR , comme indiqué dans l’exemple suivant.
Exemple
L’exemple sera plus compréhensible si vous le copiez dans une feuille de calcul vide.
Comment copier un exemple ?
-
Sélectionnez l’exemple de cet article.
Important : Ne sélectionnez pas les en-têtes des lignes ou des colonnes.
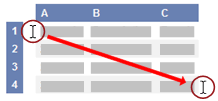
Sélection d’un exemple de l’aide
-
Appuyez sur Ctrl+C.
-
Créez un classeur ou une feuille de calcul vide.
-
Dans la feuille de calcul, sélectionnez la cellule A1 et appuyez sur Ctrl+V.
Important : Pour que l’exemple fonctionne correctement, vous devez le coller dans la cellule A1 de la feuille de calcul.
-
Pour passer de l’affichage des résultats à celui des formules permettant de renvoyer les résultats, appuyez sur Ctrl+` (accent grave) ou, sous l’onglet Formules, dans le groupe Vérification des formules, cliquez sur le bouton Afficher les formules.
Une fois que vous avez copié l’exemple dans la feuille de calcul vide, vous pouvez l’adapter selon vos besoins.
|
Pour plus d’informations sur l’utilisation de ces fonctions, consultez FONCTION IF, FONCTION AND et FONCTION OR.










