Pour créer un message dans Outlook Web App c’est aussi simple que de choisir nouveaumessage. Il n’y a rien de plus facile que de répondre à un message. Sélectionnez répondre, répondre à tousou transférer en haut du message dans le volet de lecture.
|
Cet article concerne Outlook Web App, qui est utilisé par les organisations qui gèrent des serveurs de messagerie exécutant Exchange Server 2013 ou 2010. Si vous utilisez Microsoft 365 ou Exchange Server 2016 ou 2019, votre programme de messagerie est Outlook sur le Web. Pour obtenir de l’aide sur Outlook sur le web, voir Obtenir de l’aide sur Outlook sur le web. |
-
Dans la barre d’outils, sélectionnez nouveau message.

-
Dans la ligne à ou CC , tapez le nom d’une personne figurant dans votre dossier de contacts ou dans la liste d’adresses de votre organisation. Vous pouvez également entrer une adresse de messagerie.
Remarque : La première fois que vous entrez le nom d’une personne, Outlook Web App recherche son adresse de courrier électronique. Le nom recherché est enregistré de sorte qu’il soit résolu plus rapidement la prochaine fois que vous adressez un message à cette personne.
-
Ajoutez un objet, tapez votre message, puis sélectionnez

Lorsque vous répondez à un message, trois événements se produisent automatiquement. Dans le formulaire de message, l’objet et le texte du message d’origine sont inclus et un préfixe (Re :) est ajouté pour indiquer qu’il s’agit d’une réponse.
Pour répondre uniquement à la personne qui vous a envoyé le message
-
Sélectionnez le message dans le volet de lecture, puis choisissez

-
Tapez votre réponse, puis sélectionnez

Pour répondre à l’expéditeur d’un message et à tous les autres destinataires
-
Sélectionnez le message dans le volet de lecture, puis sélectionnez

-
Tapez votre réponse, puis sélectionnez

Lorsque vous transférez un message, l’objet et le message d’origine sont inclus automatiquement dans le nouveau formulaire de message. Préfixe (FW :) est également ajouté au message transmis.
-
Sélectionnez le message dans le volet de lecture, puis sélectionnez

-
Effectuez l’une des opérations suivantes :
-
Sur la ligne à , tapez le nom ou l’adresse de messagerie de la personne à laquelle vous souhaitez envoyer le message.
ou
-
Choisissez à ou CC pour ouvrir vos listes d’adresses.
-
-
Tapez un message, puis sélectionnez

Le menu Insérer 
-
Ajouter une pièce jointe
Sélectionnez
-
Ajoutez une image qui s’affiche dans le message
. Choisissez
-
Ajouter manuellement
une signature Choisissez
Outlook Web App fournit une 
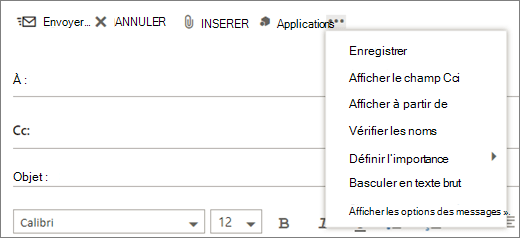
-
Enregistrer
Outlook Web App enregistre automatiquement un message au fur et à mesure que vous le composez, mais vous pouvez le faire à tout moment. -
Afficher le champ CCI
Utilisez le champ CCI pour inclure une personne dans la liste des destinataires tout en masquant son nom aux autres destinataires. -
Affichage de
Si vous êtes autorisé à envoyer des messages à partir de plus d’une adresse, utilisez ce champ pour changer l' adresse d' expéditeur du message que vous composez. -
Vérifier les noms
Sélectionnez cette option pour vérifier les noms et adresses de courrier que vous avez tapés pour vous assurer qu’ils peuvent vous envoyer des messages. -
Définir l’importance
Utiliser pour définir l’importance du message. Elle ne modifie pas la manière dont le message est géré, mais il permet aux destinataires de savoir s’il s’agit d’une importance élevée ou d’une importance faible.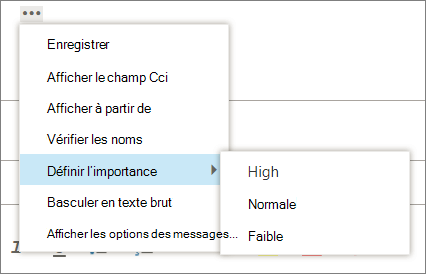
-
Basculer en texte brut
Utiliser pour modifier le paramètre standard de basculer en HTML. -
Afficher les options
de message Cette option propose des options de messages supplémentaires dans lesquelles vous pouvez définir la sensibilité des messages et demander des confirmations de lecture.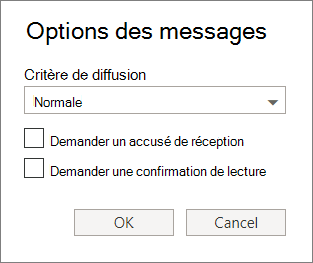
Les paramètres du niveau de confidentialité sont Normal, Personnel, Privé et Confidentiel. Ces paramètres sont uniquement d’information et ne changent pas le mode de gestion du message.
Demander un accusé de réception si vous souhaitez savoir à quel moment un message que vous avez envoyé a atteint les destinataires. Une confirmation de lecture vous indique quand un message envoyé a été marqué comme lu. Néanmoins, certains programmes de messagerie permettent aux destinataires de choisir s’ils répondent aux confirmations de lecture.
Important :
-
Vous pouvez également voir la possibilité de chiffrer le message ou de le signer numériquement, selon que votre administrateur a activé ces fonctionnalités.
-
Si des paramètres de gestion des droits sont disponibles pour votre compte, vous pouvez également définir des autorisations. Vous pouvez utiliser des autorisations, par exemple pour empêcher les destinataires de transférer un message que vous avez envoyé ou d’utiliser répondre à tous pour répondre à un message que vous avez envoyé.
Dans Outlook Web App, vous pouvez démarrer, arrêter et redémarrer la rédaction à tout moment. Outlook Web App enregistre automatiquement le message sur lequel vous travaillez.
Pour rechercher un message que vous avez démarré mais que vous n’avez pas envoyé, commencez par Rechercher dans le dossier brouillons de la liste des dossiers. Tous vos brouillons sont stockés à cet endroit jusqu’à leur envoi ou leur suppression.
Si vous ne trouvez pas votre message brouillon dans le dossier brouillons , recherchez-le dans le même dossier que le message d’origine. Le mot Brouillon apparaîtra dans la liste des messages en regard du nom de la personne qui vous a envoyé le message d’origine.
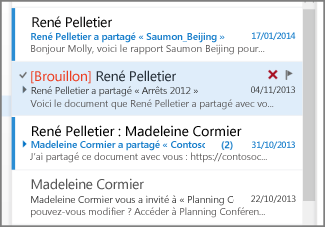
Pour gérer un message de brouillon
Sélectionnez le message de brouillon dans la liste des messages pour l’afficher dans le volet de lecture. Vous pouvez annuler le brouillon ou continuer à travailler dessus.
-
Afficher le message dans une nouvelle fenêtre
Le message que vous composez est affiché dans une fenêtre séparée. Sélectionnez ouvrir dans une fenêtre séparée
-
Ajouter des destinataires à un message
À tout moment avant d’envoyer un message, vous pouvez ajouter d’autres destinataires. Dans la ligne à ou CC , tapez le nom ou l’adresse de courrier du destinataire.










