Les catégories de couleurs vous permettent d’identifier facilement des éléments associés et de les regrouper dans Microsoft Outlook. Affectez une catégorie de couleur à un groupe d’éléments corrélatifs, comme des notes, des contacts, des rendez-vous et des messages électroniques, afin d’en faire le suivi et de les organiser rapidement. Vous pouvez également affecter plusieurs catégories de couleurs à des éléments.
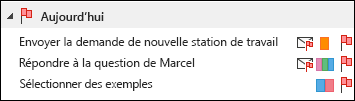
Vous pouvez choisir parmi les différentes catégories par défaut ou créer vos propres catégories et les affecter à vos éléments Outlook. Les couleurs de catégorie sont affichées dans table affichages, tels que votre boîte de réception, et dans les éléments ouverts eux-mêmes. Vous pouvez renommer les catégories et leur attribuer des noms significatifs ou choisir des couleurs différentes pour chacune d’elles. Cette souplesse vous permet de créer un système de catégories de couleurs adapté à votre mode de travail.
Remarque : Si vous utilisez Outlook avec un compte IMAP, vous ne pouvez pas attribuer de catégories à un élément. Le type de compte de messagerie IMAP ne prend pas en charge les catégories.
Attribuer une catégorie de couleur à un message électronique
Pour attribuer une catégorie de couleur à un message à partir de la liste des messages, cliquez sur le message avec le bouton droit de la souris. Sélectionnez Catégoriser, puis choisissez une catégorie dans la liste.
Conseil : Si seules les options de marquage sont disponibles lorsque vous cliquez sur le message avec le bouton droit, essayez d’effectuer un clic droit sur l’espace vide à droite du nom de l’expéditeur.
Remarque : Si vous souhaitez attribuer une deuxième ou une troisième catégorie de couleur, répétez cette opération plusieurs fois.
Pour attribuer une catégorie de couleur à partir du volet de lecture ou d’un message ouvert, sélectionnez Catégoriser à partir du groupe Balises du ruban, puis sélectionnez une catégorie dans la liste.
Si l’option Catégoriser n’est pas disponible sur le ruban, sélectionnez la liste déroulante sous Balises.
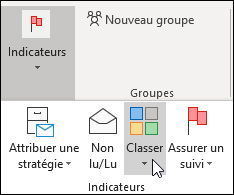
Remarque : La liste déroulante Catégoriser affiche les dix dernières catégories utilisées. Si vous disposez de catégories supplémentaires, vous devez sélectionner Toutes les catégories pour afficher le reste de la liste.
Les catégories de couleurs par défaut portent des noms génériques, tels que Catégorie Rouge et Catégorie Bleue. Pour identifier et organiser facilement vos éléments par catégorie, vous pouvez renommer les catégories de couleurs en utilisant des noms significatifs pour vous.
Remarques :
-
La première fois que vous affectez une catégorie de couleur existante à un élément, vous êtes invité à renommer la catégorie de couleur.
-
Si vous modifiez une catégorie de couleur déjà affectée à des éléments, tous les éléments de cette catégorie sont mis à jour avec le nouveau nom.
-
Dans la barre d’outils, sélectionnez Catégoriser

-
Sélectionnez Toutes les catégories.
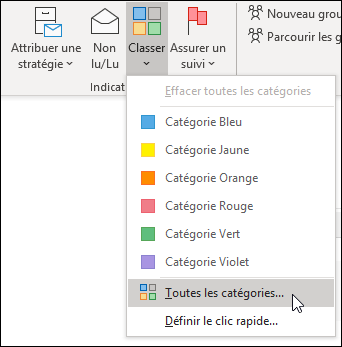
-
Dans la liste Nom , sélectionnez le nom d’une catégorie de couleur, puis sélectionnez Renommer.
-
Dans la liste Nom, entrez le nouveau nom de la catégorie de couleur.
Pour affecter automatiquement la catégorie de couleur que vous renommez aux éléments sélectionnés dans la fenêtre main Outlook, sélectionnez la zone case activée en regard de la catégorie de couleur dans la liste Nom, puis sélectionnez OK.
-
Dans n’importe quel dossier de message, dans le groupe Étiquettes du ruban, sélectionnez Catégoriser > toutes les catégories.
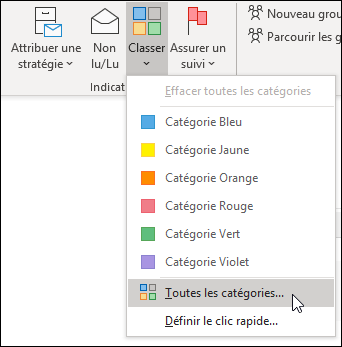
Remarque : Pour les éléments de calendrier, le groupe Indicateurs apparaît sous l’onglet Rendez-vous ou Réunion. Pour un contact ou une tâche ouvert, le groupe Étiquettes s’affiche sous l’onglet Accueil.
-
Dans la boîte de dialogue Catégories de couleurs, sélectionnez Nouveau.
-
Entrez un nom pour la catégorie, choisissez une couleur et, si vous le souhaitez, sélectionnez une touche de raccourci. Sélectionnez OK.
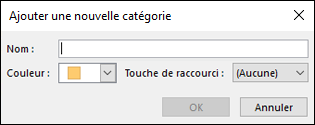
Une catégorie Clic rapide est une catégorie par défaut que vous pouvez définir dans certains affichages Table. Par exemple, si vous désactivez le volet de lecture ou déplacez celui-ci sous votre liste de messages, des colonnes supplémentaires telles que Reçu, Catégorie et Mention apparaissent dans votre boîte de réception. Pour attribuer une catégorie Clic rapide à l’un de ces affichages, vous pouvez cliquer sur la colonne Catégorie pour définir une catégorie.
-
Dans le ruban, dans le groupe Étiquettes , sélectionnez Catégoriser > Définir un clic rapide.
-
Choisissez une catégorie de couleur dans la liste déroulante, puis sélectionnez OK.
Conseil : À partir d’un message ouvert, vous pouvez cliquer sur Clic rapide dans le menu Classer afin de définir la catégorie de couleur par défaut de tous les messages futurs, et pas uniquement celle du message sélectionné.
En associant une touche de raccourci clavier à une catégorie, vous pouvez rapidement affecter la catégorie à un élément, tel qu’un message électronique, en sélectionnant l’élément dans votre boîte de réception ou dans un autre affichage de catégorie, puis en appuyant sur la touche de raccourci. Vous pouvez également utiliser la touche de raccourci pour affecter une catégorie de couleur à plusieurs éléments à la fois.
-
Dans la barre d’outils de la fenêtre main Outlook, sélectionnez Catégoriser

-
En bas du menu, sélectionnez Toutes les catégories.
-
Dans la liste Nom, activez la case à cocher d’une catégorie de couleur.
-
Dans la liste Touche de raccourci, sélectionnez un raccourci clavier.











