Si vous souhaitez inclure votre adresse d’expéditeur sur l’enveloppe, vous pouvez le faire avant de commencer à travailler sur l’enveloppe.
Après avoir configuré votre enveloppe comme vous le souhaitez, vous pouvez l’imprimer, mais aussi l’enregistrer afin de pouvoir la réutiliser.
Que voulez-vous faire ?
Définir une adresse d’expéditeur
-
Démarrez Word.
-
Cliquez sur l’onglet Fichier.
-
Cliquez sur Options.
-
Cliquez sur Options avancées.
-
Faites défiler vers le bas, puis, sous Général, tapez votre adresse d’expéditeur dans le champ Adresse.
Remarque : Word enregistre l’adresse afin que vous puissiez l’utiliser chaque fois que vous souhaitez l’insérer dans une enveloppe, une étiquette ou un autre document.
-
Cliquez sur OK.
Vérifier les options d’impression
Avant de générer un lot d’enveloppes sur votre imprimante, vous pouvez vérifier que les options d’impression sont correctement configurées.
-
Sous l’onglet Publipostage, dans le groupe Créer, cliquez sur Enveloppes.
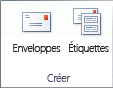
-
Cliquez sur Options, puis sur l’onglet Options d’enveloppe.
-
Dans la zone Taille des enveloppes, cliquez sur l’option correspondant à la taille de vos enveloppes. Si aucune option ne correspond votre taille d’enveloppe, faites défiler la liste jusqu’en bas, cliquez sur Taille personnalisée, puis tapez les dimensions de votre enveloppe dans les champs Largeur et Hauteur.
-
Cliquez sur l’onglet Options d’impression.
Le pilote d’imprimante indique à Word comment charger l’enveloppe dans l’imprimante, et ces informations s’affichent sous l’onglet Options d’impression de la boîte de dialogue Options pour les enveloppes.
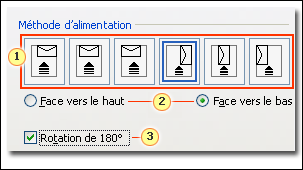
1. La méthode d’alimentation détermine la position de l’enveloppe (à droite, au milieu, à gauche) et si l’enveloppe est chargée dans l’imprimante par le bord long ou court.
2. L’enveloppe peut être face vers le haut ou face vers le bas. La face est le côté sur lequel l’adresse est imprimée.
3. Si l’enveloppe est alimentée par le bord court, il se peut qu’il faille la faire pivoter pour éviter que le texte s’imprime à l’envers.
L’enveloppe dans l’illustration ci-dessous est positionnée à droite, face vers le bas, rabat en haut, avec le bord court présenté pour le chargement dans l’imprimante, conformément aux paramètres définis dans la boîte de dialogue ci-dessus.
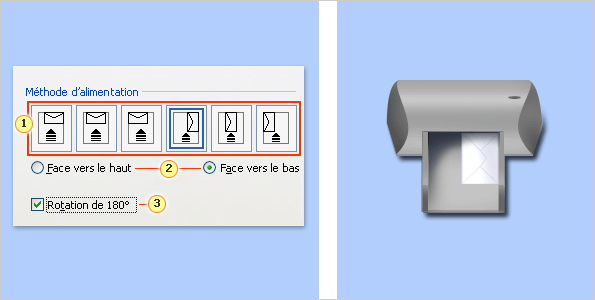
-
Chargez l’enveloppe comme indiqué dans la boîte de dialogue.
-
Cliquez sur OK.
-
Tapez un texte de test dans la zone Adresse du destinataire, puis cliquez sur Imprimer pour imprimer l’enveloppe.
-
Vérifiez que le résultat de l’impression est correct.
-
Si l’enveloppe ne s’imprime pas correctement, effectuez l’une des opérations suivantes :
-
Consultez la documentation de l’imprimante, si vous en disposez, pour savoir comment charger les enveloppes.
-
Mettre à jour le pilote de l’imprimante.
-
Revenez à l’onglet Options d’impression de la boîte de dialogue Options pour les enveloppes pour ajuster les options d’impression. Réimprimez l’enveloppe. Répétez ce processus jusqu’à trouver une configuration d’options d’impression qui produit les résultats souhaités.
-
Créer et imprimer ou enregistrer une enveloppe
-
Sous l’onglet Publipostage, dans le groupe Créer, cliquez sur Enveloppes.
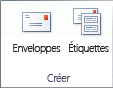
-
Dans le champ Adresse du destinataire, tapez l’adresse postale.
Si vous souhaitez utiliser une adresse dans le carnet d’adresses électronique installé sur votre ordinateur, cliquez sur Insérer une adresse

-
Si vous voulez mettre en forme le texte, sélectionnez-le, cliquez dessus avec le bouton droit, puis, dans le menu contextuel, cliquez sur Police.
-
Dans la zone Adresse de l’expéditeur, tapez l’adresse de l’expéditeur ou utilisez l’adresse préconfigurée.
Si vous souhaitez utiliser une adresse dans le carnet d’adresses électronique installé sur votre ordinateur, cliquez sur Insérer une adresse

-
Si vous souhaitez conserver l’adresse de l’expéditeur en vue d’une utilisation ultérieure, mais ne voulez pas l’inclure sur l’enveloppe actuelle, activez la case à cocher Omettre.
-
Si vous avez accès à un système d’affranchissement électronique, par exemple, acquis auprès d’un service sur le web, vous pouvez l’ajouter à votre enveloppe.
Comment ?
-
Activez la case à cocher Ajouter l’affranchissement électronique.
Si vous n’avez pas de programme d’affranchissement électronique installé, Microsoft Word vous invite à en installer un et vous propose de vous connecter au site Office.com. À partir de là, vous pouvez obtenir des informations supplémentaires et des liens vers d’autres sites proposant une solution d’affranchissement électronique.
-
Pour définir les options des programmes d’affranchissement électronique installés sur votre ordinateur, cliquez sur Affranchissement électronique.
-
-
Effectuez l’une des opérations suivantes :
-
Si vous voulez imprimer l’enveloppe sans l’enregistrer afin de pouvoir la réutiliser, insérez une enveloppe dans l’imprimante, comme illustré dans la zone Alimentation, puis cliquez sur Imprimer.
-
Si vous voulez enregistrer l’enveloppe afin de pouvoir la réutiliser, cliquez sur Ajouter au document, sur l’onglet Fichier, sur Enregistrer sous, puis tapez un nom pour le document.
Word ajoute l’enveloppe au document actuel en tant que Page 1. Si vous le souhaitez, vous pouvez utiliser le reste du document pour taper une lettre qui sera automatiquement stockée avec l’enveloppe.
Pour imprimer l’enveloppe, insérez une enveloppe dans l’imprimante, comme illustré dans la zone Alimentation sous l’onglet Options d’impression dans la boîte de dialogue Options pour les enveloppes, puis sélectionnez Imprimer.
-











