Un tableau de bord est une représentation visuelle des métriques clés qui vous permettent d’afficher et d’analyser rapidement vos données au même endroit. Les tableaux de bord fournissent non seulement des vues de données consolidées, mais aussi une opportunité d’aide à la décision en libre-service, où les utilisateurs peuvent filtrer les données pour afficher uniquement ce qui est important pour eux. Dans le passé, les rapports Excel vous obligeaient souvent à générer plusieurs rapports pour différentes personnes ou services en fonction de leurs besoins.
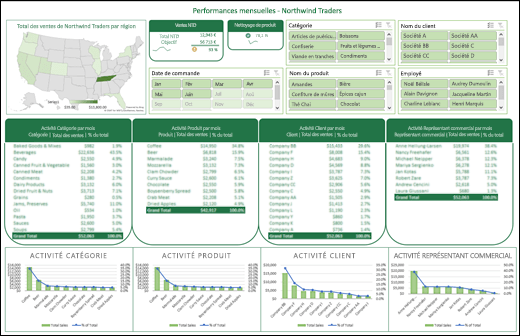
Présentation
Dans cette rubrique, nous allons expliquer comment utiliser plusieurs tableaux croisés dynamiques, graphiques croisés dynamiques et outils de tableau croisé dynamique pour créer un tableau de bord dynamique. Ensuite, nous allons donner aux utilisateurs la possibilité de filtrer rapidement les données comme ils le souhaitent avec des segments et une chronologie, ce qui permet à vos tableaux croisés dynamiques et graphiques de se développer automatiquement et de se contracter pour afficher uniquement les informations que les utilisateurs souhaitent voir. En outre, vous pouvez rapidement actualiser votre tableau de bord lorsque vous ajoutez ou mettez à jour des données. Cela le rend très pratique, car vous n’avez besoin de créer le rapport de tableau de bord qu’une seule fois.
Pour cet exemple, nous allons créer quatre tableaux croisés dynamiques et graphiques à partir d’une seule source de données.
Une fois votre tableau de bord créé, nous allons vous montrer comment le partager avec des personnes en créant un groupe Microsoft. Nous avons également un classeur Excel interactif que vous pouvez télécharger et suivre ces étapes par vous-même.
Téléchargez le classeur du didacticiel Tableau de bord Excel.
Obtenir vos données
-
Vous pouvez copier et coller des données directement dans Excel, ou vous pouvez configurer une requête à partir d’une source de données. Pour cette rubrique, nous avons utilisé la requête Sales Analysis à partir du modèle Northwind Traders pour Microsoft Access. Si vous souhaitez l’utiliser, vous pouvez ouvrir Access et accéder à Fichier > Nouveau > Rechercher « Northwind » et créer la base de données modèle. Une fois que vous avez fait cela, vous pouvez accéder à l’une des requêtes incluses dans le modèle. Nous avons déjà placé ces données dans le classeur Excel pour vous, il n’est donc pas nécessaire de vous inquiéter si vous n’avez pas Access.
-
Vérifiez que vos données sont correctement structurées, sans lignes ou colonnes manquantes. Chaque ligne doit représenter un enregistrement ou un élément individuel. Pour obtenir de l’aide sur la configuration d’une requête ou si vos données doivent être manipulées, voir Obtenir & Transformer dans Excel.
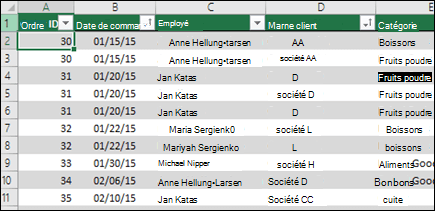
-
Si ce n’est déjà fait, mettez vos données en forme sous forme de tableau Excel. Lorsque vous importez à partir d’Access, les données sont automatiquement importées dans une table.
Créer un tableau croisé dynamique
-
Sélectionnez une cellule de votre plage de données, puis accédez à Insérer > tableau croisé dynamique > Nouvelle feuille de calcul. Pour plus d’informations , consultez Créer un tableau croisé dynamique pour analyser les données de feuille de calcul .
-
Ajoutez les champs de tableau croisé dynamique souhaités, puis mettez en forme comme vous le souhaitez. Ce tableau croisé dynamique sera la base pour d’autres. Vous devez donc passer un certain temps à apporter les ajustements nécessaires au style, à la disposition du rapport et à la mise en forme générale maintenant afin de ne pas avoir à le faire plusieurs fois. Pour plus d’informations, consultez : Concevoir la disposition et le format d’un tableau croisé dynamique.
Dans ce cas, nous avons créé un résumé de niveau supérieur des ventes par catégorie de produit et trié par le champ Ventes dans l’ordre décroissant.
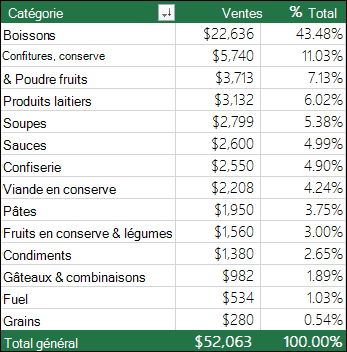
Pour plus d’informations , consultez Trier des données dans un tableau croisé dynamique ou un graphique croisé dynamique .
-
Une fois que vous avez créé votre master tableau croisé dynamique, sélectionnez-le, puis copiez-collez-le autant de fois que nécessaire pour vider des zones dans la feuille de calcul. Pour notre exemple, ces tableaux croisés dynamiques peuvent modifier des lignes, mais pas des colonnes. Nous les avons donc placées sur la même ligne avec une colonne vide entre chacune d’elles. Toutefois, vous pouvez constater que vous devez placer vos tableaux croisés dynamiques les uns sous les autres s’ils peuvent développer des colonnes.
Important : Les tableaux croisés dynamiques ne pouvant pas se chevaucher, assurez-vous que votre conception laissera suffisamment d’espace entre eux pour leur permettre de se développer et de se contracter à mesure que les valeurs sont filtrées, ajoutées ou supprimées.
À ce stade, vous pouvez donner des noms explicites à vos tableaux croisés dynamiques, afin de savoir ce qu’ils font. Sinon, Excel les nommera Tableau croisé dynamique1, Tableau croisé dynamique2, etc. Vous pouvez sélectionner chacune d’elles, puis accéder à Outils de tableau croisé dynamique > Analyser > entrer un nouveau nom dans la zone Nom du tableau croisé dynamique . Cela sera important lorsqu’il sera temps de connecter vos tableaux croisés dynamiques à des segments et des contrôles de chronologie.
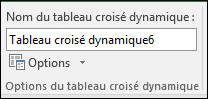
Créer un graphique croisé dynamique
-
Cliquez n’importe où dans le premier tableau croisé dynamique et accédez à Outils de tableau croisé dynamique > Analyser > graphique croisé dynamique > sélectionner un type de graphique. Nous avons choisi un graphique combiné avec Sales sous forme d’histogramme groupé et % total sous forme de graphique en courbes tracé sur l’axe secondaire.
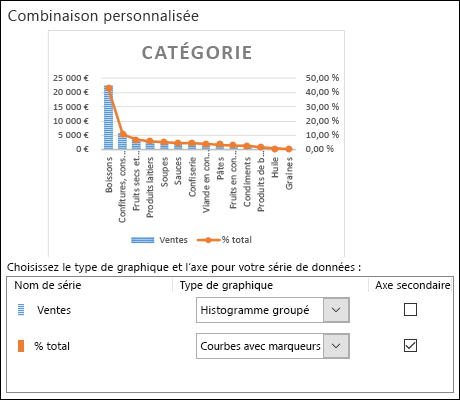
-
Sélectionnez le graphique, puis dimensionner et mettre en forme comme vous le souhaitez dans l’onglet Outils de graphique croisé dynamique . Pour plus d’informations, consultez notre série sur la mise en forme des graphiques.
-
Répétez cette opération pour chacun des tableaux croisés dynamiques restants.
-
C’est également le moment de renommer vos graphiques croisés dynamiques. Accédez à Outils de graphique croisé dynamique > Analyser > entrez un nouveau nom dans la zone Nom du graphique .
Ajouter des segments et une chronologie
Les segments et les chronologies vous permettent de filtrer rapidement vos tableaux croisés dynamiques et graphiques croisés dynamiques, afin de voir uniquement les informations pertinentes pour vous.
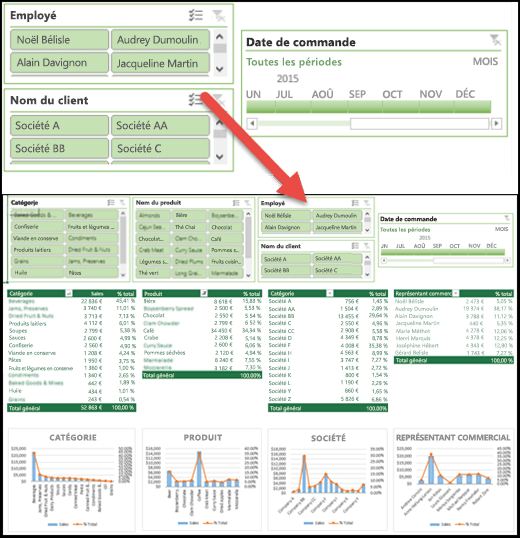
-
Sélectionnez un tableau croisé dynamique et accédez à Outils de tableau croisé dynamique > Analyser > Filtrer > Insérer un segment, puis case activée chaque élément que vous souhaitez utiliser pour un segment. Pour ce tableau de bord, nous avons sélectionné Catégorie, Nom du produit, Employé et Nom du client. Lorsque vous cliquez sur OK, les segments sont ajoutés au milieu de l’écran, empilés les uns sur les autres, de sorte que vous devez les organiser et les redimensionner si nécessaire.
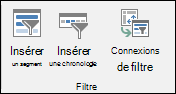
-
Options du segment : si vous cliquez sur un segment, vous pouvez accéder à Outils de segment > Options et sélectionner différentes options, telles que Style et le nombre de colonnes affichées. Vous pouvez aligner plusieurs segments en les sélectionnant avec Ctrl+Clic gauche, puis utiliser les outils Aligner sous l’onglet Outils de segment.
-
Connexions de segment : les segments ne sont connectés qu’au tableau croisé dynamique que vous avez utilisé pour les créer. Vous devez donc sélectionner chaque segment, puis accéder à Outils de segment > Options > connexions aux rapports et case activée les tableaux croisés dynamiques auxquels vous souhaitez vous connecter. Les segments et les chronologies peuvent contrôler les tableaux croisés dynamiques sur n’importe quelle feuille de calcul, même si la feuille de calcul est masquée.
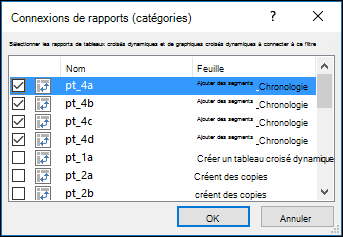
-
Ajouter une chronologie : sélectionnez un tableau croisé dynamique et accédez à Outils de tableau croisé dynamique > Analyser > Filtrer > Insérer une chronologie, puis case activée chaque élément que vous souhaitez utiliser. Pour ce tableau de bord, nous avons sélectionné Date de commande.
-
Options de chronologie : cliquez sur la chronologie, accédez à Outils de chronologie > Options et sélectionnez des options telles que Style, En-tête et Légende. Sélectionnez l’option Connexions aux rapports pour lier les chronologie aux tableaux croisés dynamiques de votre choix.
En savoir plus sur les segments et les contrôles de chronologie .
Étapes suivantes
Votre tableau de bord est maintenant complet sur le plan fonctionnel, mais vous devez probablement le réorganiser comme vous le souhaitez et effectuer les derniers ajustements. Par instance, vous pouvez ajouter un titre de rapport ou un arrière-plan. Pour notre tableau de bord, nous avons ajouté des formes autour des tableaux croisés dynamiques et désactivé les titres et le quadrillage à partir de l’onglet Affichage.
Veillez à tester chacun de vos segments et chronologies pour vous assurer que vos tableaux croisés dynamiques et graphiques croisés dynamiques se comportent correctement. Vous pouvez rencontrer des situations où certaines sélections provoquent des problèmes si un tableau croisé dynamique souhaite ajuster et chevaucher un autre, ce qu’il ne peut pas faire et affiche un message d’erreur. Ces problèmes doivent être corrigés avant de distribuer votre tableau de bord.
Une fois que vous avez terminé de configurer votre tableau de bord, vous pouvez cliquer sur l’onglet « Partager un tableau de bord » en haut de cette rubrique pour savoir comment le distribuer.
Félicitations pour la création de votre tableau de bord ! Dans cette étape, nous allons vous montrer comment configurer un groupe Microsoft pour partager votre tableau de bord. Ce que nous allons faire, c’est épingler votre tableau de bord en haut de la bibliothèque de documents de votre groupe dans SharePoint, afin que vos utilisateurs puissent y accéder facilement à tout moment.
Remarque : Si vous n’avez pas encore configuré de groupe, voir Créer un groupe dans Outlook
Stocker votre tableau de bord dans le groupe
Si vous n’avez pas encore enregistré votre classeur de tableau de bord dans le groupe, vous pouvez le déplacer. S’il se trouve déjà dans la bibliothèque de fichiers du groupe, vous pouvez ignorer cette étape.
-
Accédez à votre groupe dans Outlook 2016 ou Outlook sur le web.
-
Cliquez sur Fichiers dans le ruban pour accéder à la bibliothèque de documents du groupe.
-
Cliquez sur le bouton Charger dans le ruban et chargez votre classeur de tableau de bord dans la bibliothèque de documents.
Ajoutez-le au site d’équipe SharePoint Online de votre groupe
-
Si vous avez accédé à la bibliothèque de documents à partir de Outlook 2016, cliquez sur Accueil dans le volet de navigation à gauche. Si vous avez accédé à la bibliothèque de documents à partir de Outlook sur le web, cliquez sur Plus > Site à l’extrémité droite du ruban.
-
Cliquez sur Documents dans le volet de navigation à gauche.
-
Recherchez votre classeur de tableau de bord et cliquez sur le cercle de sélection situé à gauche de son nom.
-
Une fois le classeur de tableau de bord sélectionné, choisissez Épingler en haut du ruban.
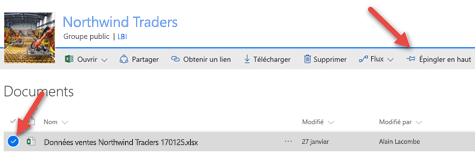
Désormais, chaque fois que vos utilisateurs accèdent à la page Documents de votre site d’équipe SharePoint Online, votre feuille de bord se trouve directement en haut. Ils peuvent cliquer dessus et accéder facilement à la version actuelle du tableau de bord.
Conseil : Vos utilisateurs peuvent également accéder à votre bibliothèque de documents de groupe, y compris à votre classeur de tableau de bord, via l’application mobile Groupes Outlook.
Voir aussi
Vous avez des questions auxquelles nous n’avons pas répondu ici ?
Visitez la communauté Microsoft Answers.
Nous sommes à votre écoute.
Cet article a été révisé pour la dernière fois par Ben et Chris le 16 mars 2017 à la suite de vos commentaires. Si vous avez trouvé cela utile, et surtout si vous ne l’avez pas fait, utilisez les contrôles de commentaires ci-dessous et laissez-nous des commentaires constructifs, afin que nous puissions continuer à l’améliorer. Merci !










