Vous pouvez créer un diagramme de classes UML pour afficher une vue statique des classes d’un système, leurs attributs et méthodes, ainsi que les relations entre les objets. Il donne une vue d’ensemble d’une application.
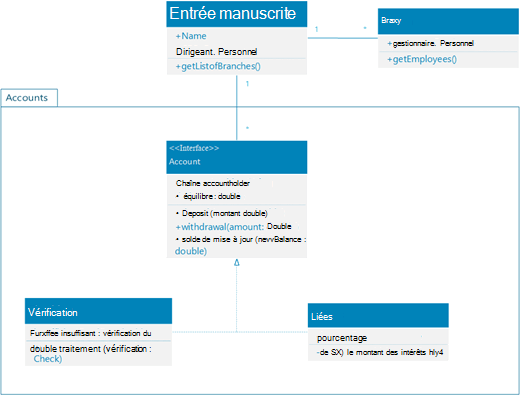
Lorsque vous démarrez un nouveau diagramme de classes, le gabarit de classe UML s’affiche, ainsi que les formes conformes à la norme UML 2.5.
(Les éditions Professional de Visio incluent la prise en charge du diagramme de classes UML et du gabarit, mais pas les éditions Standard.)
-
Démarrez Visio. Si vous avez déjà ouvert un fichier, cliquez sur Fichier > Nouveau.
-
Dans la zone Recherche, tapez classe UML.
-
Sélectionnez le diagramme de classe UML .
-
Dans la boîte de dialogue, sélectionnez le modèle vide ou l’un des trois diagrammes de démarrage. (Une description de chacun d’eux s’affiche à droite lorsque vous le sélectionnez.) Sélectionnez ensuite Unités de métriques ou Unités américaines.
-
Sélectionnez Créer.
-
Le diagramme s’ouvre. La fenêtre Formes doit s’afficher en regard du diagramme. Si vous ne le voyez pas, accédez à Afficher > volets office et vérifiez que Formes est sélectionnée. Si vous ne le voyez toujours pas, cliquez sur le bouton Développer la fenêtre Formes sur la gauche.
-
Sous l’onglet Affichage, vérifiez que la zone case activée en regard de Points de connexion est cochée. Cette option fait apparaître les points de connexion lorsque vous commencez à connecter des formes.
-
À présent, faites glisser les formes que vous souhaitez inclure dans votre diagramme de la fenêtre Formes vers la page. Pour renommer des étiquettes de texte, double-cliquez sur les étiquettes.
-
Pour ajouter d’autres membres à la forme de classe, d’énumération ou d’interface, faites glisser la forme de membre du panneau de forme vers la forme correspondante. Vous pouvez également ajouter un nouveau membre en cliquant avec le bouton droit sur un membre existant et en choisissant l’option permettant d’insérer un membre.
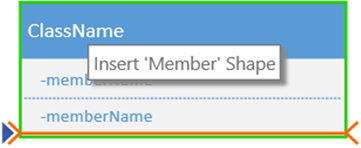
-
Connectez deux formes avec des connecteurs UML pour représenter les relations entre les formes. Pour modifier les types de relation, cliquez avec le bouton droit sur le connecteur. Choisissez la relation souhaitée dans le menu Définir le type de connecteur .
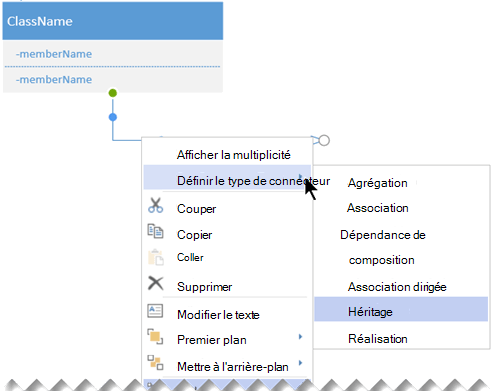
-
Redimensionnez une forme de classe, d’énumération ou d’interface en cliquant sur l’en-tête de forme pour la sélectionner, puis en déplaçant le point de contrôle jaune (sur le bord droit de la forme) vers la gauche ou la droite pour diminuer ou augmenter la largeur de la forme.
-
Ajoutez des champs de paramètre et de stéréotype à vos formes de classe en sélectionnant la forme, en cliquant avec le bouton droit et en choisissant l’option correspondante dans le menu contextuel.
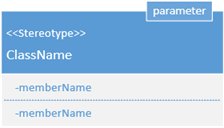
Tout d’abord, vous créez un diagramme et ajoutez un gabarit de classe UML qui a des formes conformes à la norme UML 2.5.
Remarque : La création et la modification de diagrammes UML sur Visio pour le web nécessitent une licence Visio (plan 1) ou Visio (plan 2), qui est achetée séparément de Microsoft 365. Pour plus d’informations, contactez votre administrateur Microsoft 365. Si votre administrateur a activé l’option « achat en libre-service », vous pouvez acheter vous-même une licence pour Visio. Pour plus d’informations, consultez FAQ sur les achats en libre-service.
-
Ouvrez Visio pour le web.
-
Dans le coin supérieur droit de la page, sélectionnez Autres modèles.
-
Dans la galerie, faites défiler vers le bas jusqu’à la ligne Classe UML , à mi-chemin vers le bas de la page.
Le premier élément de la ligne représente un modèle vide et le gabarit d’accompagnement. Les autres éléments de la ligne sont des exemples de diagrammes dont certaines formes sont déjà dessinées pour vous aider à démarrer rapidement.
-
Cliquez sur n’importe quel élément pour afficher un aperçu plus grand.
-
Lorsque vous trouvez le diagramme que vous souhaitez utiliser, cliquez sur son bouton Créer .
Le nouveau diagramme, avec le gabarit associé, s’ouvre dans votre navigateur. Vous êtes prêt à commencer à dessiner votre diagramme.
-
À présent, faites glisser les formes que vous souhaitez inclure dans votre diagramme de la fenêtre Formes vers la page. Pour renommer des étiquettes de texte, double-cliquez sur les étiquettes.
-
Pour ajouter d’autres membres à la forme de classe, d’énumération ou d’interface, faites glisser la forme de membre du panneau de forme vers la forme correspondante. Vous pouvez également ajouter un nouveau membre en cliquant avec le bouton droit sur un membre existant et en choisissant l’option permettant d’insérer un membre.
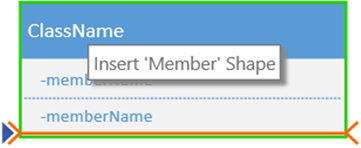
-
Connectez deux formes avec des connecteurs UML pour représenter les relations entre les formes. Pour modifier les types de relation, cliquez avec le bouton droit sur le connecteur. Choisissez la relation souhaitée dans le menu Définir le type de connecteur .
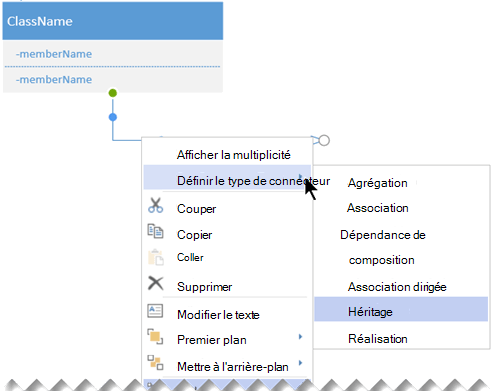
-
Redimensionnez une forme de classe, d’énumération ou d’interface en cliquant sur l’en-tête de forme pour la sélectionner, puis en déplaçant le point de contrôle jaune (sur le bord droit de la forme) vers la gauche ou la droite pour diminuer ou augmenter la largeur de la forme.
-
Ajoutez des champs de paramètre et de stéréotype à vos formes de classe en sélectionnant la forme, en cliquant avec le bouton droit et en choisissant l’option correspondante dans le menu contextuel.
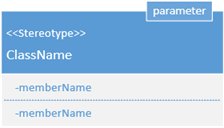
Conseils pour créer un diagramme de classes
-
Identifiez chaque élément et ses relations.
-
Identifiez clairement ce dont chaque classe est responsable.
-
N’incluez pas de propriétés inutiles dans le diagramme qui pourraient le rendre trop compliqué.
Notation de classe
|
Symbole |
Signification |
|---|---|
|
- |
L’attribut ou l’opération est privé. |
|
+ |
L’attribut ou l’opération est public. |










