Utilisez le modèle Plan d’étage dansVisio pour dessiner des plans d’étage pour des pièces individuelles ou des étages entiers de votre bâtiment, y compris la structure murale, le noyau du bâtiment et les symboles électriques.
Voici un exemple de plan d’étage terminé.
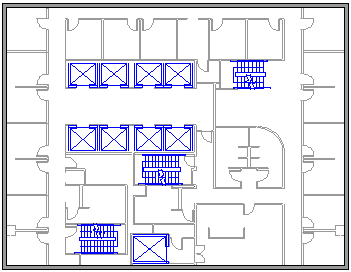
Démarrer un nouveau plan d’étage
-
Dans la liste Catégories , sélectionnez la catégorie Cartes et plans d’étage .
-
Sélectionnez Plan d’étage, puis Créer.
Activer le quadrillage pour faciliter l’échelle et la précision
Vous souhaiterez peut-être que le quadrillage soit visible sur votre canevas de dessin pour vous aider à disposer et à mettre à l’échelle les objets avec soin :
-
Dans le ruban de la barre d’outils, sélectionnez Afficher > Grid.
Une grille fixe peut être utile dans les plans d’étage et les cartes, où vous souhaitez toujours que les lignes de grille affichent la même mesure. Pour que la grille soit fixe :
-
Dans le ruban de la barre d’outils, sélectionnez Affichage.
-
Dans le coin droit du groupe Afficher , sélectionnez la flèche « Plus »

-
Dans la boîte de dialogue, entrez l’espacement minimal requis entre les lignes pour chaque axe, et la grille conservera une perspective fixe tout au long de votre processus de conception, quel que soit le niveau de zoom.
Créer la structure extérieure des murs
Utilisation des formes de pièces
-
À partir du gabarit Murs, gros œuvre et structure, faites glisser une forme de pièce sur la page de dessin.
-
Redimensionnez la forme de la pièce en faisant glisser les poignées de contrôle et de sélection sur les murs individuels.
Utilisation de formes de murs
-
À partir du gabarit Murs, gros œuvre et structure, faites glisser l’une des formes Mur extérieur sur la page de dessin.
-
Continuez à dessiner l’extérieur à l’aide des options suivantes :
-
Pour redimensionner les murs, faites glisser un point de terminaison.
-
Cliquez avec le bouton droit sur les formes de mur pour définir les options.
-
Faites glisser un point de terminaison d’un mur vers un autre.
Les points de terminaison sont mis en surbrillance lorsque les murs sont collés. Les intersections entre les murs s’ajustent automatiquement.
-
Créer la structure intérieure des murs
-
Dans le gabarit Murs, gros-œuvre et structure, faites glisser des formes de mur sur la page de dessin en les positionnant à l’intérieur de la structure externe.
-
Continuez à dessiner l’intérieur à l’aide des options suivantes :
-
Pour redimensionner les murs, faites glisser un point de terminaison.
-
Cliquez avec le bouton droit sur un mur pour définir les options.
-
Faites glisser un point de terminaison d’un mur vers un autre.
-
Ajouter des portes et des fenêtres
-
À partir du gabarit Murs, gros œuvre et structure, faites glisser des formes de portes et de fenêtres sur les murs.
Les portes et les fenêtres pivotent automatiquement pour s’aligner sur et coller au mur. Elles prennent également l’épaisseur du mur et se déplacent avec ce dernier lorsque vous le repositionnez.
Ajouter d’autres éléments structurels
-
À partir du gabarit Murs, gros œuvre et structure, faites glisser des formes structurelles, par exemple des colonnes, sur la page de dessin.
-
Dans le gabarit Construction, faites glisser des formes de construction telles que des escaliers sur la page de dessin.
Ajouter des symboles électriques et des traits de cote
Symboles électriques
-
Dans le gabarit Électricité et télécommunications, faites glisser des interrupteurs muraux, des prises et autres installations murales sur les formes de mur. Relâchez le bouton de la souris lorsqu’un carré en gras apparaît, ce qui indique que le symbole est collé au mur. Les appareils muraux pivotent automatiquement pour s’aligner sur et coller au mur
Lignes de dimension pour les murs
-
Cliquez avec le bouton droit sur un mur, puis sélectionnez Ajouter une dimension.
-
Repositionnez les lignes de dimension et le texte en faisant glisser une poignée de contrôle.
Si vous souhaitez redimensionner un mur après y avoir ajouté une dimension, sélectionnez la forme de dimension, tapez la dimension souhaitée, puis sélectionnez hors de la forme de dimension.
Insérer un plan d’étage de CAO
-
Sous l’onglet Insertion , dans le groupe Illustrations , sélectionnez Dessin CAO.
-
Dans la boîte de dialogue Insérer AutoCAD dessin, sélectionnez le fichier CAO souhaité, puis sélectionnez Ouvrir.
-
Pour accepter la taille et l’emplacement du dessin CAO, sélectionnez OK.
Après avoir inséré le dessin, vous pouvez le redimensionner, modifier son échelle ou le déplacer. Vous pouvez également verrouiller le calque contenu dans le dessin CAO afin d’éviter toute modification accidentelle si vous créez un plan par-dessus.
Enregistrer en tant que fichier DWG
Les fichiers DWG sont le type de fichier standard pour les plans d’étage qui peuvent être lus par des programmes de conception assistée par ordinateur (CAO). Ils contiennent des métadonnées supplémentaires, telles que les numéros de salle, qui peuvent être utilisées par d’autres programmes comme Microsoft Recherche pour concevoir des graphiques de sièges.
-
Sous l’onglet Fichier , sélectionnez Enregistrer sous > Parcourir.
-
Remplacez le type Enregistrer sous par Dessin AutoCad (.dwg).
Vous en voulez-plus ?
Rechercher des exemples de modèles et de diagrammes Visio de plan d’étage
Désolé... Visio pour le web n’a pas la possibilité de dessiner des plans d’étage pour l’instant.
Si vous souhaitez avoir cette fonctionnalité dans Visio pour le web, envoyez-nous vos commentaires pour nous aider à hiérarchiser les nouvelles fonctionnalités dans les futures mises à jour. Pour plus d’informations, consultez Comment envoyer des commentaires sur Microsoft Office ?.










