Utilisez la page Personnes pour créer, afficher et modifier des contacts, des listes de contacts et des groupes. Créez de nouveaux contacts à partir de zéro ou ajoutez une personne en tant que contact à partir de leur profil carte. Vous pouvez créer une liste de contacts simple pour envoyer des e-mails à un groupe de personnes, ou créer des groupes pour la collaboration basée sur les groupes.
Remarque : La plupart des fonctionnalités du nouvel Outlook pour Windows fonctionnent de la même manière que Outlook sur le web. Si vous souhaitez essayer la nouvelle expérience, case activée bien démarrer avec le nouvel Outlook pour Windows.
Remarque : Si les instructions ne correspondent pas à ce que vous voyez, il est possible que vous utilisiez une version antérieure de Outlook sur le web. Essayez de suivre les instructions relatives à la version classique d’Outlook sur le web.
Créez des contacts
Les nouveaux contacts sont enregistrés dans votre dossier Contacts par défaut, et vous les verrez également sous Vos contacts. Si vous souhaitez enregistrer le contact dans un autre dossier, sélectionnez le dossier avant de créer le contact.
-
Sélectionnez l’icône Personnes

-
Dans la page Personnes, dans la barre d’outils, sélectionnez Nouveau contact.
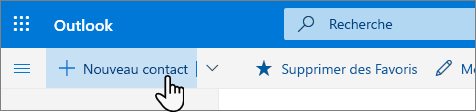
-
Entrez les détails du contact. Sélectionnez Ajouter pour ajouter des informations telles que l’adresse et la date d’anniversaire du contact.
-
Sélectionnez Créer.
Pour New Outlook :
-
Dans le volet latéral, sélectionnez l’icône Personnes

-
Dans la page Personnes, dans la barre d’outils, sélectionnez Nouveau contact.
-
Entrez les détails du contact.
-
Sélectionnez Enregistrer.
Lorsque vous cliquez sur le nom ou l’image d’une personne dans Outlook ou d’autres applications et services Office, vous voyez son profil carte avec des informations à son sujet. À partir de leur profil carte, vous pouvez les enregistrer dans vos propres contacts, par exemple si vous souhaitez ajouter des notes ou d’autres informations.
Voici comment ajouter un contact à partir d’un e-mail :
-
Dans Courrier, ouvrez un message électronique dans le volet de lecture, puis sélectionnez le nom de l’expéditeur ou du destinataire que vous souhaitez ajouter à vos contacts.
-
Dans la carte de visite qui s’ouvre, sélectionnez

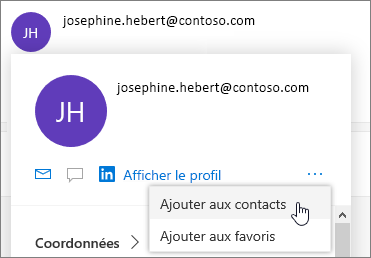
-
Ajoutez des informations supplémentaires si vous le souhaitez. Sélectionnez Ajouter pour ajouter des informations telles que l’adresse et la date d’anniversaire du contact.
-
Sélectionnez Créer.
Remarque : Le contact est automatiquement enregistré dans votre dossier Contacts par défaut sur la page Personnes.
Pour New Outlook :
-
Dans Courrier, ouvrez un message électronique dans le volet de lecture, puis sélectionnez le nom de l’expéditeur ou du destinataire que vous souhaitez ajouter à vos contacts.
-
Dans le carte de profil qui s’ouvre, en bas du carte, sélectionnez Ajouter aux contacts.
-
Entrez les détails du contact.
-
Sélectionnez Enregistrer.
Si votre entreprise dispose d’un annuaire configuré, vous pouvez voir des informations sur vos collègues sans les enregistrer en tant que contacts. Vous pouvez les rechercher ou sélectionner leur nom ou leur image dans un e-mail. Leur profil carte affiche les informations collectées à partir d’autres systèmes (répertoire). Si vous souhaitez ajouter d’autres informations, telles que des notes, vous pouvez enregistrer vos collègues dans vos propres contacts. Le nouveau contact est automatiquement lié au contact d’annuaire existant. Vous seul verrez les informations que vous ajoutez.
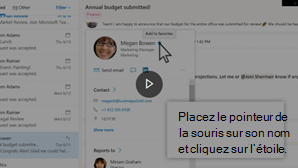
Pour ajouter une personne à vos favoris, sélectionnez le contact, puis choisissez Ajouter aux favoris dans la barre d’outils.
Conseil : Les contacts favoris qui ont une adresse e-mail s’affichent également dans le volet de navigation dans Courrier, ce qui vous permet de voir tous leurs e-mails au même endroit.
Voici quelques méthodes permettant de trouver un contact dans la page Contacts:
-
Utilisez La recherche.
-
Sélectionnez Favoris en haut de la page pour voir les personnes que vous avez ajoutées en tant que favoris.
-
Sélectionnez Vos contacts.
Conseil : Pour vous déplacer rapidement entre les contacts de la liste, sélectionnez une lettre dans le séparateur de liste.
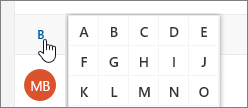
-
Pour rechercher des personnes dans votre organization (annuaire) qui ne figurent pas dans vos contacts enregistrés, utilisez La recherche.
Dans la page Contacts, sélectionnez un contact dans le volet du milieu pour afficher ou modifier les informations le concernant. Vous voyez une version du profil carte. Les onglets et sections que vous voyez peuvent varier.
-
Fichiers : fichiers que le contact a récemment partagés avec vous.
-
Email : messages électroniques et pièces jointes récents entre vous et le contact.
-
LinkedIn: Si le contact a un profil LinkedIn public avec la même adresse de courrier que celle que vous avez enregistrée pour lui, ses informations LinkedIn apparaissent ici.
Pour modifier un contact, sélectionnez Modifier le contact en regard des informations du contact, ou sélectionnez Modifier dans la barre d’outils.
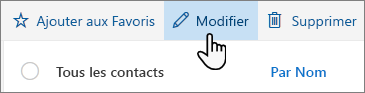
-
Dans la page Contacts, sélectionnez un contact.
-
Sélectionnez l’icône de la caméra.

-
Sélectionnez Charger une nouvelle photo, choisissez le fichier que vous souhaitez utiliser, puis sélectionnez Ouvrir pour charger.
-
Si vous souhaitez repositionner la photo, cliquez dans le cercle, puis faites glisser le pointeur. Pour effectuer un zoom avant ou arrière, utilisez le curseur sous la photo.
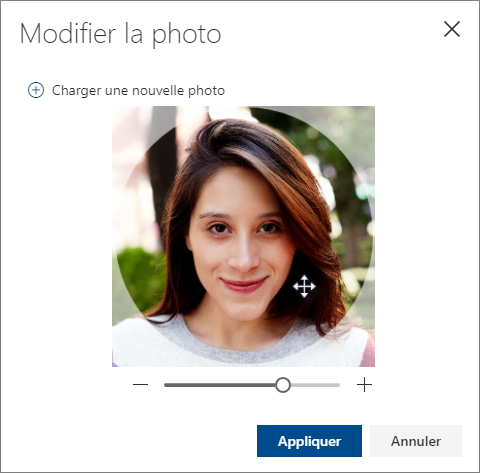
-
Sélectionnez Appliquer, puis Terminé.
-
Pour modifier l’affichage des noms des contacts, sélectionnez Paramètres , puis Afficher les contacts par > Prénom ou Nom.
-
Pour sélectionner le tri, utilisez le menu tri en haut de la liste . Par exemple, sélectionnez Trier par > Nom.
Vous pouvez lier des contacts pour indiquer qu’ils sont associés, par exemple, si vous avez plusieurs entrées pour une même personne. Les contacts liés apparaissent comme un seul contact.
Pour lier des contacts :
-
Dans la page Personnes, sélectionnez au moins deux contacts, puis sélectionnez Lier des contacts dans le panneau qui s’affiche.
Pour dissocier un contact lié :
-
Dans la page Contacts, sélectionnez le contact, choisissez Contacts liés dans la barre d’outils, puis sélectionnez Dissocier.
-
Sélectionnez un ou plusieurs contacts, puis sélectionnez Supprimer.
-
Sélectionnez Supprimer pour confirmer.
Voir aussi : Restaurer des contacts supprimés dans Outlook sur le web
Créer des listes de contacts
Une liste de contacts est une collection d’adresses e-mail et est utile pour envoyer des e-mails à un groupe de personnes. Les listes de contacts sont parfois appelées listes de distribution.
Par exemple, créez une liste de contacts nommée My Book Club et ajoutez-y tous les membres de votre club de lecture. Lorsque vous souhaitez envoyer un message électronique à tous les membres du club, entrez simplement « My Book Club » dans la ligne À de l’e-mail.
Par défaut, les listes de contacts sont créées dans le dossier Contacts par défaut, et vous pouvez également les voir sous Vos listes de contacts. Si vous souhaitez enregistrer la liste de contacts dans un autre dossier, sélectionnez le dossier avant de sélectionner Nouvelle liste de contacts.
-
Dans la page Personnes, dans la barre d’outils, sélectionnez la flèche en regard de Nouveau contact, puis sélectionnez Nouvelle liste de contacts.
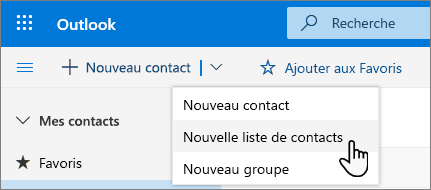
-
Entrez un nom pour la liste, puis ajoutez des noms ou des adresses e-mail.
-
Sélectionnez Créer.
Vous pouvez ajouter des personnes (adresses e-mail) à une liste de contacts de deux manières : en modifiant une liste de contacts et en y ajoutant des personnes à partir de la liste, ou en sélectionnant un ou plusieurs contacts et en les ajoutant à une liste à partir de l’option Ajouter à la liste de la barre d’outils.
Remarque : Étant donné qu’une liste de contacts est simplement une collection d’adresses e-mail, vous pouvez uniquement ajouter des contacts qui ont une adresse e-mail.
Ajoutez des personnes à une liste de contacts en modifiant la liste de contacts :
-
Dans la page Personnes, sélectionnez Vos listes de contacts dans le volet de navigation ou recherchez le nom de la liste de contacts.
-
Sélectionnez la liste de contacts, puis Modifier.
-
Entrez des noms ou des adresses e-mail.
-
Sélectionnez Enregistrer.
Ajoutez un ou plusieurs contacts à une liste de contacts à l’aide de l’option Ajouter à la liste :
-
Dans la page Personnes, sélectionnez les contacts que vous souhaitez ajouter à une liste.
-
Dans la barre d’outils en haut, sélectionnez Ajouter à la liste.
-
Sélectionnez le signe plus en regard de la liste de contacts à laquelle vous souhaitez ajouter les contacts.
ou
-
Sélectionnez Nouvelle liste de contacts pour ajouter les contacts sélectionnés à une nouvelle liste, puis entrez un nom pour la nouvelle liste de contacts.
-
-
Cliquez à l’extérieur du volet pour le fermer lorsque vous avez terminé.
Vous pouvez supprimer des personnes (adresses e-mail) d’une liste de contacts de deux manières : en modifiant la liste de contacts ou en sélectionnant un contact et en les supprimant d’une liste à l’aide de l’option Ajouter à la liste dans la barre d’outils.
Supprimez des personnes d’une liste de contacts en modifiant la liste :
-
Dans la page Personnes, sélectionnez Vos listes de contacts dans le volet de navigation ou recherchez le nom de la liste de contacts.
-
Sélectionnez la liste de contacts, puis Modifier.
Sélectionnez le x pour le nom ou l’adresse e-mail que vous souhaitez supprimer.
-
Sélectionnez Enregistrer.
Supprimez les personnes sélectionnées d’une ou plusieurs listes de contacts à l’aide de l’option Ajouter à la liste :
-
Dans la page Personnes, sélectionnez le contact que vous souhaitez supprimer d’une liste de contacts.
-
Dans la barre d’outils, sélectionnez Ajouter à la liste. Vous verrez les listes de contacts à laquelle ce contact est déjà ajouté.
-
Sélectionnez le X en regard de la liste de contacts dont vous souhaitez supprimer le contact sélectionné.
-
Cliquez à l’extérieur du volet pour le fermer lorsque vous avez terminé.
-
Sélectionnez la liste de contacts que vous souhaitez supprimer, puis sélectionnez Supprimer.
-
Sélectionnez Supprimer pour confirmer.
Voir aussi : Restaurer des contacts supprimés dans Outlook sur le web
Créer des groupes
Travailler ensemble sur un projet ou un objectif partagé ? Créez un groupe pour donner à votre équipe un espace pour les conversations, les fichiers partagés, la planification d’événements, etc.
Pour plus d’informations sur la gestion des groupes dont vous êtes membre, consultez Afficher et gérer vos groupes dans Outlook sur le web
-
Dans la page Personnes, dans la barre d’outils, sélectionnez la flèche en regard de Nouveau contact, puis sélectionnez Nouveau groupe.
-
Entrez un nom pour le groupe et ajoutez vos informations.
Pour plus d’informations, voir Créer un groupe dans Outlook
-
Sélectionnez Créer.
Instructions relatives à la version classique d’Outlook sur le web
Créer un contact ou une liste de contacts
-
Sélectionnez l’icône Personnes en bas du volet de navigation.
-
Sous Vos contacts dans le volet de navigation, sélectionnez le dossier dans lequel vous souhaitez créer le contact. Si vous n’avez créé aucun dossier, passez à l’étape 3.
Remarque : Pour créer un dossier, sélectionnez Vos contacts, cliquez avec le bouton droit, puis sélectionnez Nouveau dossier. Tapez un nom pour le dossier.
-
Sélectionnez Nouveau, puis Contact ou Liste de contacts.
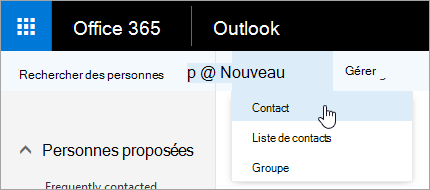
-
Entrez les détails du contact ou de la liste de contacts.
-
Sélectionnez

Remarque : Après avoir créé un contact dans un dossier, vous ne pourrez pas le déplacer dans un autre dossier. Pour stocker un contact dans un autre dossier après l’avoir créé, supprimez-le et recréez-le dans l’autre dossier.
-
Ouvrez un e-mail dans le volet de lecture, puis sélectionnez le nom de l’expéditeur ou du destinataire que vous souhaitez ajouter à vos contacts.
-
Dans le carte de contact qui s’affiche pour cette personne, sélectionnez

-
Entrez les détails du contact.
-
Sélectionnez

Remarque : Après avoir enregistré le nouveau contact, ce dernier est ajouté automatiquement à votre dossier Contacts. Lorsque vous créez un contact de cette façon, il n’est pas possible de l’enregistrer dans un autre dossier ou de le déplacer vers un autre dossier.
-
Sélectionnez le contact que vous voulez ajouter à une liste.
-
Sélectionnez Listes, puis choisissez la liste à laquelle ajouter le contact.
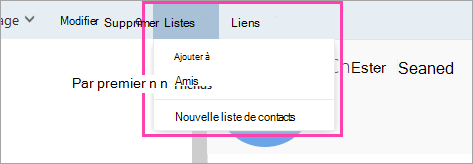
-
Dans Outlook sur le web, sélectionnez l’icône Personnes en bas du volet de navigation.
-
Sélectionnez le contact ou la liste de contacts que vous voulez modifier, puis sélectionnez Modifier.
Remarque : Si vous ne voyez pas de bouton Modifier , le contact peut provenir d' Skype Entreprise ou d’un compte de réseau social connecté. Pour modifier le contact, ouvrez Skype Entreprise ou utilisez un navigateur web pour ouvrir votre compte de réseau social où se trouve le contact.
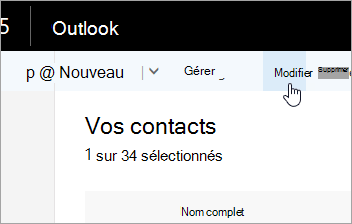
-
Apportez les modifications souhaitées.
-
Sélectionnez

Attention : Vous ne pouvez pas restaurer une liste de contacts ou de contacts supprimée dans Outlook sur le web.
-
Sélectionnez le contact ou la liste de contacts que vous souhaitez supprimer, puis sélectionnez Supprimer.
Remarque : Si vous ne voyez pas de bouton Supprimer, le contact peut provenir de Skype Entreprise ou d’un compte de réseau social connecté. Pour supprimer le contact, ouvrez Skype Entreprise ou utilisez un navigateur web pour ouvrir votre compte de réseau social où se trouve le contact.
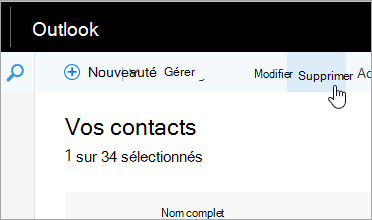
-
Sélectionnez Supprimer pour confirmer.










