La création d’un message dans Outlook sur le web est un jeu d’enfant : sélectionnez Nouveau, rédigez votre message et sélectionnez Envoyer. Pour répondre à un courrier reçu, sélectionnez Répondre ou Répondre à tous, ou transférez-le à d’autres personnes en sélectionnant Transférer.
Remarque : Si vous ne parvenez pas à envoyer de courriers à partir de votre compte Microsoft 365, voir Mes messages ne partent pas.
Remarque : Si les instructions ne correspondent pas à ce que vous voyez, il est possible que vous utilisiez une version antérieure de Outlook sur le web. Essayez de suivre les instructions relatives à la version classique d’Outlook sur le web.
-
En haut de la page, sélectionnez +Nouveau message.
-
Sur la ligne À, entrez le nom ou l’adresse e-mail du destinataire.
Remarque : Lors de la rédaction d’un nouveau message électronique, certains clients ne verront pas leur liste de contacts s’ils cliquent sur les boutons À ou Cc. Il s’agit d’un problème connu. Pour afficher les noms à sélectionner, commencez à taper sur la ligne À ou Cc. Vos contacts pertinents s’affichent.
-
Sur la ligne Ajouter un objet, entrez une brève description de l’objet de votre message.
-
Pour joindre un fichier à votre message, sélectionnez Joindre.
Pour plus d’informations sur l’ajout de pièces jointes à votre message, voir Joindre des fichiers dans Outlook sur le web.
-
Rédigez votre message et sélectionnez Envoyer.
Nous déployons une fonctionnalité Envoyer plus tard, qui vous permettra de différer l’envoi d’un e-mail et de choisir la date et l’heure d’envoi de votre courrier électronique.
-
Rédigez votre message comme vous le faites habituellement.
-
Sélectionnez Envoyer

-
Sélectionnez la date et l’heure auxquelles le message doit être envoyé
-
Sélectionnez Envoyer.
Remarques :
-
Le message reste dans votre dossier Brouillons ou Éléments envoyés jusqu’à ce qu’il soit envoyé. Vous pouvez le modifier ou le supprimer à tout moment jusqu’au moment où il doit être envoyé. Après la modification, vous devez sélectionner Envoyer > Envoyer plus tard une nouvelle fois.
-
Vous n’avez pas besoin d’être connecté au moment où le message doit être envoyé.
Remarque : Vous ne pouvez transférer qu’un seul courrier à la fois.
-
Dans la liste des messages, sélectionnez le message à transférer.
-
En haut à droite du volet des messages, sélectionnez


-
Rédigez votre message et sélectionnez Envoyer.
-
Dans la liste des messages, sélectionnez le message auquel vous souhaitez répondre.
-
En haut à droite du volet des messages, sélectionnez



-
Rédigez votre réponse, puis sélectionnez Envoyer.
Remarque : Par défaut, le courrier d’origine et son historique ne s’affichent pas lorsque vous répondez à un courrier. Pour afficher le courrier d’origine ou modifier l’objet du courrier, sélectionnez

-
Pour ajouter des destinataires aux lignes Cc ou Cci, sélectionnez Cc ou Cci à droite de la ligne À.
Remarque : Les noms des personnes figurant dans la ligne Cci ne sont pas visibles par les autres destinataires du message.
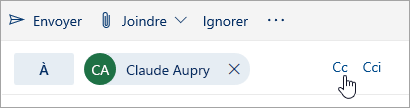
-
Pour abandonner la rédaction d’un brouillon de message, sélectionnez Ignorer en bas du volet du message.
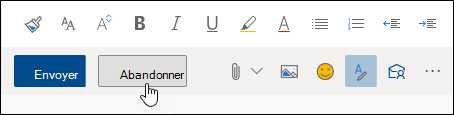
Instructions pour la version classique de Outlook sur le web
-
En haut de la page, sélectionnez Nouveau pour créer un message.
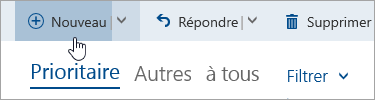
-
Sur la ligne À, entrez le nom ou l’adresse e-mail du destinataire. La liste des contacts suggérés est mise à jour à mesure que vous tapez.
-
Sur la ligne Ajouter un objet, entrez une brève description de l’objet de votre e-mail.
-
Pour joindre un fichier à votre message, sélectionnez Joindre.
Pour plus d’informations sur l’ajout de pièces jointes à votre message, voir Joindre des fichiers dans Outlook sur le web.
-
Rédigez votre message et sélectionnez Envoyer.
Remarque : Vous ne pouvez transférer qu’un seul courrier à la fois.
-
Dans la liste des messages, sélectionnez le message à transférer.
-
En haut à droite du volet des messages, sélectionnez

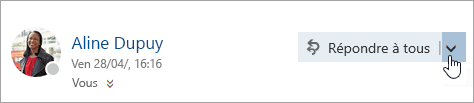
-
Rédigez votre message et sélectionnez Envoyer.
Transfert automatique
Pour configurer la fonctionnalité de transfert automatique, sélectionnez 
-
Dans la liste des messages, sélectionnez le message auquel vous souhaitez répondre.
-
En haut à droite du volet des messages, sélectionnez

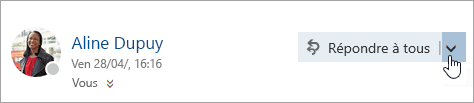
-
Rédigez votre réponse, puis sélectionnez Envoyer.
Remarques :
-
L’e-mail d’origine et son historique ne sont pas affichés par défaut lorsqu’un message est en mode Réponse. Pour afficher l’e-mail, sélectionnez Afficher l’historique des messages dans l’éditeur.
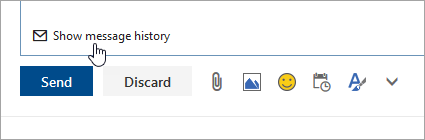
-
Vous pouvez remplacer le bouton Répondre à tous utilisé par défaut par Répondre. Pour ce faire, choisissez un message, puis sélectionnez

-
-
Pour ajouter des destinataires aux lignes Cc ou Cci, sélectionnez Cc ou Cci à droite de la ligne À.
Remarque : Les noms des personnes figurant dans la ligne Cci ne sont pas visibles par les autres destinataires du message.
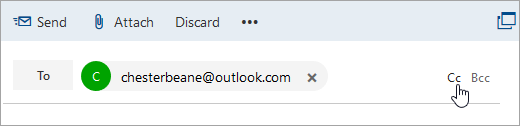
-
Pour abandonner la rédaction d’un brouillon de message, sélectionnez Ignorer en bas du volet du message.
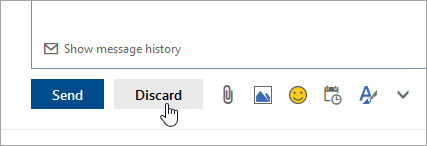
-
Répondre et Répondre à tous
Lorsque vous répondez à un message, la mention RE : est ajoutée à la ligne d’objet. Le message d’origine est ajouté sous le nouveau message.Remarque : Les pièces jointes du message d’origine ne sont pas incluses lorsque vous créez une réponse.
-
Transférer
Lorsque vous transférez un message, le préfixe FW : est ajouté à la ligne d’objet pour signaler au destinataire qu’il reçoit un message transféré. Le message d’origine est inclus dans le message transféré, conjointement avec les pièces jointes du message d’origine. Vous pouvez modifier le texte d’un message transféré ou ajouter/supprimer des pièces jointes avant de l’envoyer.










