Remarque : Le déplacement des modèles de site entre différentes versions (entre la version SharePoint 2010 et la version SharePoint 2013, par exemple) n’est pas pris en charge. Le déplacement entre SharePoint Servers 2013, 2016 et 2019 devrait fonctionner, même si vous devrez peut-être vérifier le modèle pour vous assurer qu’il est complet.
Après avoir personnalisé votre site SharePoint afin qu’il contienne les bibliothèques, listes, affichages, flux de travail, logos et autres éléments dont vous avez besoin pour votre entreprise, vous pouvez créer un modèle de ce site afin de le réutiliser. Un modèle de site est comme un plan de site. La création d’un modèle de site vous permet de capturer vos personnalisations afin qu’elles soient rapidement appliquées à d’autres environnements SharePoint et même d’utiliser le modèle comme base pour une solution métier. Les utilisateurs peuvent créer des sites sur la base du modèle ou vous pouvez les donner à des fins de développement supplémentaires Visual Studio.
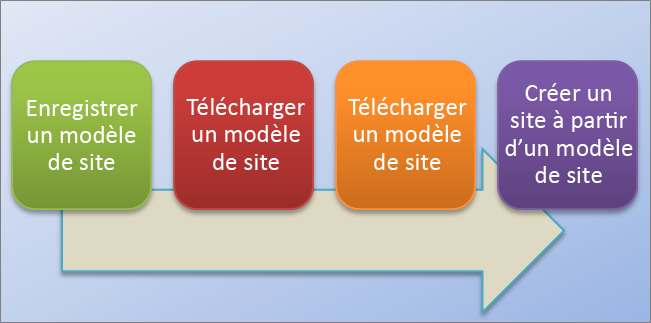
Présentation d’un modèle de site
Avant de travailler avec un modèle de site, il peut être utile de mieux comprendre de quoi il s’agit afin de pouvoir en tirer le meilleur parti.
Remarque : Cet article contient des informations SharePoint Server (en local) uniquement. Pour plus d’informations sur les modèles de site SharePoint, voir Utiliser des modèles pour créer différents types de sites SharePoint de sites.
Cette section décrit les éléments suivants :
Vous connaissez peut-être déjà les modèles de site par défaut, tels que Sites d’équipe, Site de projet et Site de communauté. Les modèles de site SharePoint sont pré-conçus pour répondre à un besoin professionnel particulier. Vous pouvez utiliser un modèle tel quel pour créer votre propre site SharePoint, que vous personnalisez ensuite comme bon vous semble. Pour plus d’informations, voir Utiliser des modèles pour créer différents types SharePoint sites.
En plus de ces modèles de site par défaut, vous pouvez créer vos propres modèles à partir d’un site que vous avez déjà créé et personnalisé. Un modèle de site personnalisé permet de créer un package de fonctionnalités et de personnalisations de site que vous pourrez ensuite ajouter à une galerie de solutions. Les modèles de site personnalisés sont généralement utilisés pour déployer des solutions dans d’autres sites ou améliorer la cohérence entre les sites de votre organisation. Vous pouvez, par exemple, avoir une stratégie de gestion de projets standard et devoir recourir à un modèle de site de projet personnalisé pour tout nouveau projet.
Un modèle de site personnalisé est une fonctionnalité puissante qui vous permet de créer une solution pour ensuite la partager avec vos collègues, l’ensemble de l’organisation ou des organisations externes. Vous pouvez également créer un package du site dans un fichier Web Solution Package (.wsp) et l’ouvrir dans un autre environnement ou une autre application comme Visual Studio pour poursuivre la personnalisation. La fonctionnalité de conversion de votre site personnalisé ou solution d’entreprise en un modèle est très utile et efficace. Lorsque vous commencez à créer un package de votre solution et à l’utiliser comme modèle, vous constatez le potentiel qu’offre SharePoint en tant que plateforme pour les applications métier. Tout ceci est possible grâce aux modèles de site.
Lorsque vous enregistrez un site SharePoint en tant que modèle, vous enregistrez la structure globale du site, les listes et bibliothèques, les vues et formulaires, ainsi que les flux de travail. En plus de ces composants, vous pouvez également inclure le contenu du site dans le modèle, par exemple, les documents stockés dans les bibliothèques de documents ou les données des listes. Cela peut être utile pour fournir des exemples de contenu sur lequel les utilisateurs peuvent se baser. Cependant, prenez en considération la taille limite du modèle (qui est de 50 Mo) lorsque vous décidez d’inclure du contenu de site.
La plupart des fonctionnalités d’un site sont incluses et prises en charge par le modèle. Cependant, certaines fonctionnalités ne sont pas prises en charge.
-
Prises en charge Listes, bibliothèques, listes externes, connexions de sources de données, vues de liste et de données, formulaires personnalisés, flux de travail, types de contenu, actions personnalisées, navigation, pages de site, pages maîtres, modules, et modèles web.
-
Non prises en charge Autorisations personnalisées, exécution d’instances de flux de travail, historique des éléments de liste, tâches de flux de travail associées à des flux de travail en cours d’exécution, valeurs des champs de personnes ou de groupes, valeurs des champs de taxonomie, sites et pages de publication, et fonctionnalités d’agrafage.
Lorsque vous créez un modèle de site, les informations sur les fonctionnalités du site et les types de contenu sont également sauvegardées. Lorsque vous utilisez le modèle de site dans une autre collection de sites, ces fonctionnalités doivent être disponibles et activées pour que le modèle de site fonctionne. Des problèmes peuvent survenir lorsque vous basculez entre des modèles de site liés à différentes versions de SharePoint. Selon la référence autonome (SKU) et la configuration, certains types de contenu et fonctionnalités peuvent ne pas être disponibles.
L’enregistrement d’un site en tant que modèle est une fonctionnalité puissante, car elle offre de nombreuses possibilités avec les sites personnalisés. L’enregistrement d’un site comme modèle vous procure les avantages immédiats suivants :
-
Déployer des solutions immédiatement Enregistrez et activez le modèle dans la galerie de solutions et laissez d’autres employés créer des sites à partir de ce modèle. Ils peuvent le sélectionner, puis créer un site à partir de celui-ci, qui héritera des composants du site, de sa structure, de ses flux de travail, etc. En bref, il vous suffit d’enregistrer le site en tant que modèle, de l’activer, et c’est parti !
-
Portabilité En plus de déployer une solution personnalisée dans votre environnement, vous pouvez télécharger le fichier .wsp pour le déployer ensuite dans un autre environnement SharePoint. Toutes vos personnalisations de site sont stockées dans un seul fichier.
-
Extensibilité En tant que package de solution web, vous pouvez ouvrir votre site personnalisé dans Visual Studio, effectuer des personnalisations de développement supplémentaires dans le modèle, puis le déployer dans SharePoint. Par conséquent, le développement d’un site peut emprunter le même cycle de vie qu’une solution (développement, organisation et mise en production).
Lorsque vous commencez à créer des sites personnalisés dans SharePoint, vous découvrez encore d’autres avantages offerts par la transformation de votre site en une solution rendue mobile au sein de l’organisation.
Utiliser un modèle de site
La procédure de base pour utiliser un modèle de site est la suivante :
Lorsque vous enregistrez un modèle de site, vous créez un fichier de package de solution web (.wsp) stocké dans la galerie de solutions pour une utilisation plus complète. Seul le site actuel est enregistré . aucun sous-site sous le site.
-
Accédez au site de niveau supérieur dans votre collection de sites.
-
Cliquez Paramètres

-
Dans la section Actions du site, cliquez sur Enregistrer le site en tant que modèle.
Remarque : Il est possible que l’option Enregistrer le site en tant que modèle ne soit pas disponible dans toutes les situations. Pour plus d’informations, voir la section Résoudre les problèmes d’un modèle de site personnalisé ci-dessous.
-
Dans la zone Nom de fichier, tapez le nom que vous voulez attribuer au modèle.
-
Tapez un nom et une description pour le modèle dans les zones Nom du modèle et Description du modèle.
-
Pour inclure le contenu du site dans le modèle de site, cochez la case Inclure le contenu. La limite est de 50 Mo et ne peut pas être modifiée.
Important : Avant de créer un modèle de site incluant du contenu, vérifiez l’historique du flux de travail pour le site. Si la liste contient plusieurs milliers d’éléments, la création du modèle de liste peut prendre beaucoup de temps, ou vous risquez de dépasser la limite de 50 Mo. Dans ce cas, il est conseillé de modifier l’association du flux de travail pour utiliser un nouvel historique de flux de travail, puis de supprimer l’historique du flux de travail d’origine avant de créer le modèle de site.
-
Cliquez sur OK pour enregistrer le modèle.
Si tous les composants du site sont valides, le modèle est créé et vous obtenez un message indiquant « Opération réussie. »
-
Effectuez l’une des actions suivantes :
-
Pour revenir à votre site, cliquez sur OK.
-
Pour atteindre directement le modèle de site, cliquez sur Galerie de solutions.
-
Lorsque vous téléchargez votre modèle de site, vous créez un fichier .wsp portable et facile à utiliser dans d’autres collections de sites.
-
Accédez au site de niveau supérieur dans votre collection de sites.
-
Cliquez Paramètres

-
Dans la section Galeries de concepteur web, cliquez sur Solutions.
-
S’il est nécessaire d’activer la solution, sélectionnez-la, puis, dans le groupe Commandes, cliquez sur Activer. Dans l’écran de confirmation d’activation de la solution, dans le groupe Commandes, cliquez sur Activer.
-
Cliquez sur son nom dans la galerie de solutions, puis cliquez sur Enregistrer.
-
Dans la boîte de dialogue Enregistrer sous, accédez à l’emplacement où enregistrer la solution, puis cliquez successivement sur Enregistrer et sur Fermer.
Vous pouvez télécharger un fichier .wsp vers la même collection de sites ou le même environnement SharePoint, ou vers des collections de sites ou environnements SharePoint différents.
-
Accédez au site de niveau supérieur dans votre collection de sites.
-
Cliquez Paramètres

-
Dans la section Galeries de concepteur web, cliquez sur Solutions.
-
Dans le groupe Commandes, cliquez sur Télécharger ou Télécharger la solution, puis, dans la boîte de dialogue Ajouter un document ou Ajouter une solution, cliquez sur Parcourir.
-
Dans la boîte de dialogue Choisir un fichier à télécharger, recherchez le fichier, sélectionnez-le, cliquez sur Ouvrir, puis sur OK.
-
Dans l’écran de confirmation d’activation de la solution, dans le groupe Commandes, cliquez sur Activer.
Après avoir créé un modèle de site et vérifié qu’il est activé, vous pouvez créer un site basé sur le modèle.
Vous pouvez créer un site ou un sous-site de plusieurs façons. Vous pouvez utiliser le SharePoint Designer ou créer un sous-site à partir d’un site existant. Pour créer un sous-site simple dans SharePoint à l’aide de votre modèle de site enregistré, procédez comme suit :
Créer un sous-site
-
Cliquez Paramètres

-
Cliquez sur Sites et espaces de travail sous Administration du site.
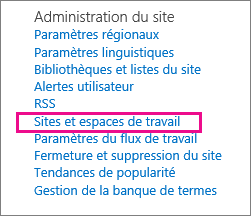
-
Cliquez sur Créer dans la boîte de dialogue Sites et espaces de travail.
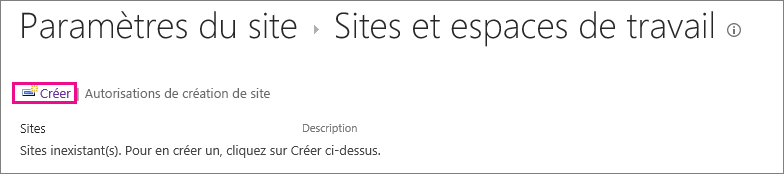
-
Dans la boîte de dialogue Nouveau site SharePoint, entrez le Titre de la page, une Description et le Nom d’URL qui permet aux utilisateurs d’accéder à votre site.
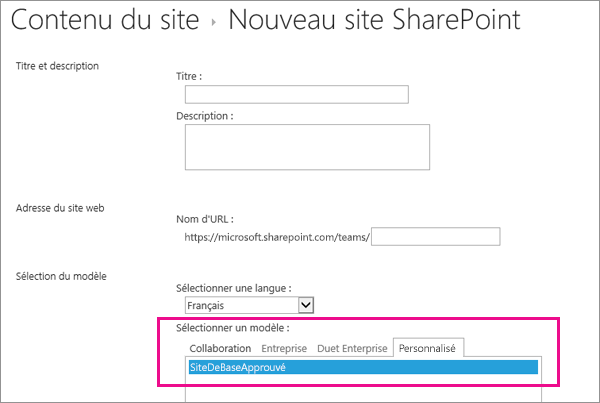
-
Sous Sélection du modèle, cliquez sur l’onglet Personnalisé, puis sur votre modèle enregistré.
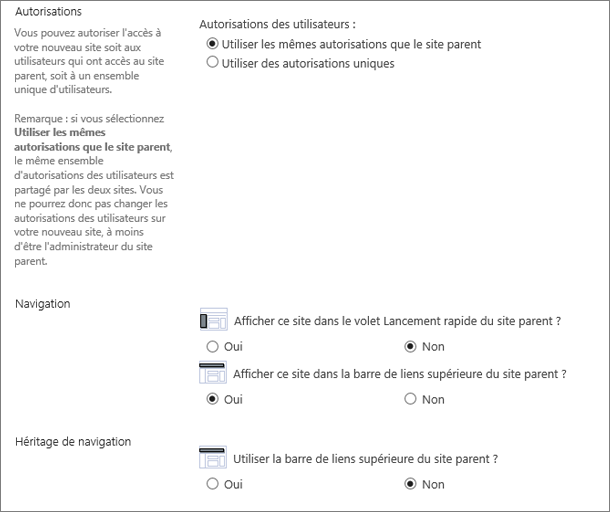
-
Sélectionnez les options Autorisations utilisateur et Navigation que vous préférez.
-
Une fois que vous avez terminé, cliquez sur Créer.
Vous pouvez choisir d’afficher ou non un modèle de site dans la boîte de dialogue Créer et contrôler son utilisation des ressources en l’activant ou en le désactivant dans la Galerie de solutions.
-
Accédez à votre Galerie de solutions.
-
Cliquez Paramètres

-
Sélectionnez un modèle de site puis effectuez l’une des actions suivantes :
-
Activer Rend le site disponible pour la création de sites à l’aide de la boîte de dialogue Créer.
-
Désactiver Supprime le modèle de site de la boîte de dialogue Créer. Un modèle de site désactivé ne peut pas être utilisé pour la création de sites et peut être supprimé.
-
Supprimer Supprime le modèle de site de la Galerie de solutions, mais le place dans la Corbeille pendant environ 90 jours par défaut avant que la Corbeille ne soit vidée. Ceci est utile si vous décidez ultérieurement de le restaurer. Si vous avez besoin de supprimer un modèle de site, vous devez d’abord le désactiver.
Remarques :
-
Il est important de surveiller la taille de la galerie de solutions. Un numéro d’utilisation des ressources est attribué à chaque entrée. Les solutions peuvent être gourmandes en ressources et, pour cette raison, elles peuvent être désactivées temporairement si l’utilisation des ressources dépasse un certain quota.
-
Si vous téléchargez un site vers une galerie de solutions existante et que le modèle d’origine est actuellement désactivé, vous pouvez remplacer l’original. Pour éviter ce problème, veillez à attribuer un nom unique au modèle de site que vous téléchargez. Vous ne pourrez toutefois pas activer les deux solutions en même temps et vous devrez désactiver l’original si vous souhaitez utiliser le modèle de site nouvellement téléchargé pour créer des sites.
-
-
Résoudre les problèmes d’un modèle de site personnalisé
Les sections suivantes peuvent vous aider à résoudre les problèmes lorsque vous travaillez avec un modèle de site personnalisé.
Les sections suivantes exposent les problèmes courants que vous pouvez rencontrer lorsque vous travaillez avec des modèles de sites, ainsi que les solutions recommandées pour les résoudre.
Remarque : L’option Enregistrer le site en tant que modèle est prise en charge uniquement dans SharePoint Server 2013, SharePoint Server 2016, SharePoint Server 2019 (sites classiques uniquement)et SharePoint (sites classiques uniquement). L’option Enregistrer le site en tant que modèle n’est pas prise en SharePoint Server 2019 (sites modernes) ou SharePoint (sites modernes).
Le modèle de site est basé sur un type de site qui n’est pas disponible dans le plan commercial actuel
La disponibilité des modèles de site dépend des fonctionnalités définies par votre administrateur, que vous travailliez avec des sites ou des collections de sites, et des plans que vous avez pour Microsoft 365 ou SharePoint Server. Le tableau suivant récapitule la disponibilité du type de site selon les différentes offres. Pour plus d’informations sur les modèles, voir Utiliser des modèles pour créer différents types SharePoint sites.
|
Catégorie |
Type de site |
Collection de sites |
Site |
Microsoft 365 Petite Entreprise |
Microsoft 365 moyenne ou grande entreprise |
SharePoint Server 2013 |
SharePoint Foundation 2013 |
SharePoint Server 2016 |
SharePoint |
|---|---|---|---|---|---|---|---|---|---|
|
Collaboration |
Équipe |
Oui |
Oui |
Oui |
Oui |
Oui |
Oui |
Oui |
Oui |
|
Collaboration |
Blog |
Oui |
Oui |
Oui |
Oui |
Oui |
Oui |
Oui |
Oui |
|
Collaboration |
Projet |
Oui |
Oui |
Oui |
Oui |
Oui |
Non |
Oui |
Oui |
|
Collaboration |
Communauté |
Oui |
Oui |
Non |
Oui |
Oui |
Non |
Oui |
Oui |
|
Entreprise |
Centre de documents |
Oui |
Oui |
Non |
Oui |
Oui |
Non |
Oui |
Oui |
|
Entreprise |
Centre des enregistrements |
Oui |
Oui |
Non |
Oui |
Oui |
Non |
Oui |
Oui |
|
Entreprise |
Centre d’aide à la décision |
Oui |
Oui |
Non |
Oui |
Oui |
Non |
Oui |
Oui |
|
Entreprise |
Centre de recherche d’entreprise |
Oui |
Oui |
Non |
Oui |
Oui |
Non |
Oui |
Oui |
|
Entreprise |
Centre de recherche de base |
Non |
Oui |
Non |
Non |
Oui |
Non |
Oui |
Oui |
|
Publication |
Site de publication |
Non |
Oui |
Non |
Non |
Oui |
Non |
Non |
Oui |
|
Publication |
Site de publication avec flux de travail |
Non |
Oui |
Non |
Non |
Oui |
Non |
Non |
Oui |
|
Publication |
Wiki d’entreprise |
Non |
Oui |
Non |
Oui |
Oui |
Non |
Non |
Oui |
Le modèle de site a été créé dans une version antérieure de SharePoint ou dans une autre langue
Le déplacement des modèles de site entre plusieurs versions de SharePoint (entre la version 2010 et la version 2013 par exemple) ou d’une langue à l’autre n’est pas pris en charge.
Des fonctionnalités non disponibles empêchent la création du site
Vous obtenez un message d’erreur indiquant que certaines fonctionnalités ne sont pas installées, activées ou sous licence.
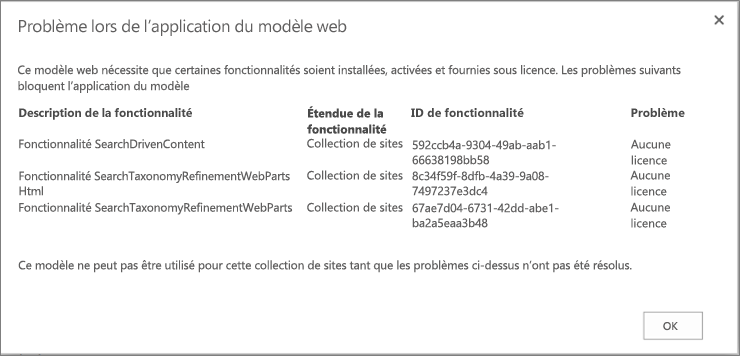
Lorsque le modèle de site a été créé, toutes les fonctionnalités du site ont été enregistrées avec le modèle, qu’elles aient été activées ou non. Toutefois, une ou plusieurs de ces fonctionnalités de site ne sont pas activées ou disponibles dans la collection de sites actuelle. Cette situation peut survenir lorsque vous déplacez des modèles de site entre différents plans Microsoft 365 ou entre SharePoint Server en local et SharePoint
Pour vous aider à résoudre le problème, le message d’erreur contient généralement la description de la fonction et le GUID. Si la fonctionnalité est disponible dans la collection de sites actuelle, vous pouvez l’activer. Si la fonctionnalité n’est pas disponible dans la collection de sites actuelle, vous ne pouvez pas utiliser le modèle de site pour créer un site.
Pour obtenir la liste des SharePoint et des GUID, voir Sharepoint 2013 : GUID desfonctionnalités existantes. Pour obtenir une liste de descriptions de service basées sur Microsoft 365 plans de service, voir SharePoint description du service.
Le modèle de site ne peut pas être créé ou ne fonctionne pas correctement
Un ou plusieurs des problèmes suivants peuvent en être la cause :
-
Vérifiez si les listes ou les bibliothèques dépassent le seuil de l’affichage de liste de 5 000 éléments, car cela peut empêcher la création d’un modèle de site.
-
Le modèle de site dépasse peut-être la limite de 50 Mo si le site utilise un trop grand nombre de ressources. Vous pouvez voir la quantité de ressources utilisées dans la galerie de solutions dans laquelle le modèle de site a été créé. Vous devriez pouvoir réduire les ressources du site, puis le sauvegarder à nouveau.
-
Si vous enregistrez le contenu avec le modèle de site, vous pourriez avoir besoin de désactiver la case à cocher Inclure le contenu. Même si vous pouvez augmenter la limite des modèles de site dans SharePoint Server en local à l’aide d’une commande PowerShell, cette commande n’est pas disponible dans SharePoint. Soyez prudent en augmentant la taille du modèle de site SharePoint Server en local et en le déplaçant vers SharePoint, car cela peut empêcher son utilisation. Pour plus d’informations sur l’utilisation des modèles de site sur SharePoint Server, voir Enregistrer, télécharger et télécharger un site SharePoint en tant que modèle.
-
Il existe des problèmes lors de l’affichage de données à partir d’une liste qui utilise une colonne de recherche. Pour plus d’informations, voir La liste générée par un modèle n’affichepas les données de la liste de recherche correcte dans SharePoint.
La commande Enregistrer du modèle de site n’est pas disponible
La commande Enregistrer le site en tant que modèle n’est pas prise en charge et peut entraîner des problèmes sur les sites qui utilisent l’infrastructure de publication SharePoint Server. Si l’infrastructure de publication est activée pour votre site, vous ne pouvez pas utiliser la fonctionnalité de modèle de site.
Pour plus d’informations, voir Activer les fonctionnalités de publication et À propos des modèles de site de publication.
Certains problèmes se viennent avec les modèles de site après la mise à niveau SharePoint 2010
Si vous souhaitez continuer à utiliser des modèles de sites personnalisés une fois votre abonnement mis à niveau vers SharePoint 2013, vous devez les recréer avant de mettre à niveau votre collection de sites. Dans le cas contraire, tous les nouveaux modèles de sites ne fonctionneront pas après la mise à niveau. Pour recréer le modèle de site, créez un sous-site basé sur l’expérience 2013, personnalisez-le de nouveau en fonction du modèle que vous possédiez, puis enregistrez le sous-site personnalisé en tant que modèle.
Pour savoir comment recréer vos modèles de site personnalisés dans SharePoint 2013, consultez les modèles de site de mise à niveau.
Parfois, vous devrez peut-être approfondir vos recherches pour déceler un problème avec un modèle de site. Par exemple, vous pourriez avoir hérité du modèle de site sans savoir comment il a été créé ou ce qu’il contient.
Un fichier .wsp est un fichier cabinet (CAB), qui contient d’autres fichiers. Ce fichier cab contient un fichier manifeste qui définit les éléments de votre site. Si vous souhaitez en connaître le contenu, procédez comme suit :
-
Copiez le fichier .wsp.
-
Renommez l’extension de fichier .wsp en .cab.
-
Double-cliquez sur le fichier, sélectionnez tous les fichiers affichés, cliquez avec le bouton droit sur la sélection, cliquez sur Extraire, recherchez un dossier dans la boîte de dialogue Sélectionner une destination, puis cliquez sur Extraire.
Vous pouvez à présent voir la Manifest.xml, les dossiers référencés dans le Manifest.xml ainsi que tous les éléments, schémas, ressources et fichiers de fonctionnalités requis pour recréer le site. Si vous choisissez d’inclure le contenu du site lors de la création du modèle de site, vous pouvez également voir le contenu, tel que les fichiers de bibliothèque de documents.
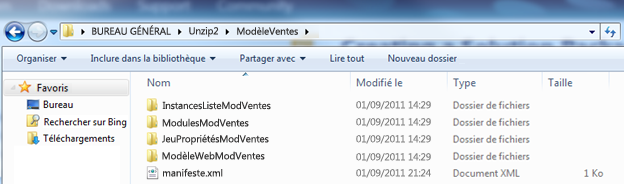
Important : Ne décompressez pas le fichier .cab et ne modifiez pas le fichier manifeste ou le contenu d’un fichier .wsp. L’utilisation de packages modifiés à ce niveau pour créer des sites à l’aide de ce modèle peut provoquer une instabilité. Toutefois, vous pouvez ouvrir et modifier les fichiers .wsp en toute sécurité dans Microsoft Visual Studio pour continuer à personnaliser le modèle.
Remarque : Le package de solution web créé dans un modèle de site est une solution utilisateur de confiance partielle qui a le même format déclaratif qu’une solution SharePoint de confiance totale. Toutefois, il ne prend pas en charge tous les types d’éléments de fonctionnalités pris en charge par les solutions de confiance totale.










