Créez des diagrammes de haute qualité avec le complément Visualiseur de données Visio pour Excel avec unCompte professionnel ou scolaire Microsoft 365.
Vous pouvez créer des organigrammes de base, des organigrammesfonctionnels croisés et des organigrammes. Les diagrammes sont automatiquement dessinés à partir des données d’un classeur Excel. Si vous modifiez ensuite le diagramme dans Visio, vos modifications sont resynchronisées sur Excel.
Cela signifie que vous n’avez pas besoin d’un abonnement Visio pour créer de superbes diagrammes dans Excel. Affichez, imprimez ou partagez gratuitement vos diagrammes avec d’autres personnes dans la version web de Visio. Pour des fonctionnalités d’édition supplémentaires, vous avez besoin d’un abonnement Visio Plan 1 ou Visio (plan 2).
Remarque : Le complément Visio Data Visualizer est pris en charge dans toutes les langues prises en charge par Visio pour le web. Une liste complète des langues est affichée à la fin de cet article.
Démarrer avec le complément Visualiseur de données Visio
Le complément Visualiseur de données est disponible pour Excel sur PC, Mac et le navigateur avec unMicrosoft 365 #x2 .
(Si la seuleCompte Microsoft dont vous disposez est une hotmail.com, live.com, outlook.com ou msn.com), vous pouvez toujours essayer des parties du complément Visualiseur de données sans vous connecter. Cela signifie simplement que les fonctionnalités disponibles sont quelque peu limitées. Pour plus d’informations, lisez Le complément Visualiseur de données est conçu pour Microsoft 365 comptes professionnels et scolaires.)
-
Ouvrez Excel et créez un classeur vide.
-
Enregistrez le classeur dans un emplacement OneDrive ou SharePoint pour un partage transparent et une expérience optimale. Vous pouvez également enregistrer votre fichier localement sur votre ordinateur.
-
Vérifiez qu’une cellule vide est sélectionnée dans le classeur.
-
Sélectionnez Insérer > Obtenir des compléments ou des compléments. Dans le Magasin des compléments Office, recherchez « Visualiseur de données », puis sélectionnez Ajouter. Si vous voyez un message de sécurité concernant le complément, sélectionnez Approuver ce complément.
-
Connectez-vous avec le compte associé à votre abonnement Microsoft 365 professionnel ou scolaire, ou sélectionnez Se connecter ultérieurement.
Dans le complément, nous ne prenons plus en charge la connexion manuelle (« ADAL »). Mais nous détectons automatiquement votre identité et vous connectons. Si nous ne pouvons pas vous connecter, cela signifie que votre version de Excel ne fonctionne pas avec le complément. Vous pouvez résoudre ce problème en utilisantExcel pour le web ou en effectuant une mise à niveau vers Excel pour Microsoft 365.
Remarque : Lorsque vous êtes connecté, vous déverrouillez des fonctionnalités dans Visio pour le web telles que l’impression, le partage et l’affichage dans le navigateur. Vous n’avez pas besoin d’un abonnement Visio pour utiliser ce complément, mais si vous en avez un, vous pourrez également apporter des modifications à votre diagramme.
Si vous voyez une invite d’autorisations, sélectionnez Autoriser.
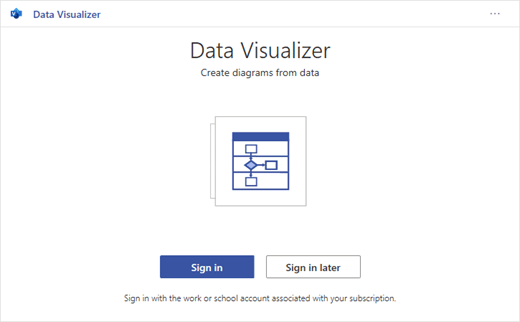
Comme alternative à la procédure ci-dessus, vous pouvez télécharger nos modèles prêts pour le complément pour commencer à Excel:
Modifier la table liée aux données pour personnaliser votre diagramme
-
Choisissez un type de diagramme, puis sélectionnez le modèle que vous souhaitez utiliser. Cela permet d’insérer un exemple de diagramme et sa table liée aux données. Ce processus peut prendre une minute. Les modèles sont fournis avec différentes options de disposition et de thème qui peuvent être personnalisées dans Visio.
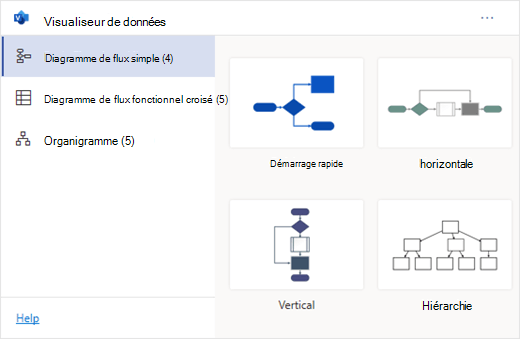
-
Si vous êtes connecté, le diagramme est enregistré en tant que fichier Visio dans votre emplacement OneDrive ou SharePoint. Si vous n’êtes pas connecté, le diagramme fait plutôt partie de votre classeurExcel. Vous pouvez toujours choisir de créer un fichier Visio en vous connectant.
-
Pour créer votre propre diagramme, modifiez les valeurs de la table de données. Par exemple, vous pouvez modifier le texte de la forme qui s’affiche, les types de formes, etc. en modifiant les valeurs de la table de données.
Pour plus d’informations, consultez la section Comment la table de données interagit avec le diagramme du visualiseur de données ci-dessous et sélectionnez l’onglet correspondant à votre type de diagramme.
-
Ajoutez ou supprimez des formes pour des étapes ou des personnes en ajoutant ou supprimant des lignes dans la table de données.
-
Connectez des formes pour concevoir la logique de votre diagramme en entrant les ID des formes connectées dans la colonne de table correspondante pour votre type de diagramme.
-
Une fois que vous avez terminé de modifier la table de données, sélectionnez Actualiser dans la zone de diagramme pour mettre à jour votre visualisation.
Remarque : En cas de problème avec la table de données source, le vérificateur de données s’affiche avec des instructions sur la façon de résoudre le problème. Après avoir modifié la table, sélectionnez Réessayer dans le vérificateur de données pour confirmer que le problème est résolu. Ensuite, vous verrez le diagramme mis à jour.
Conseils pour modifier la table de données
-
Enregistrez le classeur Excel (si vous travaillez dans le client Visio ) et actualisez fréquemment.
-
Envisagez d’abord d’esquisser la logique de votre diagramme sur papier. Cela peut faciliter la traduction dans la table de données.
Afficher, imprimer ou partager votre diagramme Visio
Vous pouvez ouvrir l’organigramme du visualiseur de données dans Visio pour le web pour afficher, imprimer ou partager votre diagramme avec d’autres personnes. Procédure :
-
Pour afficher le diagramme en dehors de Visio pour le web, sélectionnez les points de suspension (. . ).) dans la zone de diagramme et sélectionnez Ouvrir sur le web.
Remarque : Si vous n’êtes pas encore connecté, vous serez invité à vous connecter avec votre Microsoft 365 #x1 .* Sélectionnez Se connecter , puis Autoriser ou Accepter sur toutes les invites d’autorisation.
-
Une fois le fichier Visio créé, sélectionnez Ouvrir le fichier.
-
Dans Visio pour le web, sélectionnez les points de suspension (. . ).) > Imprimer pour imprimer votre diagramme.
-
Pour partager votre diagramme, sélectionnez le bouton Partager pour créer un lien ou entrer les adresses e-mail des personnes avec lesquelles vous souhaitez partager.
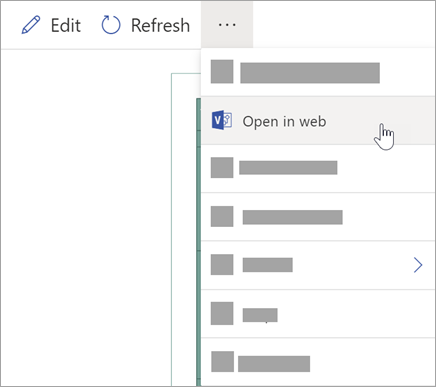
Modifier le diagramme avec un abonnement Visio
Si vous avez un abonnement pour Visio, vous pouvez en faire plus avec le diagramme. Ajoutez du texte ou des images, appliquez des thèmes de conception et apportez d’autres modifications pour personnaliser le diagramme.
Effectuer des modifications de base avec Visio pour le web
Utilisez Visio pour le web pour les modifications de base dans le navigateur, telles que la modification de thèmes, la modification des dispositions, la mise en forme des formes, l’ajout de zones de texte, etc.
-
Dans la zone de diagramme de Excel, sélectionnez Modifier

Remarque : Si vous n’êtes pas encore connecté, vous serez invité à vous connecter avec votre compte Microsoft 365 ou Microsoft 365 compte professionnel ou scolaire. Sélectionnez Se connecter , puis Autoriser ou Accepter sur toutes les invites d’autorisation.
-
Apportez vos modifications au diagramme dans Visio pour le web.
Pour
Utilisez
Ajouter et mettre en forme du texte
Options de policed’accueil > :

Pour plus d’informations, consultez Ajouter et mettre en forme du texte.
Modifier le thème
Concevoir des thèmes >

Concevoir > couleurs de thème

Pour plus d’informations, consultez Appliquer une couleur de thème ou de thème.
Modifier la disposition du diagramme
Conception > disposition
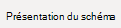
Pour plus d’informations, consultez Re-disposition d’un diagramme.
Si vous souhaitez ajouter ou modifier une forme tout en conservant la synchronisation des données sources, modifiez le diagramme avec l’application de bureau Visio. Ces modifications apportées dans Visio pour le web ne peuvent pas être synchronisées avec le fichier sourceExcel.
-
Lorsque vous avez terminé de modifier le diagramme, revenez au fichierExcel et sélectionnez Actualiser

Effectuer des modifications avancées avec l’application Visio
Utilisez l’application de bureau Visio pour les modifications avancées, telles que l’ajout de nouvelles formes, la modification des connexions et d’autres modifications apportées à la structure du diagramme. L’application Visio prend en charge la synchronisation bidirectionnelle, de sorte que toutes les modifications que vous apportez peuvent être synchronisées avec votre classeur Excel où vous pouvez voir les modifications apportées à votre diagramme après l’actualisation.
Remarque : Pour modifier dans l’application Visio, vous avez besoin d’un abonnement Visio (plan 2).
-
Dans la zone de diagramme de Excel, sélectionnez Modifier.
-
Enregistrez et fermez votre fichier Excel.
Pour modifier dans l’application Visio et synchroniser correctement les modifications, le fichier Excel avec la table de données et le diagramme doivent être fermés.
-
Dans Visio pour le web sélectionnez Modifier dans l’application de bureau dans le ruban.
-
Sélectionnez Ouvrir pour confirmer. Si vous recevez un avertissement de sécurité vous demandant si ce fichier Visio est un document approuvé, sélectionnez Oui.
-
Apportez vos modifications au diagramme dans l’application Visio.
-
Lorsque vous avez terminé, sélectionnez le conteneur de diagrammes pour afficher l’onglet Création des outils de données dans le ruban, puis sélectionnez Mettre à jour les données sources.
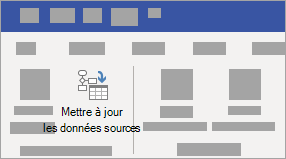
Remarque : Si vous essayez de mettre à jour les données sources et que le lien vers les données Visio est rompu, Visio vous invite à rétablir le lien. Sélectionnez la zone de diagramme dans Visio, puis sous l’onglet Création des outils de données, sélectionnez Relink Source Data (Relink Source Data). Accédez au classeur Visio avec la table source, sélectionnez Relinker, puis Mettez à nouveau à jour les données sources .
-
Maintenant que vos données sont de nouveau synchronisées avec votre classeur Excel, enregistrez votre fichier Visio, de préférence au même emplacement que votre fichier Excel.) Fermez le fichier Visio.
-
Ouvrez le fichier Excel et sélectionnez Actualiser dans la zone de diagramme pour voir vos modifications.
Remarque : Si vous rencontrez un conflit d’actualisation, vous pouvez actualiser le diagramme. Vous perdrez toutes les modifications que vous avez apportées, mais toutes les modifications de mise en forme apportées aux formes ou aux connecteurs à l’intérieur du conteneur sont conservées.
Microsoft 365 abonnés qui ont Visio (plan 2) peuvent utiliser des modèles de visualiseur de données pour obtenir des fonctionnalités de diagrammes plus avancées, telles que celles répertoriées ci-dessous. Pour plus d’informations, consultez Créer un diagramme du visualiseur de données :
-
Créer un diagramme à l’aide de gabarits personnalisés
-
Créer des sous-processus
-
Donnez vie à votre diagramme avec des graphiques de données
-
Disposer d’une synchronisation bidirectionnelle entre les données et le diagramme
Interaction de la table de données avec le diagramme du visualiseur de données
Chaque colonne de la table identifie de manière unique un aspect important de l’organigramme que vous voyez. Consultez les informations de référence ci-dessous pour en savoir plus sur chaque colonne et sur la façon dont elle s’applique et affecte l’organigramme.
Nombre ou nom qui identifie chaque forme dans le diagramme. Cette colonne est requise, et chaque valeur du tableau Excel doit être unique et non vide. Cette valeur n’apparaît pas dans le diagramme de flux.
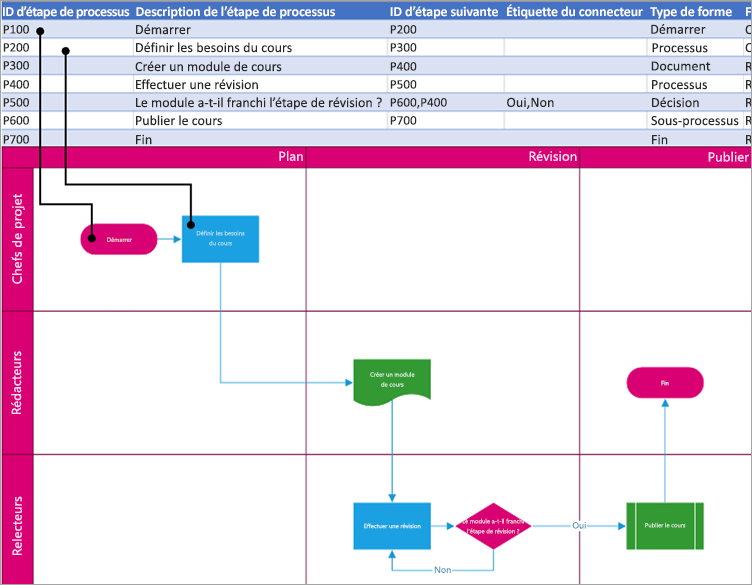
Il s’agit du texte de la forme visible dans le diagramme. Décrivez ce qui se produit dans cette étape du processus. Envisagez également d’ajouter un texte similaire ou plus descriptif à la colonne Texte de remplacement.
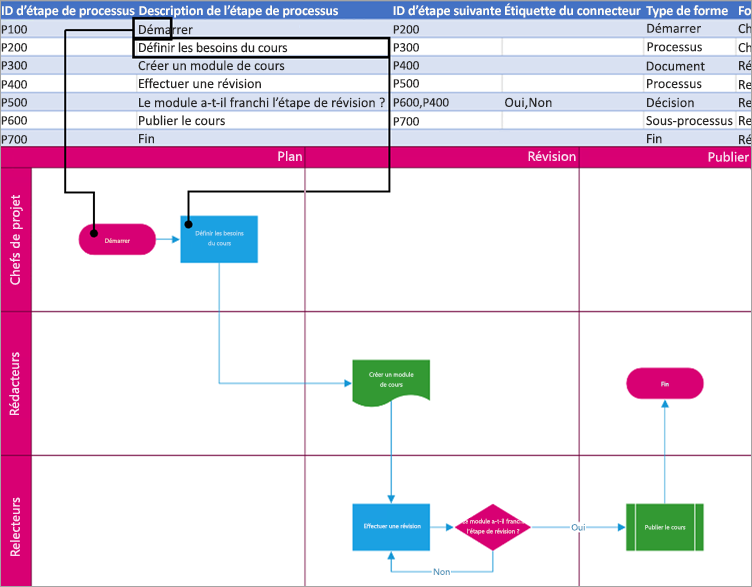
ID d’étape de processus de la forme suivante dans la séquence. Une forme de branchement comporte deux étapes suivantes et est représentée par des nombres séparés par des virgules, tels que P600,P400. Vous pouvez avoir plus de deux étapes suivantes.
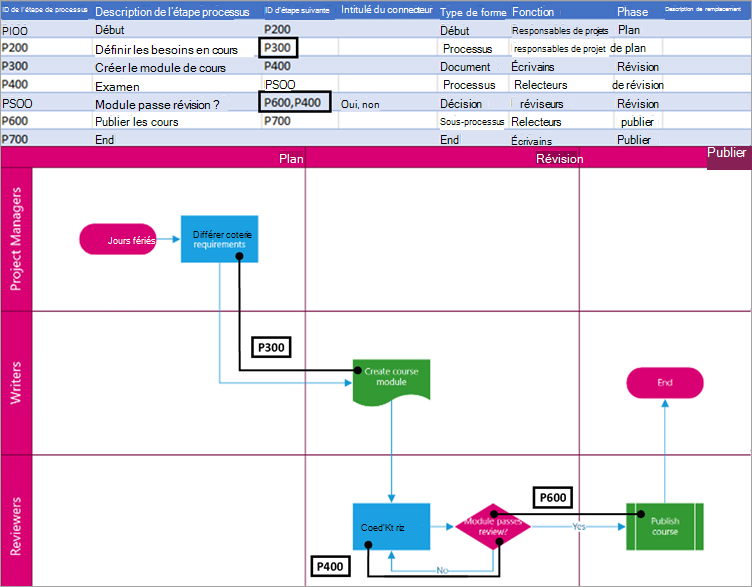
Pour les formes de branchement, les étiquettes de connecteur sont représentées sous forme de texte séparé par une virgule, telle que Oui, Non. Oui correspond à P600 et Non correspond à P400 dans l’exemple. Les étiquettes de connecteur ne sont pas obligatoires.
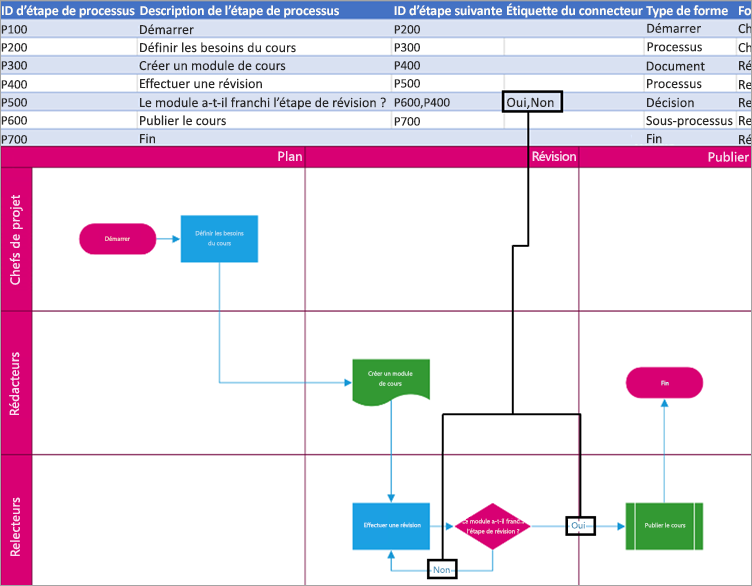
Type de forme que vous voulez représenter dans le diagramme Visio, par exemple, Processus ou Décision. Sélectionnez une cellule dans la colonne et choisissez dans la liste types de formes.
Pour plus d’informations sur les diagrammes de flux et leurs formes, voir Créer un diagramme de flux simple et Créer un diagramme de flux fonctionnel croisé.
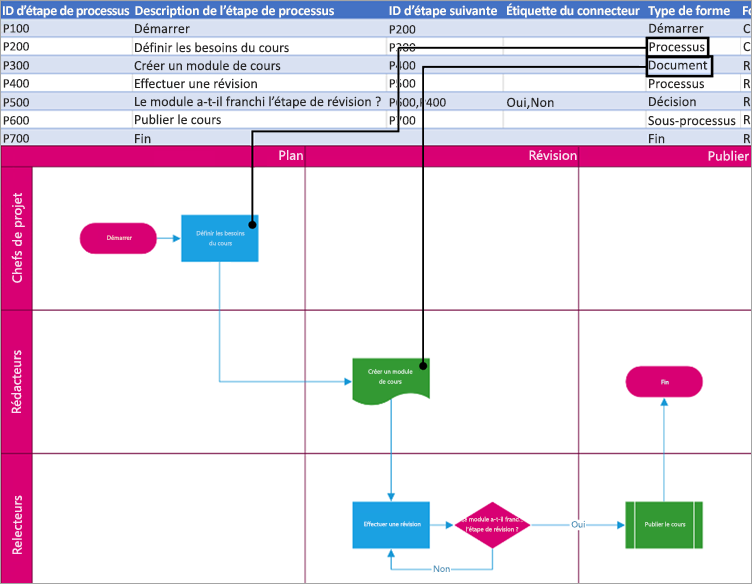
Fonction (ou couloir) à laquelle chaque forme appartient. Utilisez les colonnes Fonction et Phase pour vous aider à organiser différentes parties prenantes dans votre organigramme. Cette colonne s’applique uniquement à un diagramme de flux interfonctionnel et n’est pas incluse dans le diagramme de flux de base.
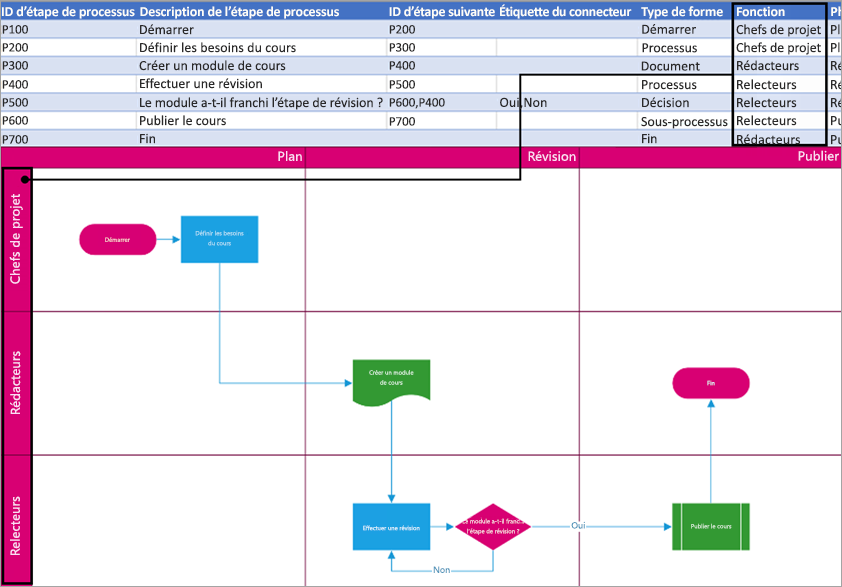
Phase (ou chronologie) à laquelle chaque forme appartient. Utilisez les colonnes Fonction et Phase pour vous aider à organiser différentes parties prenantes dans votre organigramme. Cette colonne s’applique uniquement à un diagramme de flux interfonctionnel et n’est pas incluse dans le diagramme de flux de base.
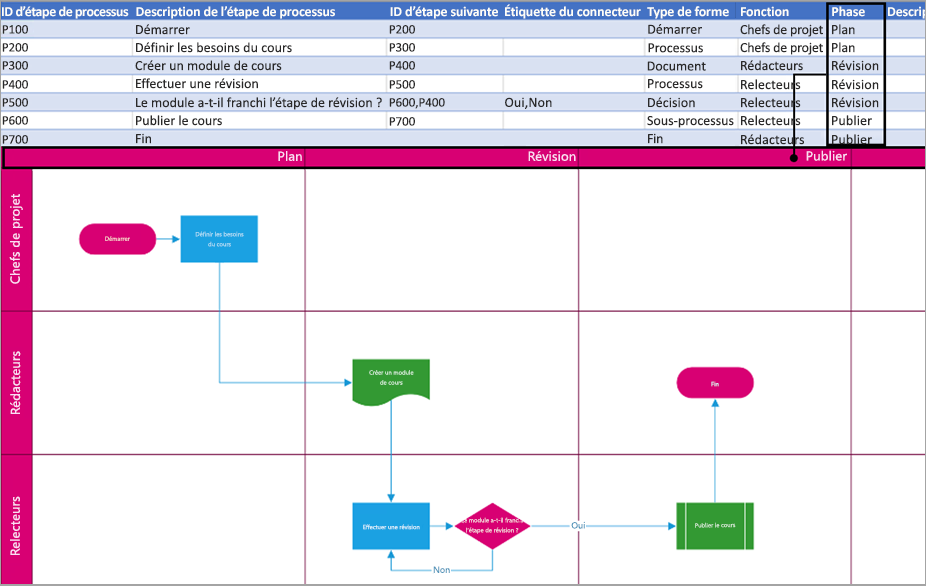
Le texte de remplacement est utilisé par les lecteurs d’écran pour aider les personnes malvoyantes. Vous pouvez afficher le texte de remplacement que vous avez entré dans les informations de forme d’une forme. La saisie d’un texte de remplacement descriptif n’est pas obligatoire, mais recommandée.
Chaque colonne de la table identifie de manière unique un aspect important de l’organigramme que vous voyez. Consultez les informations de référence ci-dessous pour en savoir plus sur chaque colonne et sur la façon dont elle s’applique et affecte le diagramme.
Nombre qui identifie chaque employé dans votre organigramme. Cette colonne est obligatoire et chaque valeur du tableau Excel doit être unique et non vide. Cette valeur n’apparaît pas dans le diagramme.
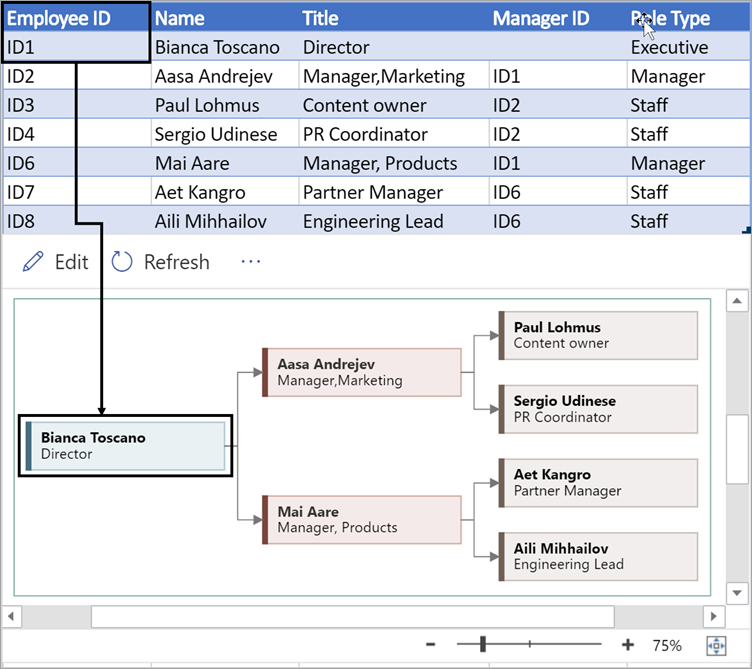
Entrez le nom complet de l’employé que vous souhaitez associer au numéro d’identification de l’employé. Ce texte s’affiche dans le diagramme sous forme de texte de forme.
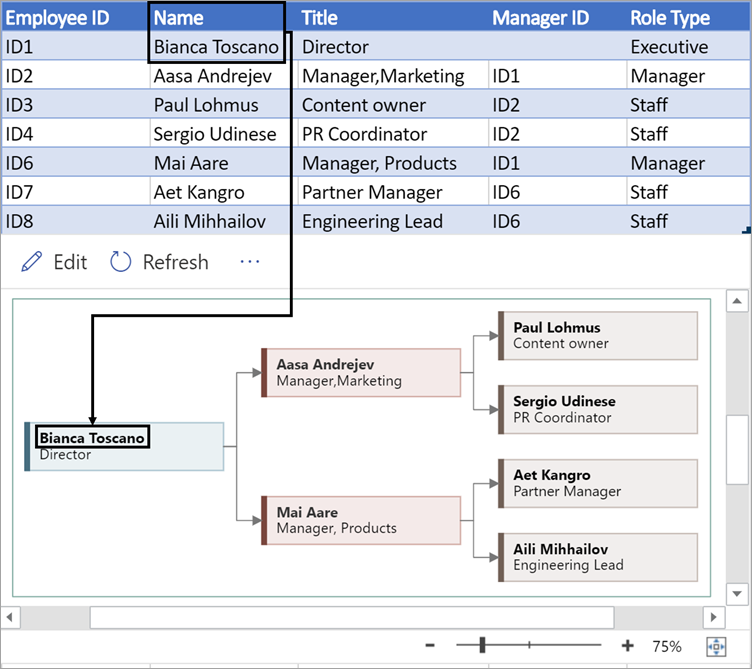
Fournissez des détails supplémentaires pour l’employé en entrant le poste ou le rôle. Ce texte s’affiche dans les formes de diagramme sous le nom de l’employé.
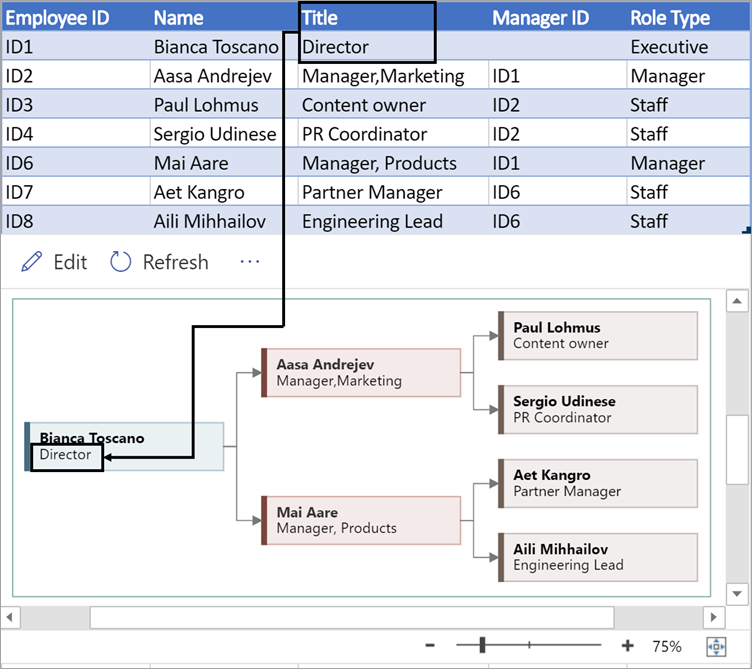
Pour créer la structure de l’organigramme, utilisez cette colonne pour identifier le responsable de chaque employé. Vous pouvez le laisser vide pour ceux qui ne rendent compte à personne. Vous allez entrer l’ID d’employé correspondant à partir de la première colonne. Vous pouvez également séparer plusieurs responsables à l’aide d’une virgule.
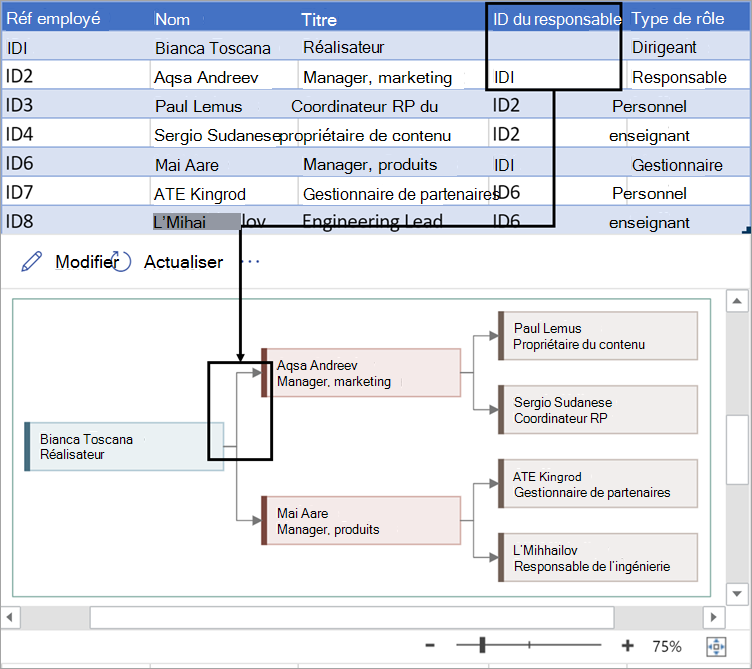
Les organigrammes du complément sont fournis avec différents types de rôles que vous pouvez choisir. Sélectionnez un champ sous la colonne Type de rôle pour choisir le rôle qui décrit le mieux l’employé. Cela modifie la couleur de la forme dans le diagramme.
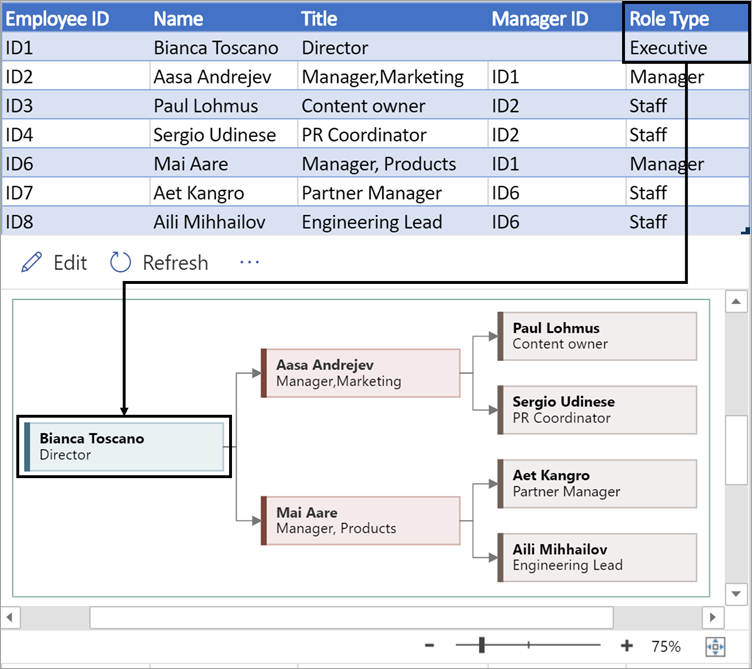
Langues prises en charge pour le complément Visualiseur de données
Cliquez sur le sous-titre pour ouvrir la liste :
-
Chinois (simplifié)
-
Chinois (traditionnel)
-
Tchèque
-
Danois
-
Néerlandais
-
Allemand
-
Grec
-
Anglais
-
Finnois
-
Français
-
Hongrois
-
Italien
-
Japonais
-
Norvégien
-
Polonais
-
Portugais (Brésil)
-
Portugais (Portugal)
-
Roumain
-
Russe
-
Slovène
-
Espagnol
-
Suédois
-
Turc
-
Ukrainien










