Utilisez le modèle Plan de plafond réfléchi pour concevoir une disposition de plafond. Vous pouvez utiliser des outils de dessin, des repères et la commande Formes de tableau pour concevoir la grille de plafond. Une fois la grille en place, vous pouvez indiquer l’emplacement de l’éclairage, des appareils à air et des détecteurs de fumée.
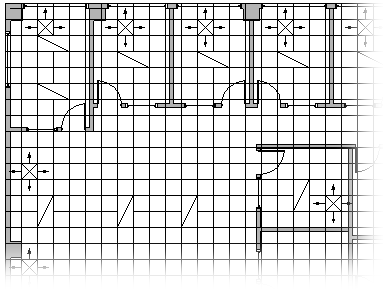
-
Ouvrez Visio.
-
Dans la catégorie /modèle Cartes et plans d’étage , cliquez sur Plan de plafond réfléchi > Créer.
Par défaut, ce type de dessin ouvre un page de dessin à l’échelle en orientation paysage

-
Créez ou insérez un plan d’étage en effectuant l’une des opérations suivantes :
Créer un plan d’étage
-
Créez la structure de mur extérieur de base de l’une des manières suivantes.
Utiliser des formes de salle
-
À partir de Murs, Shell et Structure, faites glisser l’une des formes de la pièce sur la page de dessin.
-
Redimensionnez la forme de la pièce en faisant glisser les poignées de contrôle

Utiliser des formes murales
-
À partir de Murs, Shell et Structure, faites glisser les formes de mur extérieur sur la page de dessin.
-
Pour redimensionner les murs, faites glisser un point de terminaison (


-
Faites glisser un point de terminaison d’un mur vers un autre.
Les points de terminaison s’affichent en rouge lorsque les murs sont collés. Les intersections entre les murs sont effacées automatiquement.
Remarque : Pour que les murs soient joints correctement, la géométrie de la forme doit être sélectionnée dans la boîte de dialogue Aligner & Coller . Cliquez sur l’onglet Affichage > lanceur de boîte de dialogue dans le groupe Aides visuelles > onglet Général .
-
-
Créez la structure murale intérieure.
-
Faites glisser les formes de mur sur la page de dessin, en les positionnant à l’intérieur de la structure extérieure.
-
Pour redimensionner les murs, faites glisser un point de terminaison (


-
Faites glisser un point de terminaison d’un mur vers un autre.
Les points de terminaison s’affichent en rouge lorsque les murs sont collés. Les intersections entre les murs sont effacées automatiquement.
Remarque : Pour que les murs soient joints correctement, la géométrie de la forme doit être sélectionnée dans la boîte de dialogue Aligner & Coller . Cliquez sur l’onglet Affichage > lanceur de boîte de dialogue dans le groupe Aides visuelles > onglet Général .
-
-
Ajoutez d’autres éléments structurels.
-
À partir de Murs, Shell et Structure, faites glisser des formes structurelles, telles que des colonnes, sur la page de dessin.
-
À partir de Construction, faites glisser des formes de construction telles que des escaliers sur la page de dessin.
-
À partir de Murs, Shell et Structure, faites glisser les formes porte et fenêtre sur les murs.
Les portes et les fenêtres tournent pour s’aligner sur le mur et coller au mur. Elles prennent également l’épaisseur du mur et se déplacent avec ce dernier lorsque vous le repositionnez.
-
Insérer un plan d’étage de CAO
-
Sous l’onglet Insertion , cliquez sur Dessin CAO et accédez au fichier de dessin.
-
Pour accepter la taille et l’emplacement du dessin CAO, cliquez sur OK.
Après avoir inséré le dessin, vous pouvez le redimensionner, modifier son échelle ou le déplacer. Vous pouvez également verrouiller le calque Visio qui contient le dessin CAO.
Copier et coller un dessin de plan d’étage Visio existant dans un nouveau dessin
-
Ouvrez un dessin Visio existant.
-
Sous l’onglet Création , dans le groupe Mise en page , cliquez sur le lanceur de boîtes de dialogue pour ouvrir la boîte de dialogue Mise en page .
-
Dans la boîte de dialogue Mise en page , cliquez sur l’onglet Mettre à l’échelle . Notez le paramètre d’échelle du dessin existant, puis définissez l’échelle de votre nouveau dessin pour la faire correspondre.
-
Dans le dessin existant, sélectionnez et copiez les formes que vous souhaitez utiliser dans le nouveau dessin.
-
Basculez vers le nouveau dessin, puis collez les formes.
Conseil : Vous pouvez verrouiller les calques existants d’un dessin afin que ne pas risquer de les modifier accidentellement lorsque vous créez un plan par-dessus. Consultez Verrouiller ou déverrouiller une couche.
-
-
Disposez la grille de plafond à l’aide de repères conjointement avec l’outil Ligne


-
À partir de Electrical and Telecom, faites glisser les formes d’éclairage montées au plafond sur le dessin.
-
À partir de Registers Grills and Diffusers, faites glisser les formes d’appareil d’air sur le dessin.










