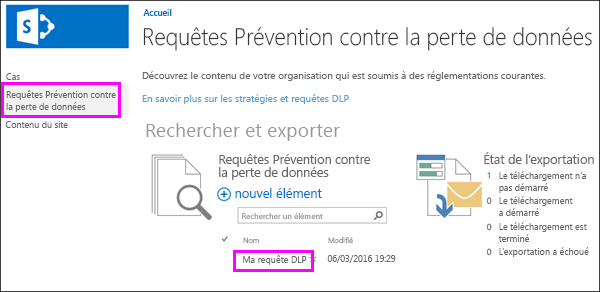Les organisations doivent protéger les informations sensibles telles que les données financières et les informations d’identification personnelle et empêcher leur divulgation accidentelle. Avec une requête Protection contre la perte de données (DLP) dans SharePoint Server 2016 ou 2019, vous pouvez trouver des informations sensibles au sein des collections de sites de votre organisation en relation avec les réglementations en vigueur au sein de l’industrie.
La requête DLP vous permet d’afficher un aperçu des résultats de la recherche, d’affiner la requête, et d’exporter et de télécharger les résultats. Une requête DLP vous permet de voir ce qui existe et où se trouve les informations sensibles, de mieux comprendre vos risques et de déterminer le contenu que vos stratégies DLP doivent protéger et où.
Avant de commencer
Vous créez des requêtes DLP dans le Centre eDiscovery, une collection de sites dans laquelle vous pouvez utiliser des autorisations pour contrôler les personnes autorisées à afficher les informations sensibles. Les requêtes DLP fonctionnent de la même façon que les requêtes eDiscovery et nécessitent les mêmes autorisations.
Vous devez tout d’abord créer la collection de sites Centre eDiscovery, ajouter des utilisateurs à la collection de sites et également ajouter des utilisateurs à une collection de sites dans laquelle ils doivent interroger et afficher des informations sensibles.
Nous vous recommandons de créer un groupe de sécurité pour votre équipe de conformité, puis d’ajouter les utilisateurs appropriés au groupe de sécurité. Vous pouvez ensuite accorder des autorisations au groupe de sécurité, plutôt qu’à des utilisateurs individuels.
Étape 1 : créer le centre eDiscovery
Un administrateur ayant des autorisations d’administration centrale doit créer la collection de sites Centre eDiscovery.
-
Dans l’Administration centrale, > gestion des applications > créer des collections de sites.
-
Dans la page Créer une collection de sites, remplissez le formulaire, y compris les options suivantes :
-
Sous Sélection du modèle, > Enterprise’onglet > sélectionner le modèle du Centre eDiscovery.
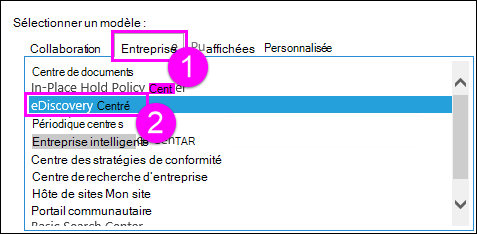
-
Entrez un administrateur principal et secondaire de la collection de sites. Ces personnes peuvent ajouter des utilisateurs à la collection de sites Centre de stratégie de conformité, comme décrit ci-après.
-
Étape 2 : accorder des autorisations au Centre eDiscovery
Un administrateur de collection de sites doit ajouter des utilisateurs au groupe Propriétaires de la collection de sites centre eDiscovery.
-
Dans le coin supérieur droit de l’écran, > sélectionnez Paramètres collection de sites Centre eDiscovery (icône d’engrenage Paramètres>).
-
Dans la page Paramètres site, > utilisateurs et autorisations > autorisations de site.
-
Sélectionnez l'> du groupe Propriétaires du Centre eDiscovery sur le ruban, sélectionnez Accorder des autorisations > accéder au groupe de sécurité ou aux utilisateurs > partager.
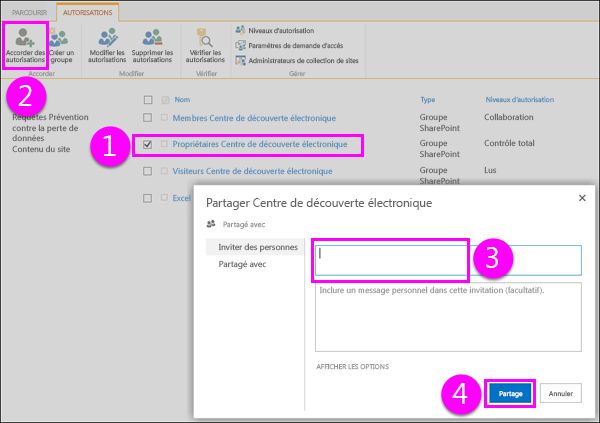
Étape 3 : accorder des autorisations à chaque collection de sites qui peut contenir des informations sensibles
Les personnes qui créent des requêtes DLP ont également besoin d’autorisations de propriétaire sur chaque collection de sites qu’elles doivent interroger. Cette stratégie est différente des stratégies DLP, car la création et l’affectation d’une stratégie ne nécessitent pas que vous ne vous riez pas autorisé à afficher ou télécharger l’ensemble du contenu.
Deux options s’offrent à vous : l’octroi d’autorisations au niveau de l’application web ou l’octroi d’autorisations à chaque collection de sites individuellement.
Accorder des autorisations au niveau de l’application web
Une application web est un Internet Information Services site web (IIS) qui fait office de conteneur pour les collections de sites que vous créez. Pour chaque application web qui contient des collections de sites contenant des informations sensibles que vous devez interroger, vous pouvez créer une stratégie utilisateur qui donne un accès de contrôle total au groupe de sécurité contenant votre équipe de conformité.
-
Dans l’Administration centrale, > gérer les applications web.
-
Sélectionnez une application web > le ruban, sélectionnez Stratégie utilisateur > Ajouter des utilisateurs.
-
Laissez les zones sous (toutes les zones) > les > suivantes sous Utilisateurs, entrez le groupe de sécurité > sélectionnez Autorisations Contrôle total > Terminer.
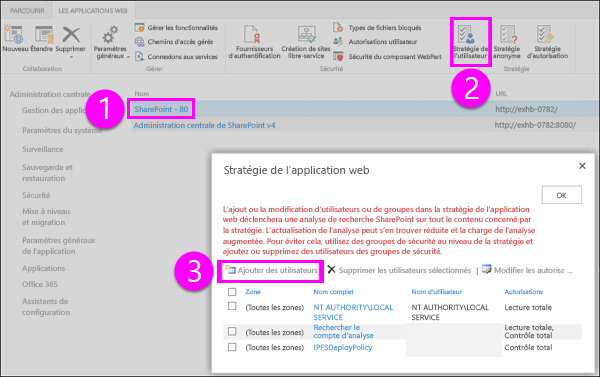
Accorder des autorisations au niveau de la collection de sites
Ajoutez le groupe de sécurité au groupe Propriétaires pour chaque collection de sites qui contient des informations sensibles que vous devez interroger. Pour chaque collection de sites, vous pouvez :
-
Dans le site de niveau supérieur de la collection de sites> sélectionnez Paramètres (icône d’engrenage) dans le coin supérieur droit > la Paramètres.
-
Dans la page Paramètres site, > utilisateurs et autorisations > autorisations de site.
-
Sélectionnez l'> propriétaires sur le ruban, sélectionnez Accorder des autorisations > accéder au groupe de sécurité ou aux utilisateurs > Partager.
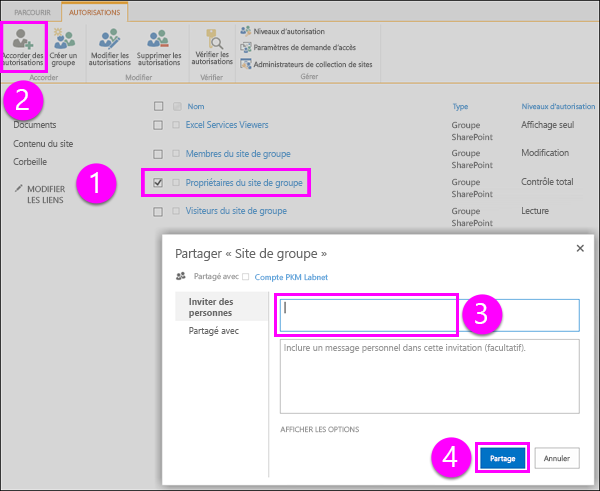
Créer une requête DLP
Une fois le Centre eDiscovery créé et les autorisations définies, vous êtes prêt à créer une requête DLP. Si vous avez l’expérience d’une requête eDiscovery, une requête DLP fonctionne de la même manière, sauf que vous pouvez préconfigurer la requête pour rechercher un nombre minimal d’instances de différents types d’informations sensibles ; par exemple, vous pouvez rechercher tous les contenus SharePoint avec au moins un numéro de carte de crédit.
-
Allez à la collection de sites Centre eDiscovery > créer une requête DLP.
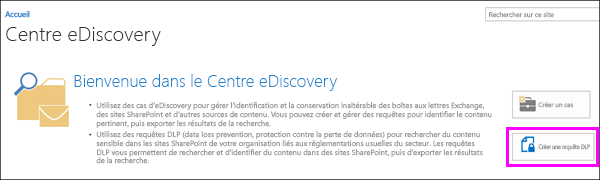
-
Sous Requêtes de protection contre la perte de > nouvel élément.
-
Sous nouvelle requête DLP, > comme suit :
-
Choisissez le modèle qui correspond à l’exigence réglementaires courante pour laquelle vous devez protéger les informations sensibles. Chaque modèle DLP identifie et aide à protéger des types spécifiques d’informations sensibles. Par exemple, le modèle U.S. Financial Data identifie le contenu qui contient des numéros de routage ABA, des numéros de carte de crédit ou des numéros de comptes bancaires aux États-Unis.
-
Entrez un nombre qui détermine le nombre minimal d’instances d’un type spécifique d’informations sensibles qui doivent apparaître dans un document avant que les mesures de protection ne soient automatiquement prises (envoi d’un rapport d’incident, afficher un conseil de stratégie, bloquer l’accès).
Par exemple, si vous sélectionnez le modèle données financières américaines et que vous entrez 10 ici, aucune action n’est appliquée, sauf si un document contient au moins 10 numéros de routage ABA, 10 numéros de carte de crédit ou 10 numéros de compte bancaire américain. Le nombre minimal est pour chaque type d’informations sensibles, et non pour tous les types d’informations.
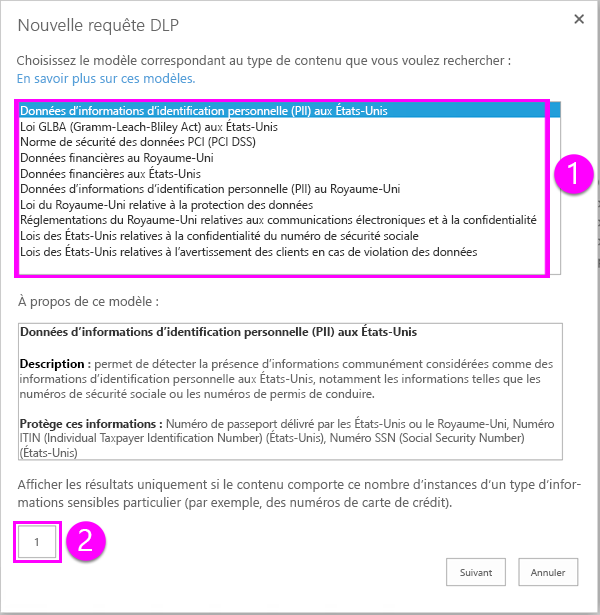
-
-
Lorsque vous avez terminé, sélectionnez Suivant.
-
Dans la page de recherche ci-dessous, vous pouvez effectuer l’une des opérations suivantes :
-
Sélectionnez Rechercher pour exécuter la requête.
-
Sélectionnez Modifier l’étendue de la requête, puis entrez les URL de sites spécifiques pour affiner la requête sur ces sites. Vous devez ajouter des emplacements avant d’effectuer la recherche.
-
Modifiez la requête manuellement. Par défaut, la requête est configurée avec les types d’informations sensibles et le nombre minimal sélectionné sur la page précédente. Vous pouvez modifier ceci manuellement. Les requêtes DLP supportent le langage de requête de mot clé (KQL).
Pour plus d’informations sur la syntaxe d’une requête DLP, voir Créer une requête pour rechercher des données sensibles stockées sur des sites.
Pour plus d’informations sur l’utilisation de mots clés, d’opérateurs et de caractères génériques, voir Recherche et utilisation de mots clés dans la découverte électronique : cette rubrique s’applique également aux requêtes DLP.
-
Choisissez une date de début et de fin pour affiner les résultats au contenu de cette plage de dates.
-
Entrez des noms spécifiques pour filtrer la requête sur le contenu d’auteurs spécifiques.
-
Sélectionnez des SharePoint spécifiques pour filtrer la requête.
-
Sélectionnez Exporter si vous voulez télécharger et analyser les résultats dans Excel. Pour plus d’informations, consulter la section suivante.
-
Sélectionnez Enregistrer si vous voulez exécuter la requête ultérieurement.
-
Sélectionnez Fermer pour quitter la requête sans enregistrer la recherche ou les résultats.
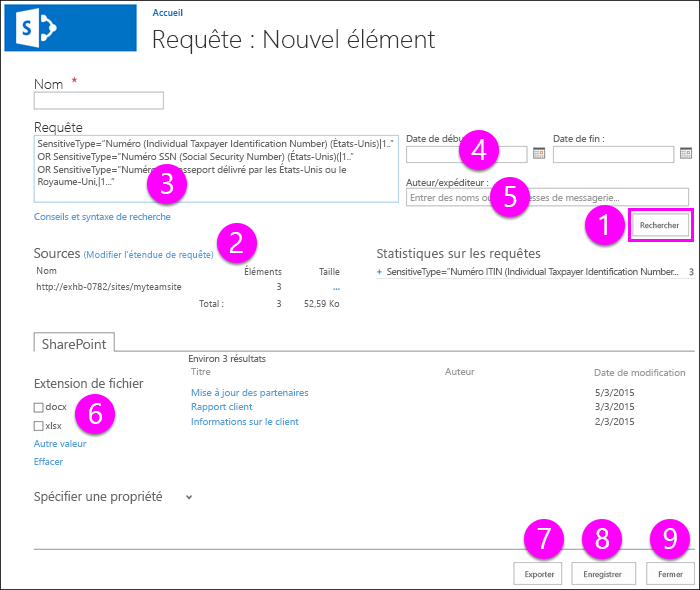
-
Exporter les résultats d’une requête DLP
Lorsque vous créez ou modifiez une requête DLP, vous pouvez exporter les résultats de la requête, comme indiqué dans la section précédente. Vous pouvez télécharger les résultats (le contenu lui-même) ou un rapport avec une liste des résultats de recherche. L’état est au .csv de sorte que vous pouvez utiliser des Excel pour le filtrer et le trier.
La première fois que vous exportez du contenu ou créez un rapport, le Gestionnaire de téléchargement eDiscovery est installé, qui télécharge le contenu et les rapports SharePoint sur votre ordinateur. Lors du téléchargement d’un rapport eDiscovery, les utilisateurs doivent se connecter à SharePoint avec le compte connecté à leur ordinateur client. Si vous recevez un avertissement vous demandant si vous voulez exécuter le Gestionnaire de téléchargement, sélectionnez Exécuter et continuer.
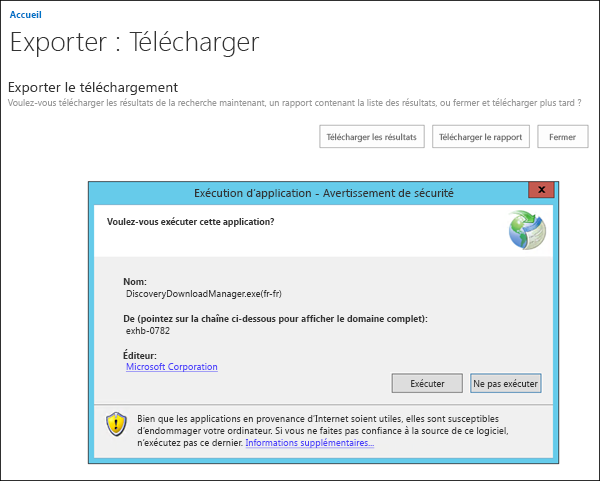
L’ordinateur que vous utilisez pour exporter du contenu doit respecter la exigences système suivante :
-
version 32 ou 64 bits de Windows 7 et versions ultérieures ;
-
Microsoft .NET Framework 4.5 ;
-
un des navigateurs pris en charge suivants :
-
Internet Explorer 10 et versions ultérieures ;
-
Mozilla Firefox ou Google Chrome, avec le complément ClickOnce.
-
Les rapports appelés SharePoint Results.csv, Exchange Results.csv, Exporter des Errors.csv, résultats de la recherche SharePoint d’index Errors.csv et Exchange index Errors.csv sont créés sur votre ordinateur.
Afficher ou modifier une requête DLP
Dans le Centre eDiscovery, sélectionnez les requêtes sur la protection contre la perte de données dans le navigation gauche pour afficher vos requêtes DLP existantes et afficher l’état des exportations. Pour modifier une requête DLP, sélectionnez simplement son nom.