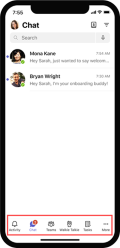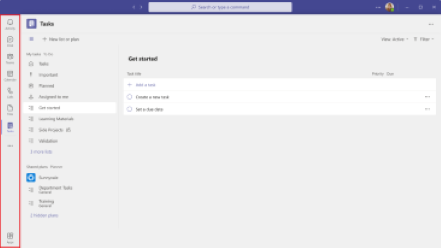Teams pour les travailleurs de première ligne est optimisée pour une main-d’œuvre mobile qui interagit principalement avec les clients, mais doit également rester connecté au reste de son organisation. Découvrez comment Teams pour les travailleurs de première ligne aide votre personnel de première ligne à se réunir pour accomplir le travail.
vue d’ensemble de Teams
Microsoft Teams est un hub d’applications qui vous aide, vous et votre équipe, à rester informés, organisés et connectés, le tout au même endroit.
Teams épingle automatiquement les applications les plus pertinentes pour vous à la barre d’applications mobiles Teams. Recherchez des applications familières et explorez-en de nouvelles en sélectionnant Applications dans la barre d’applications de bureau Teams ou en sélectionnant Plus (●●●) dans la barre d’applications mobiles Teams.
La barre de l’application se trouve en bas de Teams mobile et sur le côté gauche de Teams bureau.
|
Teams mobile (iOS et Android) |
bureau Teams |
Guide de connexion pour la première fois
Aidez les membres de l’équipe à installer et à se connecter à Teams en leur envoyant ce guide de connexion pour la première fois. Contactez votre service informatique pour en savoir plus sur les procédures de connexion de votre organisation.
Pour installer Teams sur votre appareil, téléchargez Microsoft Teams ou accédez à teams.microsoft.com (bureau uniquement).
Connexion mobile
-
Appuyez sur l’icône Teams, puis connectez-vous avec votre nom d’utilisateur et votre mot de passe Microsoft 365.
Connexion bureautique
-
Commencez Microsoft Teams en effectuant l’une des opérations suivantes :
-
Dans Windows, cliquez sur Démarrer > Microsoft Corporation > Microsoft Teams.
-
Sur un ordinateur Mac, accédez au dossier Applications et cliquez sur Microsoft Teams.
-
Sur le web, accédez à teams.microsoft.com.
-
-
Connectez-vous avec votre nom d’utilisateur et votre mot de passe Microsoft 365.
Publier un message de bienvenue
Bienvenue dans votre première ligne pour Teams en publiant un message dans le canal Général. Utilisez le modèle suivant ou personnalisez votre propre message :
|
Salut à tout le monde, et bienvenue à Microsoft Teams! Quelques conseils pour vous aider à commencer :
Vous pouvez également en savoir plus sur l’utilisation de Teams ici. Nous avons hâte de communiquer et de collaborer avec tout le monde dans un même endroit! |
Procédez comme suit pour publier votre message :
-
Sélectionnez l’icône Teams dans la barre de l’application.
-
Recherchez votre équipe et sélectionnez Général dans le menu déroulant.
-
Sélectionnez l’onglet Publications, puis Nouvelle conversation en bas.
-
Tapez et mettez en forme votre message dans la zone de composition.
-
Lorsque vous avez terminé de composer votre message, sélectionnez Envoyer . Votre message est maintenant en direct dans le canal.
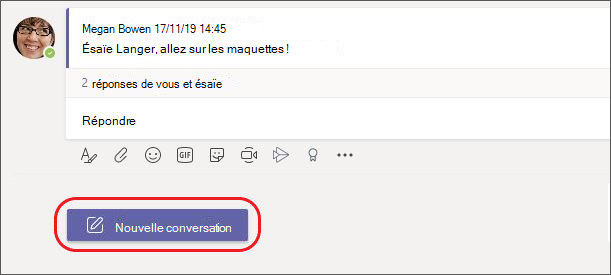
Partager du matériel d’apprentissage de première ligne avec votre équipe
Envoyez des informations à votre équipe pour les aider à commencer à utiliser Teams applications et services adaptés aux employés de première ligne.
|
Message de votre première ligne avec Chat |
Discutez avec vos collègues en un-à-un ou en groupes. |
|
Partager des informations à l’échelle de l’équipe avec des équipes et des canaux |
Publiez des annonces d’équipe, partagez des mises à jour et recherchez des fichiers et des informations. |
|
Suivre et affecter le travail avec tasks |
Rassemblez vos tâches individuelles à partir de To Do et Outlook avec vos tâches d’équipe du Planificateur afin de pouvoir les croiser plus efficacement hors de vos listes. |
|
Gérer les planifications avec shifts |
Créez, mettez à jour et gérez des planifications pour votre équipe. |
|
Communiquer instantanément avec Walkie Talkie |
Transformez votre téléphone professionnel en appareil de communication vocale instantanée simple et sécurisé. |
|
Simplifier les demandes avec Approbations |
Créez de nouvelles approbations, passez en revue celles qui vous ont été envoyées et recherchez toutes vos approbations précédentes au même endroit. |