Démarrer une conversation dans Microsoft Teams
Remarque : Certaines fonctionnalités détaillées ci-dessous sont disponibles dans le cadre du programme de préversion publique et peuvent subir d’autres modifications avant d’être publiées publiquement. Pour accéder à cette fonctionnalité et à d’autres fonctionnalités à venir, basculez vers la préversion publique de Teams.
Vous commencez des conversations de groupe ou individuelles de la même façon : en sélectionnant Nouvelle conversation 
Démarrez une conversation individuelle.
Une fois que vous avez sélectionné Nouvelle conversation 
Pour ouvrir les options de mise en forme, sélectionnez Format 
Lorsque vous êtes prêt, sélectionnez Envoyer 
Vous pouvez également démarrer une conversation individuelle à partir de la carte de visite d’une personne. Ouvrez-le en choisissant leur image dans un canal ou en utilisant la recherche.
Démarrer une conversation avec vous-même
Vous verrez votre nom épinglé en haut de votre liste de conversation par défaut. Utilisez cet espace pour les brouillons, pour vous envoyer des messages et des fichiers, ou pour mieux connaître les fonctionnalités de conversation.
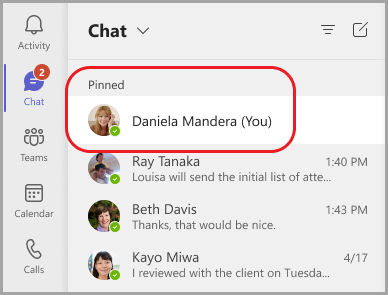
Si vous désépinglez la conversation et souhaitez la retrouver, sélectionnez Nouveau 
Démarrer et nommer une discussion de groupe
Créez une conversation de groupe de la même façon que vous démarrez une conversation en personne.
-
Sélectionnez Nouveau

-
Sélectionnez la flèche vers le bas à l’extrême droite du champ À , puis tapez un nom pour la conversation dans le champ Nom du groupe .
-
Tapez les noms des personnes que vous souhaitez ajouter dans le champ À .
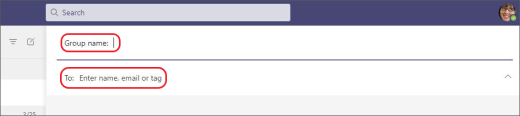
Cette action démarre une nouvelle conversation. Toutes les personnes qui ont accès à la conversation de groupe peuvent envoyer des courriers.
Vous pouvez inclure jusqu’à 250 personnes dans une conversation de groupe.
Ajouter des personnes à une conversation
Pour inclure d’autres personnes dans une conversation de groupe, sélectionnez Ajouter des personnes 
Remarque : Vous pouvez uniquement inclure l’historique des conversations lors de l’ajout d’une personne à une conversation de groupe existante, et non à un seul.
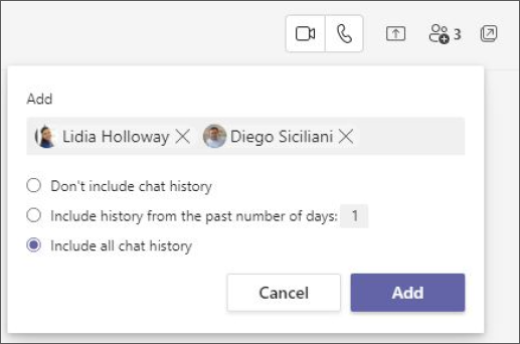
Teams enregistre l’intégralité de l’historique des conversations, jusqu’au premier message. Si une personne quitte le groupe, ses réponses de conversation restent dans votre historique de conversation.
Voir qui fait partie d’une discussion de groupe
Pour voir qui se trouve dans une conversation de groupe, sélectionnez Afficher et ajouter des participants 
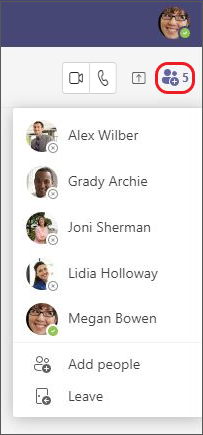
Vous voulez en savoir plus ? Consultez Les premières choses à savoir sur les conversations et Les premières choses à savoir sur les conversations de groupe.
Vous démarrez des conversations en tête-à-tête et regroupez les conversations de la même façon : en appuyant sur Conversation > Nouvelle conversation 
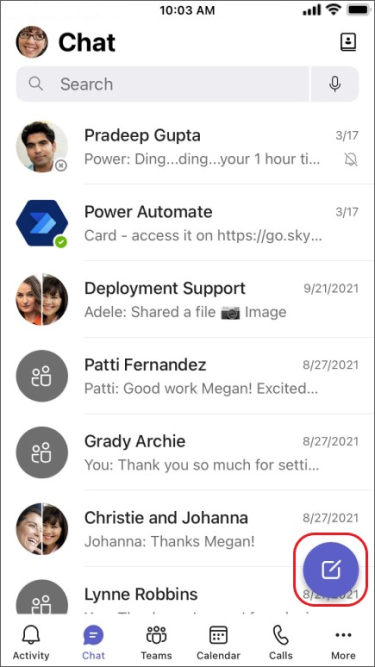
Démarrez une conversation individuelle.
Une fois que vous avez appuyé sur Nouvelle conversation 
-
Appuyez sur Autres options de messagerie

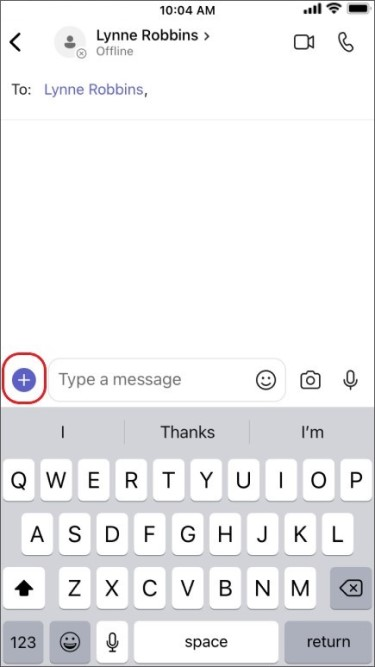
-
Appuyez sur Format

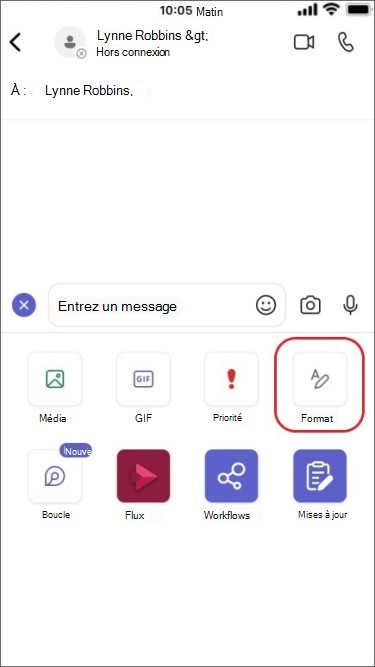
Composez votre message et, lorsque vous êtes prêt, appuyez sur Envoyer 
Démarrer une conversation avec vous-même
Vous verrez votre nom épinglé en haut de votre liste de conversation par défaut.
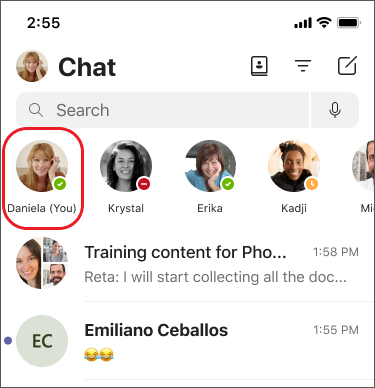
Vous pouvez utiliser cet espace pour vous envoyer des messages, des fichiers et bien plus encore dans Teams. Si vous le désépinglez et souhaitez retrouver la conversation, appuyez simplement sur Nouvelle conversation 
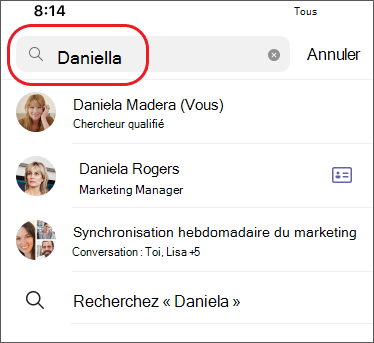
Démarrer et nommer une discussion de groupe
Créez une conversation de groupe de la même façon que vous démarrez une conversation en personne.
-
Appuyez sur Nouvelle conversation

-
Composez et envoyez votre message.
-
Appuyez sur les noms des participants en haut de votre écran.
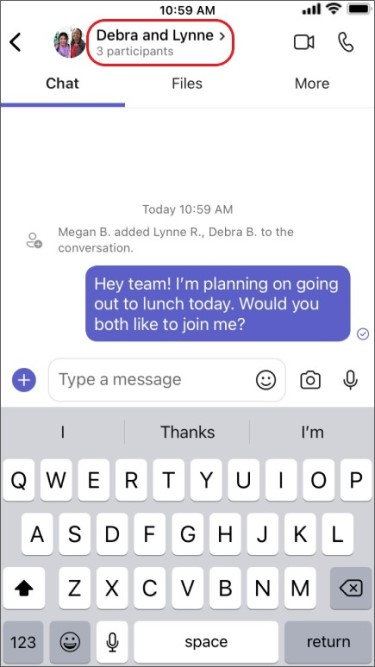
-
Appuyez sur Nom de la conversation de groupe.
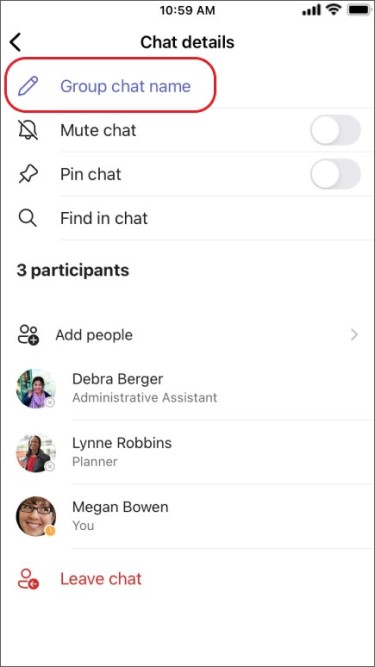
-
Tapez un nom de groupe, puis appuyez sur Enregistrer.
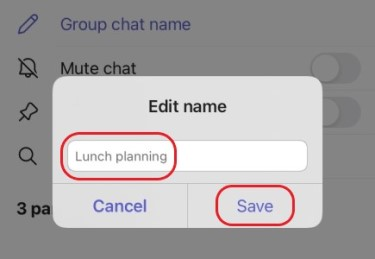
Toutes les personnes qui ont accès à la conversation de groupe peuvent envoyer des courriers.
Ajouter des personnes à une conversation
Pour boucler davantage de personnes dans la conversation :
-
Appuyez sur les noms des participants en haut de votre écran, puis appuyez sur Ajouter des personnes

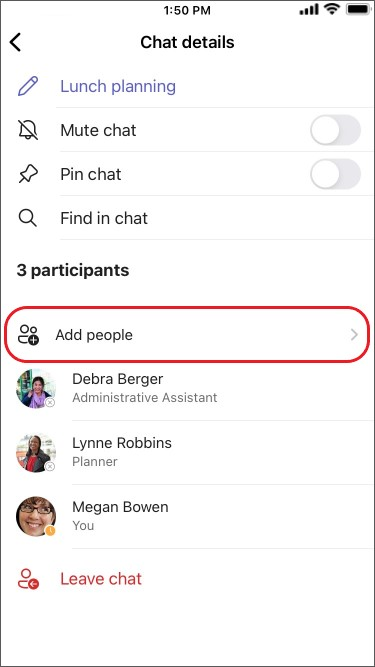
-
Tapez les noms des personnes avec lesquelles vous souhaitez discuter, choisissez la quantité de l’historique des conversations à inclure, puis appuyez sur Terminé.
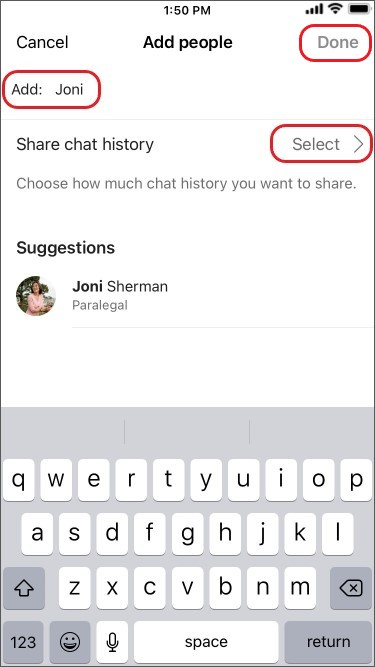
Remarque : Remarque : lors de l’ajout d’une personne à une conversation de groupe (et non à un), vous pouvez inclure l’historique des conversations.
Teams enregistre l’intégralité de l’historique des conversations, jusqu’au premier message. Si une personne quitte le groupe, ses réponses de conversation restent dans votre historique de conversation.
Voir qui fait partie d’une discussion de groupe
Pour voir qui est dans une conversation de groupe, appuyez sur les noms des participants en haut de votre écran et vous verrez une liste des noms de tous les utilisateurs.











