|
Remarque Cette fonctionnalité est disponible en disponibilité générale (GA) dans le canal de publication mensuelle Microsoft 365 à compter de mai 2022. Si vous utilisez le canal Entreprise semi-annuel Microsoft, il est disponible en décembre 2022. Pour plus d’informations sur la façon de participer, consultez aka.ms/AccessAndPowerPlatform. |
La combinaison de Microsoft Access et De Microsoft Dataverse avec Power Platform ouvre un monde d’opportunités pour le développeur citoyen dans le cloud et pour les scénarios mobiles. Cette combinaison déverrouille les scénarios de solution hybride qui conservent la valeur et la facilité d’utilisation d’Access avec le stockage cloud des manières suivantes.
-
Scénarios mobiles et Microsoft Teams.
-
Partage et modification en temps réel des données Access à l’aide de magasins de données cloud et d’applications front-end créées dans Access, Power Apps mobile et Microsoft Teams.
-
Nouvelles fonctionnalités de sécurité et de conformité via le stockage Dataverse dans le cloud à l’aide d’AAD, ainsi que la sécurité basée sur les rôles lors de sa gestion à partir d’Access.
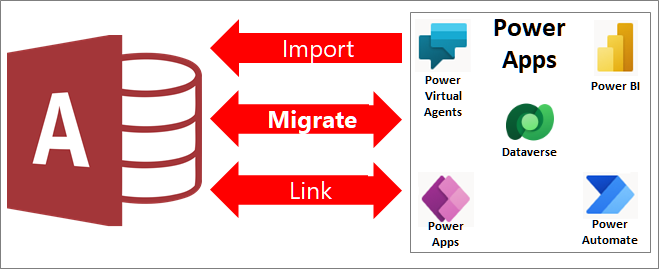
Vous pouvez partager des données Access avec Dataverse, qui est une base de données cloud sur laquelle vous pouvez créer des applications Power Platform, automatiser des flux de travail, des agents virtuels, etc. pour le web, le téléphone ou la tablette des manières suivantes :
-
Créez un environnement Power Platform et ajoutez une nouvelle base de données Dataverse.
-
Migrer les données Access vers Dataverse ou Dataverse pour Teams.
-
Continuez à utiliser votre solution de bureau Access pour synchroniser la modification des données en fonction des tables liées et à l’aide de formulaires frontaux, rapports, requêtes et macros existants.
-
Créez une application Power App à faible code, un workflow automatisé, un assistant virtuel piloté par l’IA ou un tableau de bord Power BI qui fonctionne sur de nombreux appareils, tout en affichant et en modifiant simultanément les mêmes données Dataverse sous-jacentes.
Dataverse est l’épine dorsale de Power Platform et peut stocker des données communes partagées entre plusieurs applications. Cette fonctionnalité offre des opportunités multiplateformes supplémentaires pour l’interaction et la gestion des données partagées dans Microsoft 365, Azure, Dynamics 365 et les applications autonomes.
Remarque Les termes « colonne » et « champ » sont utilisés indifféremment dans Access et Dataverse. Les termes « table » et « entité » sont utilisés indifféremment dans Dataverse.
Avant de commencer
Vous voulez que les choses se passent plus facilement ? Les sections suivantes fournissent plus d’informations.
Important Sauvegardez votre base de données Access. Nous vous recommandons vivement de le faire. Pour plus d’informations, consultez Protéger vos données avec des processus de sauvegarde et de restauration.
Voici une liste de contrôle rapide pour vous assurer que vous êtes prêt :
-
Obtenez une vidéo de présentation de l’utilisation du connecteur Access Dataverse avec Power Platform pour l’intégrer au stockage cloud. Pour plus d’informations, consultez aka.ms/AccessAndPowerPlatform.
-
Si vous n’en avez pas encore, obtenez une licence Power Apps qui inclut Dataverse ou utilisez un environnement existant. Accédez à la page d’accueil de Power Apps, puis sélectionnez Démarrer gratuitement.
-
Si vos données Access ont un champ à valeurs multiples, préparez-les à la migration. Pour plus d’informations, consultez Créer un champ de choix pour la migration vers Dataverse.
-
Bien que Dataverse ait un type de données à virgule flottante, il a des limites de plage inférieures à celles du type de données à virgule flottante Access. Si vos données Access ont un champ à virgule flottante, convertissez-les d’abord en type de données Nombre, définissez la propriété Taille du champ sur Décimal, puis migrez les données vers Dataverse, qui les stockera en tant que type de données Nombre décimal.
Veillez à obtenir les licences nécessaires :
-
Accès Un plan Microsoft 365 qui inclut Access. Pour plus d’informations, voir Microsoft 365 avec les applications Office.
-
Dataverse Un plan Power Apps. Pour plus d’informations, consultez Plans et tarification Power Apps. Pour obtenir une explication détaillée de toutes les options de licence Power Apps, vous pouvez télécharger le Guide de gestion des licences.
-
Dataverse pour Teams Un plan Microsoft 365 qui inclut Teams. Pour plus d’informations, voir Microsoft 365 avec les applications Office.
Des licences supplémentaires peuvent être nécessaires si vos applications incluent Power Automate, Power BI et Power Virtual Agent. Pour plus d’informations, consultez Plans et tarification Power Apps et Mises à jour à venir dans Power Apps.
Il existe deux façons d’utiliser Dataverse: la version complète et Dataverse pour Teams.
Dataverse
La version complète de Dataverse fournit tous les types de données disponibles pour les applications inter-appareils et à faible code et prend en charge de nombreux utilisateurs. Une fois que vous disposez de votre licence Dataverse, vous pouvez accéder à un environnement Dataverse actuel ou créer un environnement pour migrer vos données Access. Pour plus d’informations, consultez Qu’est-ce que Microsoft Dataverse ?, Prise en main de DataverseetAjouter une base de données Microsoft Dataverse.
Important Vérifiez que vous disposez des autorisations nécessaires pour importer des données dans Dataverse. Vous avez besoin du rôle de sécurité « Créateur d’environnement » et les utilisateurs de l’application ont besoin du rôle de sécurité « Utilisateur de base ». Pour plus d’informations, consultez Accorder aux utilisateurs l’accès dans les applications d’engagement client.
Si vous utilisez un nouvel environnement :
-
Connectez-vous à Power Apps à partir de cette page de navigateur, https://powerapps.microsoft.com/.
-
Sélectionnez Paramètres

-
Dans la page centrale Administration, sélectionnez Nouveau. Le volet Nouvel environnement s’ouvre .
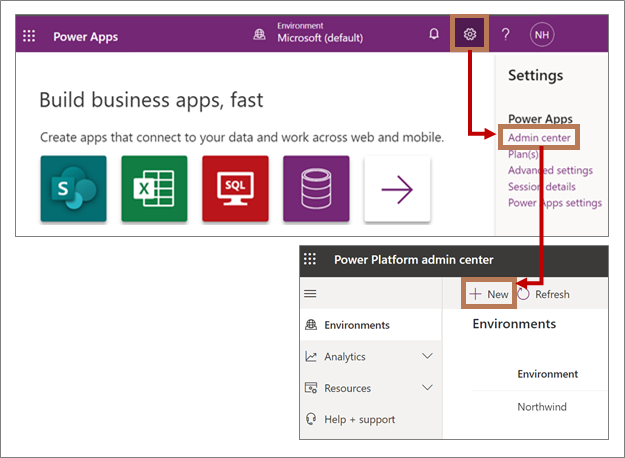
-
Dans la zone Nom , entrez le nom de l’environnement.
-
Dans la zone Type , sélectionnez Version d’évaluation dans la liste déroulante. Si vous avez votre propre environnement de production, vous pouvez sélectionner Production.
-
Dans la zone Région, conservez la sélection États-Unis par défaut.
-
Dans la zone Objectif , entrez éventuellement une description.
-
Dans Créer une base de données pour cet environnement, sélectionnez Oui.
-
Lorsque vous démarrez le processus de migration dans Access, le service de découverte globale doit découvrir l’URL d’instance correcte. Pour plus d’informations, consultez Migrer : sélectionner la source de données et la destination.
Dataverse pour Teams
Microsoft Teams facilite la messagerie, les conversations, les réunions, les webinaires et la communication en temps opportun entre les groupes de travail et les collègues. Vous pouvez également améliorer la productivité et personnaliser Teams en ajoutant diverses applications, notamment Power Apps basées sur Dataverse pour Teams. Cela fournit efficacement une plateforme de données à faible code intégrée pour Teams et un déploiement de solution en un clic.
Une fois que vous avez un plan Microsoft 365 avec Teams, aucune licence supplémentaire n’est requise pour les applications, les flux de travail et les agents virtuels dans Teams, mais les applications Power BI nécessitent une licence distincte. En outre, l’accès à l’environnement Dataverse est limité aux propriétaires, membres et invités Teams, et il existe certaines limitations de fonctionnalités pour le Dataverse sous-jacent.
Pour plus d’informations, consultez Vue d’ensemble de Microsoft Dataverse pour Teams, Intégration de Power Apps et Microsoft Teams et Prise en main de Microsoft Dataverse pour Teams.
Pour provisionner l’environnement Dataverse pour Teams, vous devez d’abord installer une application dans Teams.
-
Ouvrez Teams et sélectionnez Applications dans le coin inférieur gauche de la fenêtre.
-
Dans la fenêtre Place de marché des applications, utilisez la zone de recherche pour rechercher « Power Apps », puis sélectionnez Power Apps.
-
Pour ajouter l’application Power Apps à Teams, sélectionnez Ajouter. La fenêtre Power Apps s’affiche.
-
Sélectionnez Créer une application.
-
Sélectionnez l’équipe pour votre application.
-
Pour créer un environnement Dataverse pour Teams, sélectionnez Démarrer maintenant.
-
Dans l’éditeur Power Apps , entrez un nom d’application, puis sélectionnez Enregistrer.
Résultat
Votre environnement est prêt à être utilisé. Lorsque vous démarrez le processus de migration dans Access, le service de découverte globale doit découvrir l’URL d’instance correcte. Pour plus d’informations, consultez Migrer : sélectionner la source de données et la destination.
Découvrir manuellement l’URL d’instance correcte
Si, pour une raison quelconque, le service de découverte globale ne peut pas découvrir l’URL d’instance correcte, vous pouvez la localiser dans Power Apps, puis l’entrer manuellement pendant le processus de migration.
-
Dataverse Sélectionnez Paramètres

-
Dataverse pour Teams Après avoir créé une application pour votre base de données Dataverse, sélectionnez À propos de . L’URL de Dataverse correcte est répertoriée en tant qu’URL d’instance.
Comprenez les différences de capacité de stockage, car chaque base de données a des limites de taille maximale différentes :
-
Access a une limite maximale de 2 Go pour chaque base de données. Pour plus d’informations, consultez Spécifications d’Access.
-
Dataverse a une limite maximale de 10 Go pour une base de données relationnelle. Il a une limite totale de 20 Go pour stocker des fichiers, des objets blob et des données de journal non relationnelles. Pour plus d’informations, consultez Nouveautés de l’administration du stockage dans Microsoft Power Platform.
-
Dataverse pour Teams a une limite maximale de 2 Go et 1 Mo pour chaque canal d’équipe. La limite maximale de 2 Go inclut également des fichiers supplémentaires, des objets blob et des données de journal non relationnelles. Pour plus d’informations, consultez Environnement Microsoft Dataverse pour Teams.
Une partie importante du processus de migration consiste à valider les données de plusieurs façons :
-
Pour éviter la perte de données, Access garantit que la table Access ne dépasse pas les limites de taille Dataverse et que le nombre de colonnes dans la table Access ne dépasse pas le nombre maximal de champs Dataverse pour une table.
-
Si la table Access contient des types de données Dataverse non pris en charge ou si la colonne a des valeurs qui dépassent les plages de types de données Dataverse, Access fournit des informations supplémentaires pour vous aider à corriger les erreurs.
Seuls les types de données pris en charge sont exportés. La table Access d’origine, y compris les types de données non pris en charge, reste dans Access. Une fois que vous êtes convaincu que toutes les données ont été migrées complètement et correctement, vous pouvez conserver la table Access d’origine ou la supprimer et la copier dans une base de données de sauvegarde.
Pour plus d’informations, consultez Comparaison des types de données Access et Dataverse.
Migrer des données Access vers Dataverse
Le processus de migration des tables et colonnes Access vers Dataverse inclut : la création et la spécification d’un environnement Dataverse, l’exportation de données d’Access vers Dataverse, la sélection de tables et tables associées, la création de tables liées dans Access vers les tables migrées dans Dataverse, la gestion des clés primaires, des noms et des relations, la validation de l’exportation des données et l’aperçu des résultats dans Access et Dataverse.
-
Démarrez Accès, sélectionnez Compte, sélectionnez Changer de compte. La boîte de dialogue Compte s’ouvre.
-
Vérifiez que vous êtes connecté à Access avec les mêmes informations d’identification que celles que vous utilisez dans Power Apps. Selon votre environnement, vous devrez peut-être entrer des informations de sécurité supplémentaires, telles qu’une authentification secondaire ou une broche.
Note Si vous n’utilisez pas le même compte pour Access et Power Apps, la migration échoue en raison de problèmes d’autorisations. -
Ouvrez la base de données Access que vous souhaitez migrer.
Pointe Assurez-vous que tous les objets Access ouverts sont fermés, car un verrou peut empêcher la migration de table. -
Cliquez avec le bouton droit sur une table dans le volet de navigation et sélectionnez Exporter > Dataverse.
-
Dans la boîte de dialogue Exporter des objets, sélectionnez toutes les tables que vous souhaitez exporter et effacez toutes les tables que vous ne souhaitez pas exporter.
-
Sélectionnez OK.
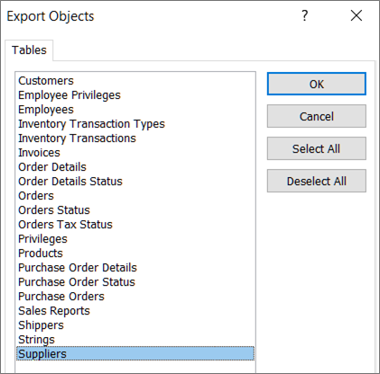
-
Dans la boîte de dialogue Exporter des données vers l’environnement Dataverse , sélectionnez une URL d’instance dans la liste fournie par le service global de découverte.
Note Dans Power Apps, une URL d’instance représente une session spécifique d’un environnement Power Apps. Il ne doit pas être confondu avec une URL de page web. Un composant de la chaîne, « crm.dynamics » est un report des versions précédentes de Power Apps.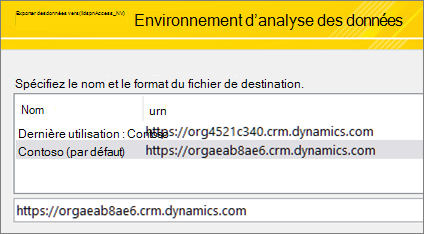
L’étape suivante consiste à faire des choix importants sur la façon dont vous souhaitez migrer. Notez que les valeurs par défaut sont les plus courantes.
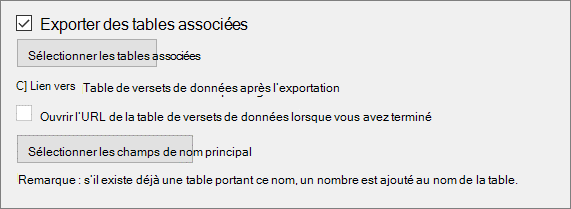
-
Pour exporter les tables associées des tables sélectionnées, sélectionnez Exporter toutes les tables associées.
Note À ce stade, seules les tables enfants directes sont incluses lorsque vous choisissez d’exporter des tables associées. Si vous souhaitez inclure toutes les relations, utilisez la boîte de dialogue Exporter des objets pour sélectionner toutes les tables que vous souhaitez migrer. -
Pour afficher ces tables, sélectionnez Voir les tables associées. La boîte de dialogue Tables associées s’affiche.
Les relations de table sont affichées dans une vue hiérarchique en deux colonnes : la colonne de gauche affiche les tables sélectionnées et la colonne de droite affiche les tables associées.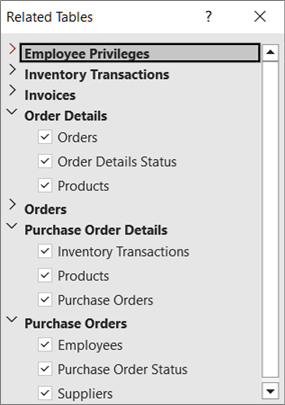
Remarque : Dans Access, vous pouvez créer une relation un-à-plusieurs et le champ de clé étrangère dans la table référencée peut être n’importe quel champ. Toutefois, dans Dataverse, le champ de clé étrangère dans la table référencée doit être la clé primaire de la table référencée. Si la clé étrangère Access n’est pas une clé primaire dans la table référencée, l’opération d’exportation vers Dataverse échoue. Pour exporter correctement les données, assurez-vous que la clé étrangère Access est la clé primaire dans la table référencée.
-
Pour créer des liens de table dans Access pour chaque table Dataverse créée par l’opération d’exportation, sélectionnez Lier à la table Dataverse après l’exportation.
-
Pour afficher un aperçu des résultats, sélectionnez Ouvrir l’URL de la table Dataverse lorsque vous avez terminé.
Cette option n’est pas disponible si vous exportez vers Dataverse dans Teams. -
Pour définir explicitement un champ comme colonne de nom principal, sélectionnez Sélectionner les champs de nom principal, puis choisissez un champ dans la liste déroulante.
Si vous ne spécifiez pas de colonne à utiliser, la première colonne de texte de gauche est utilisée comme colonne Nom principal. S’il n’y a pas de colonne de texte, une colonne d’espace réservé de nom principal est créée avec des valeurs null.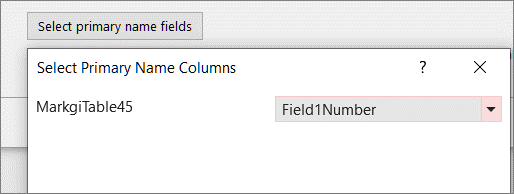
-
Sélectionnez Suivant.
Le processus de validation commence automatiquement lorsque vous voyez une boîte de dialogue qui affiche « Exécution du validateur... » en haut. Si le processus de validation réussit, un autre message affiche « Validation terminée », puis vous pouvez sélectionner OK.
Surveillez les messages suivants :
|
Message |
Explication |
|---|---|
|
« Récupération de la liste des tables à partir d’une source OData » |
Le processus de migration a commencé. |
|
« Exportation d’objets sélectionnés » |
Les tables que vous avez sélectionnées sont migrées vers Dataverse. |
|
« Toutes les tables qui n’ont pas rencontré d’erreur ont été exportées avec succès. » |
Si une seule erreur se produit dans une table, la table n’est pas exportée, sinon l’opération d’exportation de table est terminée. Pour continuer, sélectionnez Fermer. |
|
« Importation de tables sélectionnées et de tables associées » |
Selon la façon dont vous avez exporté vos tables, les tables liées sont créées, les tables d’origine sont renommées et plusieurs tables système Dataverse sont créées et liées dans Access. |
Pendant le processus de validation, s’il existe des champs non pris en charge, Access identifie les types de données ou les lignes non pris en charge qui dépassent les limites et crée une table d’erreurs de validation de colonne Dataverse qui stocke dans chaque ligne le nom de la table exportée et les champs qui n’étaient pas pris en charge. Vous pouvez choisir de migrer tous les types de données pris en charge et de ne pas migrer les types de données non pris en charge. Si vous choisissez de ne pas migrer, les données restent dans Access.
Qu’advient-il des types de données non pris en charge et des limites dépassées
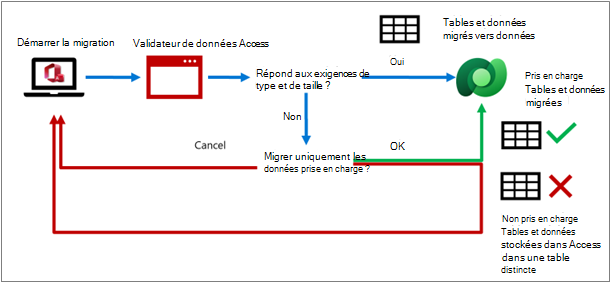
Si vous avez choisi de lier des tables, vérifiez que les résultats correspondent à vos attentes. Regardez ce message « Récupération de la liste des tables à partir de l’environnement Dataverse ». Les tables d’origine restent, mais leurs noms sont modifiés. Les tables liées doivent maintenant avoir les noms de table d’origine afin que tous les objets front-end continuent de fonctionner comme avant. La clé primaire Access (NuméroAuto) est conservée. Une nouvelle colonne est ajoutée qui correspond à la clé primaire Dataverse (GUID) et le nom de la colonne est le nom de la table.
Access ajoute également des tables liées supplémentaires à partir de Dataverse appelées Teams, Users et Business Units. Ces tables système contiennent les informations utiles suivantes :
-
Utilisateurs Email adresse, nom complet, téléphone, type de licence, unité commerciale, etc.
-
Équipes Équipe, nom de l’équipe, appartenance, etc.
-
Unité commerciale Centre de coûts, site web, limite de crédit, etc.
-
MonnaieDétails de devise pour toutes les devises de transaction, y compris les valeurs telles que le taux de change, le nom, le symbole, le code, etc. Cette table s’affiche uniquement si Access a un type de données monétaire que vous avez migré vers Dataverse.
Vous pouvez utiliser ces informations supplémentaires pour améliorer votre solution Access. Vous pouvez conserver ces tables dans un formulaire ou les ajouter à un état. Pour plus d’informations, consultez Tables et colonnes système Dataverse.
Il est judicieux de passer en revue et de confirmer le processus de migration en examinant chaque table et chaque champ dans l’environnement Dataverse. Les noms de table et de champ Dataverse doivent correspondre aux noms de table et de colonne Access. Access ouvre automatiquement l’environnement Dataverse à la première table migrée.
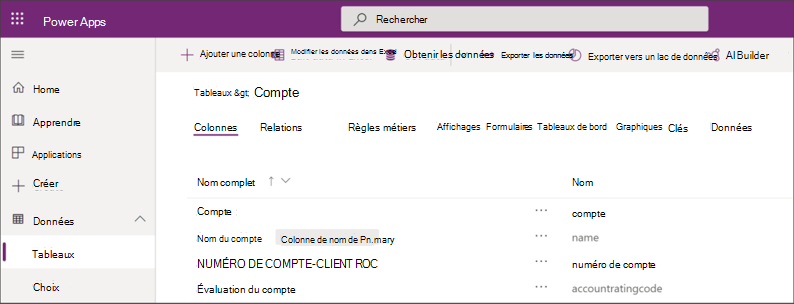
Les tables Access apparaissent dans Dataverse en tant que tables avec un nom d’affichage et un type de données correspondants :
-
La colonne « Nom complet » doit répertorier chaque nom de champ Access dans une table.
-
Le format d’un champ « Nom » a un préfixe, un trait de soulignement et le nom de la table, par exemple, cr444_<nom de table>. Il s’agit du nom logique dans Dataverse.
-
Tous les champs Access migrés apparaissent comme « Personnalisés » sous la colonne Type, en regard du GUID généré automatiquement et des types de données de champ Dataverse existants.
Remarque S’il existe déjà une table Dataverse portant le même nom que le nom de la table Access exportée, un numéro est ajouté à la nouvelle table Dataverse.
Par défaut, Access définit la première colonne de texte (de gauche à droite) comme nom principal Dataverse. Si une table n’a pas de champs de texte, Access ajoute une colonne de texte vide comme dernier champ de la table et définit ce champ comme nom principal Dataverse. vous pouvez également définir un champ spécifique comme nom principal. Cette colonne est visible dans Access et Dataverse.
Pour plus d’informations, consultez Utiliser des données dans Dataverse.
Une fois que vous avez migré les tables Access vers Dataverse, vous pouvez afficher les tables et les colonnes dans Dataverse et Access à tout moment. Notez que dans Dataverse, les champs sont affichés par ordre alphabétique, et non dans l’ordre d’origine dans Access.
Dataverse/Power Apps
Pour plus d’informations sur l’affichage et l’utilisation des tables dans Dataverse, consultez Modifier une table dans Power Apps.
Note Un clic droit sur une table liée migrée dans Access ouvre la table dans le portail Power Apps Maker dans votre navigateur. Dans l’affichage par défaut du portail Power Apps, les champs système ne sont pas affichés, ce qui fournit une vue plus simple qui affiche les colonnes migrées Access.
Dataverse pour Teams Il existe plusieurs façons d’afficher les tables et les colonnes :
-
Créez une application Power App rapide pour afficher ou mettre à jour les données.
-
Dans le menu générer, sélectionnez Afficher tout dans « Éléments créés pour... » puis cliquez sur la table que vous souhaitez afficher.
-
Utilisez le Concepteur de tables dans Teams. Pour plus d’informations, consultez Créer une table dans Teams.
Pointe Vous pouvez trouver utile de marquer l’adresse URL de l’affichage de table que vous préférez dans le navigateur.
Pointe Vous pouvez également afficher les données dans Excel en sélectionnant la commande déroulante Données, puis en sélectionnant Modifier dans Excel. Pour plus d’informations, voir Modifier les données de tableau dans Excel.
Pour plus d’informations, consultez Tables et colonnes système Dataverse.
Les sections suivantes fournissent une vue d’ensemble et des informations conceptuelles supplémentaires.
Présentation des clés primaires et des noms principaux
Les clés primaires sont utilisées pour identifier les lignes de données dans une base de données. Access et Dataverse ont des structures de clés différentes. Pendant la migration, Dataverse et Access gèrent automatiquement la coordination entre les deux produits avec leurs propres clés uniques et sans interaction utilisateur.
Pendant la planification et le processus de migration, il existe deux clés primaires et un champ principal supplémentaire à connaître :
Accéder au numéro automatique Access utilise souvent le type de données NuméroAuto, qui incrémente automatiquement un nombre unique, comme clé primaire pour la table. Ce champ est créé dans Dataverse en tant que champ numérique entier avec le format numéroauto appliqué. Pendant la migration, le numéro de départ dans Dataverse est défini sur le numéro séquentiel suivant en fonction des lignes Access. Access continue d’utiliser la colonne NuméroAuto pour identifier les lignes de données, même si Dataverse utilise une clé différente.
Important Dataverse crée le champ Numéroauto comme facultatif, mais il s’agit d’une conception. Dataverse génère son numéro séquentiel lorsque l’enregistrement est enregistré. Si cette valeur est définie sur obligatoire, les clients Dataverse devront entrer une valeur avant l’enregistrement, ce qui empêche la génération de numéroauto. Si le champ est vide, un numéro automatique est toujours généré.
Dataverse GUID Dataverse utilise un type de données GUID (Global Unique Identifier) comme clé primaire, qui est automatiquement créée en tant qu’identificateur unique et requise dans chaque table. Dataverse ne nécessite pas que les données importées aient une clé primaire. Il crée automatiquement un GUID pour vous.
Nom principal de Dataverse Dataverse inclut également une autre colonne appelée nom principal. Il s’agit d’un nom convivial utilisé pour identifier les lignes comme alternative à l’utilisation d’un GUID. Il est nécessaire que ce champ soit présent et, en fonction des paramètres dans les clients Power Platform, il peut être nécessaire que cette colonne soit remplie. Vous pouvez modifier manuellement cette exigence. Le nom principal n’est pas unique par défaut. Par exemple, un nom de client peut être le nom principal qui correspond à un ID client unique. Il peut y avoir deux clients portant le nom « Jones », mais chacun a un ID client unique.
Conseils pour les décisions relatives aux clés primaires
La clé primaire Access, la clé primaire Dataverse et la colonne Nom principal sont créées automatiquement par défaut. Mais vous pouvez faire des choix sur la façon de gérer les trois clés primaires. Voici quelques conseils pour vous aider à décider :
Clé primaire Si une clé primaire Access (NuméroAuto) est également une clé métier, telle qu’un numéro de pièce, vous souhaiterez probablement la conserver, car elle est utilisée pour identifier des objets dans le monde réel. Toutefois, si une clé primaire Access (NuméroAuto) est utilisée exclusivement pour créer des relations, elle peut être remplacée par une clé primaire Dataverse (GUID).
Remarques
-
Parfois, une table Access contient une colonne NuméroAuto qui n’est pas utilisée comme clé primaire. Dans ce cas, Dataverse le convertit en champ Nombre entier et la possibilité de numéroter automatiquement est supprimée.
-
Dataverse a également l’équivalent d’un champ NuméroAuto Access, appelé champ NuméroAuto, qui est utilisé pour générer des nombres séquentiels et est stocké sous forme de valeur de chaîne. Ce champ peut également inclure un préfixe (tel qu’une chaîne ou une date) au nombre, ce qui permet une certaine flexibilité dans la façon dont le champ peut être utilisé. Cette colonne est basée sur le type de données SQL Server séquence automatique. Pour plus d’informations, consultez Colonnes numéroauto dans Microsoft Dataverse.
Nom principal Dataverse nécessite l’existence d’une colonne Nom principal. Un nom principal doit contenir des valeurs de chaîne. Pendant la migration, les utilisateurs peuvent spécifier la colonne de texte dans Access qu’ils souhaitent utiliser comme nom principal. Si un utilisateur ne spécifie pas de colonne à utiliser, la première colonne de texte à partir de la gauche est utilisée comme colonne Nom principal. Si aucune colonne de texte n’est présente, une nouvelle colonne nommée Espace réservé de nom principal est ajoutée, ce qui répond à l’exigence de Dataverse. Cette colonne est définie sur Facultatif et peut être laissée non remplie.
Pour plus d’informations, consultez Créer une colonne de nom principal.
Comparaison des clés primaires et des noms principaux
|
Description |
Accéder à la clé primaire |
Clé primaire Dataverse |
Nom principal de Dataverse |
|---|---|---|---|
|
Type de données |
NuméroAuto (ou toute colonne pouvant être indexée) |
GUID |
String |
|
Contenu |
Un nombre séquentiel simple |
Chiffres et lettres aléatoires propres à l’environnement |
Valeurs de chaîne lisibles par l’utilisateur |
|
Exemple |
234 |
123e4567-e89b-12d3-a456-42665540000 |
Un nom, tel que « Jones ». Un nombre entier, tel que 234, ou une combinaison telle que SalesOrder9071 |
|
Exigence |
Souvent utilisé mais pas obligatoire |
Chaque table doit en avoir un |
Chaque table doit en avoir un |
|
Modifiable |
Un champ Numéroauto ne peut pas être modifié, d’autres types de champs peuvent être modifiés |
Non |
Oui |
|
Identificateur unique |
Toujours |
Toujours |
Uniquement en tant que clé de remplacement |
|
Clé composée |
Pris en charge et souvent combiné à AutoNumber |
Non pris en charge |
Non pris en charge |
|
Visibilité |
En règle générale, la première colonne de table |
Généralement masqué, mais peut être affiché. |
La valeur par défaut est visible |
|
Indexation |
Peut être indexé. Pour plus d’informations, consultez Créer et utiliser un index pour améliorer les performances. |
Indexé automatiquement |
Indexé automatiquement |
|
Commentaires |
Une fois que vous avez défini et que vous entrez des données, vous ne pouvez pas remplacer un autre champ par un type de données NuméroAuto. |
Ne peut pas être créé par un utilisateur ou pendant une opération d’importation de données. |
Également utilisé avec les champs générés automatiquement dans les cartes de données, les formulaires pilotés par modèle et avec les recherches dans la création de formulaires. |
Remarques
-
Les index d’accès ne sont pas convertis automatiquement en index Dataverse.
-
En coulisses, Dataverse utilise Azure SQL Server pour créer automatiquement des index basés sur des modèles d’utilisation des données. Les index des clés primaires et secondaires sont toujours créés et d’autres sont ajoutés ou supprimés en fonction de la façon dont vous utilisez vos données.
Présentation des relations Access et Dataverse
Il est important de comprendre comment vous souhaitez gérer les relations de table avec les clés primaires. Pour les tables que vous sélectionnez à migrer, vous pouvez choisir de déplacer automatiquement toutes les tables associées avec les tables sélectionnées ou de les ignorer pendant la migration et de laisser simplement les tables associées dans Access. Dans les deux cas, vous pouvez également choisir de lier les tables que vous migrez pour conserver les relations actuelles dans Access.
Pendant l’opération d’exportation de données, les tables Access avec des relations un-à-plusieurs peuvent être recréées en tant que relations un-à-plusieurs dans Dataverse. Comme Access, Dataverse a également une intégrité référentielle, comme les mises à jour en cascade des champs associés et les suppressions en cascade d’enregistrements associés. Si la base de données Access a un diagramme de relation, elle est conservée. Toutefois, les tables locales d’origine sont remplacées par de nouvelles tables liées.
Access et Dataverse prennent en charge une recherche entre deux tables dans une relation un-à-plusieurs. Pendant le processus de migration, les recherches Access sont recréées dans Dataverse, comme le montre l’exemple suivant :
-
Deux tables Access, Customers et Orders, ont des clés primaires CustomerID et OrderID basées sur un type de données NuméroAuto. La table Orders dans Access a une clé étrangère qui contient les valeurs de la clé primaire Access dans la table Customers.
-
Pendant l’opération d’exportation, les deux clés primaires Access sont conservées et conservées en tant que colonnes de numéroauto entier, mais ne sont pas utilisées comme colonne de clé primaire dans la table Dataverse. Une nouvelle colonne GUID est ajoutée à chaque table, qui devient la clé primaire dans la table Dataverse.
-
Une recherche est créée pour la clé étrangère CustomerID dans la table Orders afin de trouver la clé primaire CustomerID correspondante dans la table Customers. Une fois les tables migrées vers Dataverse, si vous modifiez la colonne de recherche de clé étrangère qui vient d’être ajoutée à la table Orders, la colonne clé étrangère d’origine est également mise à jour. Votre application Access peut continuer à utiliser la clé étrangère Access au lieu de la clé étrangère Dataverse. Si la clé étrangère Access est modifiée dans la table liée dans Access, elle met également à jour la clé étrangère Dataverse. Toutefois, la clé étrangère Access sera en lecture seule dans Dataverse.
-
Dans cet exemple de relation un-à-plusieurs, la clé primaire Orders n’est pas utilisée, mais peut bien sûr être utilisée pour d’autres relations.
Remarque : Dans Access, vous pouvez créer une relation un-à-plusieurs et le champ de clé étrangère dans la table référencée peut être n’importe quel champ. Toutefois, dans Dataverse, le champ de clé étrangère dans la table référencée doit être la clé primaire de la table référencée. Si la clé étrangère Access n’est pas une clé primaire dans la table référencée, l’opération d’exportation vers Dataverse échoue. Pour exporter correctement les données, assurez-vous que la clé étrangère Access est la clé primaire dans la table référencée.
Pour plus d’informations, consultez Vidéo : Créer des relations avec l’Assistant Rechercheet Créer une relation entre des tables à l’aide d’une colonne de recherche.
Conseils pour les décisions relatives aux clés et à la relation
Pour vous aider à choisir le meilleur choix pour vous, voici un résumé des options courantes lors de la migration :
Migrer des données, mais ignorer les relations Vous décidez de supprimer la colonne Clé primaire Access (NuméroAuto) car il n’existe aucune autre table Access avec des références ou des relations qui en dépendent, et il serait déroutant de l’avoir dans la table Dataverse avec la clé primaire Dataverse (GUID).
Migrer des données et des relations avec des tables liées Le scénario par défaut consiste à conserver la clé primaire Access d’origine (NuméroAuto), mais elle n’est pas utilisée comme clé primaire dans Dataverse. Vous vous appuyez maintenant sur la clé primaire (GUID) Dataverse et l’utilisez dans la table Dataverse comme identificateur unique. Access crée des tables liées pour conserver les relations Access. Notez que vous ne pouvez pas supprimer la clé primaire (GUID) Dataverse.
Dans une relation, vous pouvez modifier les valeurs de clé étrangère (dans Access ou dans l’environnement Dataverse). Vous pouvez également modifier des clés étrangères qui font référence à la clé primaire Access dans une table liée Access, et mettre à jour automatiquement la clé étrangère Dataverse qui fait référence à la clé primaire Dataverse dans la table étrangère.
Migrer des données sans tables liées et recréer des relations dans Dataverse Étant donné que les tables ne sont plus utilisées dans Access, vous pouvez recréer des relations dans Dataverse en utilisant la clé primaire Dataverse (GUID), en ajoutant des recherches Dataverse et en choisissant un champ de texte dans chaque table en tant que nom principal pendant le processus de migration.
Une fois que vous avez terminé la migration de vos données Access vers Dataverse, vous pouvez créer une application sur Power Platform qui s’exécute sur le web, une tablette, un téléphone ou même le bureau. La plateforme Power est assez étendue. Le résumé suivant du contenu peut vous aider à obtenir une vue d’ensemble de vos choix de base et à cibler le type d’application qui vous convient le mieux.
Voir aussi
Présentation de l’importation, de la liaison et de l’exportation de données dans Access
Catalogue d’apprentissage App Maker
Témoignages de clients Power Apps










