Visio vous permet de transformer du texte complexe et des tableaux difficiles à comprendre en diagrammes visuels qui communiquent des informations en un coup d’œil. Il existe de nombreux types de diagrammesVisio, y compris les graphiques organization, les diagrammes de réseau, les flux de travail et les plans domicile ou bureau. La prise en main deVisio peut être résumée en trois étapes de base : utilisation d’un modèle, organisation et connexion de formes et modification de formes avec du texte.
Remarque : Si vous avez Visio (plan 2), vous avez accès à l’application installée et à la version web de Visio. Avec Visio Plan 1, vous obtenez uniquement la version web deVisio. Vous ne savez pas quelle licence vous avez ? Vous pouvez case activée la version dont vous disposez.
Remarque : Voir Installer Visio si vous n’avez pas encore installé l’applicationVisio.
Tutoriel : 3 étapes de base pour créer un diagramme Visio :
Choisir et ouvrir un modèle
Les modèles incluent des gabarits, des formes et des mesures de grille pour vous aider à démarrer rapidement et facilement lors de la création de votre diagramme.
-
Les modèles sont fournis avec des gabarits pleins de formes nécessaires pour créer un type particulier de dessin.
Le modèle Plan de maison, par exemple, s’ouvre avec des gabarits pleins de formes telles que murs, mobilier, appareils électroménagers, fichiers CAB, et ainsi de suite.
Le modèle Organigramme hiérarchique inclut des formes distinctes pour les dirigeants, responsables, assistants, postes, consultants, postes vacants, etc.
-
Taille de la grille et unités de mesure des règles
Certains dessins ont besoin d’une échelle spéciale. Par exemple, le modèle Plan de site s’ouvre avec une échelle d’ingénierie dans laquelle 1 pouce représente 10 pieds. Les modèles sont fournis avec les paramètres appropriés pour le type de dessin.
-
Onglets spéciaux
Certains modèles ont des fonctionnalités uniques que vous trouverez sur des onglets spécifiques du ruban. Par exemple, lorsque vous ouvrez le modèle Aménagement de bureau, un onglet Plan s’affiche. Vous pouvez utiliser l’onglet Plan pour configurer les options d’affichage propres aux diagrammes d’agencement de bureau.
-
Assistants pour les types de dessins spéciaux
Dans certains cas, lorsque vous ouvrez un modèleVisio, un Assistant vous aide à commencer. Par exemple, le modèle Plan d’aménagement d’espace s’ouvre avec un Assistant qui vous aide à configurer les informations de votre espace et des pièces.
-
Démarrez l’applicationVisio ou ouvrez Visio sur le web. SiVisio est déjà ouvert, sélectionnez Fichier > Nouveau.
Remarque : Vous n’avez pas encore installéVisio ? Si vous avez Visio (plan 2), vous pouvez télécharger et installer l’application de bureau Visio.
-
Sélectionnez le modèle souhaité, ou sélectionnez Diagramme de base pour commencer à partir de zéro.
Vous pouvez également rechercher d’autres modèles en cliquant sur Catégories, et vous pouvez entrer des termes pour rechercher des modèles.
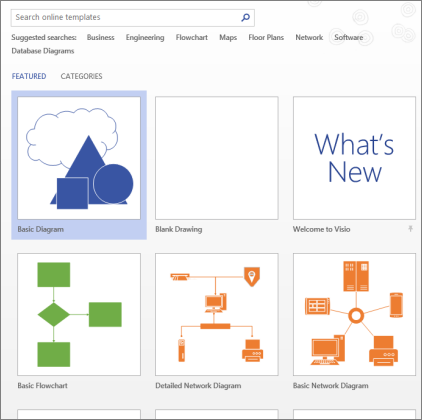
-
Si vous utilisez le lien bureau, vous devrez peut-être spécifier un type spécifique de ce modèle, puis sélectionner Créer.
Organiser et connecter des formes
Pour créer votre diagramme, vous faites glisser des formes du gabarit de la fenêtre Formes vers le canevas et vous les connectez. Il existe plusieurs façons de connecter des formes, mais la méthode la plus simple consiste à utiliser des flèches de connexion automatique.
Remarque : La connexion automatique est disponible par défaut lorsque votre dessin est basé sur un modèle pour un type qui nécessite généralement des connexions, comme un organigramme. Si vous ne voyez pas les flèches De connexion automatique 
Les formes Visio sont des objets prêts à l’être que vous faites glisser sur votre page de dessin : ils sont les blocs de construction de votre diagramme.
Lorsque vous faites glisser une forme de la fenêtre Formes vers la page de dessin, la forme d’origine reste dans le gabarit. Cet original est appelé forme master. La forme que vous mettez sur votre dessin est une copie ( également appelée instance ) de cette master. Vous pouvez faire glisser autant d’instances de la même forme sur votre dessin que vous le souhaitez.
Au lieu d’images statiques, vous pouvez créer des diagrammes deVisio connectés aux données qui affichent les données, sont faciles à actualiser et augmentent considérablement votre productivité. Vous pouvez utiliser la grande variété de modèles de diagramme et de gabarits dans Visio pour comprendre, agir et partager des informations sur les systèmes, ressources et processus organisationnels au sein de votre entreprise.
Rotation et redimensionnement de formes
-
Poignées de rotation
La poignée ronde

-
Flèches de connexion pour Connexion automatique
Les flèches de connexion

-
Poignées de sélection pour le redimensionnement des formes
Vous pouvez utiliser les poignées de sélection carrées pour modifier la hauteur et la largeur de votre forme. Cliquez et faites glisser une poignée de sélection sur le coin d’une forme pour agrandir la forme sans modifier ses proportions, ou cliquez et faites glisser une poignée de sélection sur le côté d’une forme pour rendre la forme plus grande ou plus large.
Les formes Visio peuvent contenir des données
Vous pouvez ajouter des données à chaque forme en les tapant dans la fenêtre Données de forme (sous l’onglet Affichage, dans le groupe Afficher, cliquez sur Volets de tâches, puis cliquez sur Données de forme). Avec Visio Professionnel, vous pouvez également importer des données depuis une source de données externe.
Par défaut, les données ne sont pas affichées dans le dessin. Vous pouvez afficher les données d’une forme individuelle en ouvrant la fenêtre Données de forme à partir de Données > Afficher/Masquer > Fenêtre Données de forme, puis en sélectionnant la forme.
Si vous souhaitez afficher les données de plusieurs formes à la fois, vous pouvez utiliser une fonctionnalité appelée Graphiques de données, également disponible sous l’onglet Données. Dans l’illustration, les données de deux arborescences sont affichées simultanément.
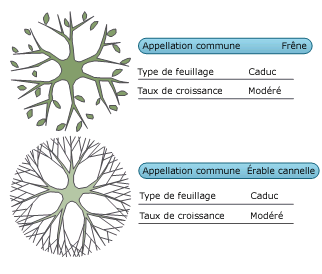
Formes Visio avec un comportement spécial
De nombreuses formes Visio ont un comportement spécial que vous pouvez découvrir en étirant la poignée de contrôle jaune de la forme, en cliquant dessus avec le bouton droit ou en la déplaçant.
Par exemple, vous pouvez étirer une forme Personnes pour afficher d’autres personnes ou étirer la forme Fleur extensible pour indiquer la croissance.
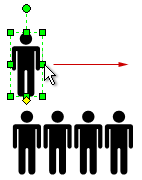
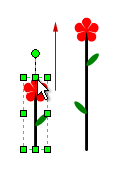
Conseil : Pour savoir ce qu’une forme peut faire, cliquez dessus avec le bouton droit afin de voir si le menu contextuel contient des commandes spéciales.
Si vous créez un organigramme hiérarchique, les formes peuvent générer automatiquement la structure hiérarchique. Faites glisser la forme de chaque personne sur l’organigramme et déposez-la en haut de la forme de son responsable. Les formes se connectent automatiquement pour afficher la hiérarchie.
-
Dans la fenêtre Formes , sélectionnez une forme et faites-la glisser sur le canevas.
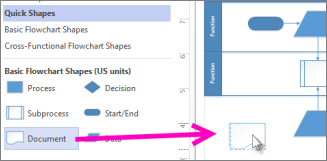
-
Maintenez la souris sur l’une des flèches et une mini-barre d’outils s’affiche avec les quatre formes supérieures dans la zone Formes rapides.
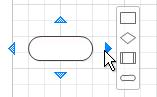
-
Vous pouvez également faire glisser toutes vos formes sur le canevas. Maintenez ensuite la souris sur une forme jusqu’à ce que les flèches apparaissent. Ensuite, saisissez une flèche et faites-la glisser vers la forme à laquelle vous souhaitez vous connecter.
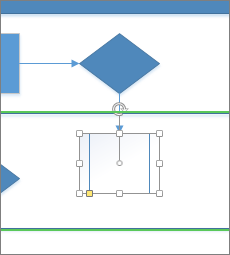
-
Si vous utilisez l’application de bureau Visio, vous pouvez également faire glisser une nouvelle forme directement de la fenêtre Formes vers les flèches d’une forme existante et les connecter automatiquement.
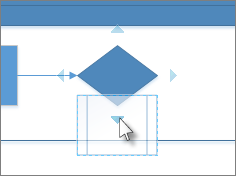
Ajouter du texte aux formes et aux connecteurs
Il est maintenant temps d’ajouter des détails à votre diagramme en ajoutant du texte. Pour plus d’informations sur l’utilisation du texte, consultez Ajouter, modifier, déplacer ou faire pivoter du texte sur des formes et Ajouter du texte à une page.
-
Sélectionnez une forme.
-
Entrez votre texte. Lorsque vous commencez à taper,Visio bascule la forme sélectionnée en mode d’édition de texte.
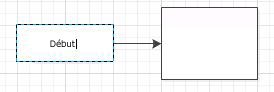
-
Cliquez sur une zone vide de la page ou appuyez sur Échap lorsque vous avez terminé.
Remarque : Pour déplacer du texte sur une forme, accédez à Accueil > Outils > Bloc de texte


Ajoutez du texte à un connecteur de la même façon. Après avoir appuyé sur Échap ou cliqué, sélectionnez à nouveau le connecteur et vous verrez une petite zone sur le texte : il s’agit d’une poignée pour déplacer le bloc de texte. Cliquez dessus et faites-le glisser vers le haut, le bas ou à côté du connecteur.
Personnaliser votre diagramme de Visio
Une fois que vous avez créé votre diagramme de Visio, vous pouvez faire d’autres actions pour en faire votre propre :
-
Sous l’onglet Création , pointez le pointeur de la souris sur les différents thèmes.
Visio applique temporairement chaque thème lorsque vous pointez le pointeur de la souris sur eux.
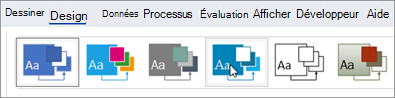
-
Pour afficher les autres thèmes disponibles, cliquez sur Plus

-
Cliquez sur le thème que vous souhaitez appliquer au diagramme.
-
Cliquez sur Création , puis sur Arrière-plans.
-
Cliquez sur un arrière-plan.
Votre diagramme obtient une nouvelle page d’arrière-plan appelée VBackground-1 en bas du canevas.

-
Cliquez sur Création > Bordures & Titres , puis cliquez sur le style de titre souhaité.
-
Cliquez sur un style de titre.
Le titre et la bordure apparaissent sur la page d’arrière-plan.
-
En bas de la zone de diagramme, cliquez sur l’onglet VBackground-1 .
-
Cliquez sur le texte du titre.
La bordure entière est sélectionnée, mais lorsque vous commencez à taper, elle modifie le texte du titre.
-
Tapez votre titre, puis appuyez sur Échap.
-
Pour modifier un autre texte dans la bordure, sélectionnez d’abord la bordure entière, puis cliquez sur le texte que vous souhaitez modifier et commencez à taper. Vous devrez peut-être cliquer plusieurs fois pour obtenir le texte sélectionné.
-
Cliquez sur Page 1 dans le coin inférieur droit de la page pour revenir au dessin.
Tutoriel : 3 étapes de base pour créer un diagramme Visio :
Choisir et ouvrir un modèle
Les modèles incluent des gabarits, des formes et des mesures de grille pour vous aider à démarrer rapidement et facilement lors de la création de votre diagramme.
-
Les modèles sont fournis avec des gabarits pleins de formes nécessaires pour créer un type particulier de dessin.
Le modèle Plan de maison, par exemple, s’ouvre avec des gabarits pleins de formes telles que murs, mobilier, appareils électroménagers, fichiers CAB, et ainsi de suite.
Le modèle Organigramme hiérarchique inclut des formes distinctes pour les dirigeants, responsables, assistants, postes, consultants, postes vacants, etc.
-
Taille de la grille et unités de mesure des règles
Certains dessins ont besoin d’une échelle spéciale. Par exemple, le modèle Plan de site s’ouvre avec une échelle d’ingénierie dans laquelle 1 pouce représente 10 pieds. Les modèles sont fournis avec les paramètres appropriés pour le type de dessin.
-
Onglets spéciaux
Certains modèles ont des fonctionnalités uniques que vous trouverez sur des onglets spécifiques du ruban. Par exemple, lorsque vous ouvrez le modèle Aménagement de bureau, un onglet Plan s’affiche. Vous pouvez utiliser l’onglet Plan pour configurer les options d’affichage propres aux diagrammes d’agencement de bureau.
-
Assistants pour les types de dessins spéciaux
Lorsque vous ouvrez certains modèles Visio, un Assistant vous aide à démarrer. Par exemple, le modèle Plan d’aménagement d’espace s’ouvre avec un Assistant qui vous aide à configurer les informations de votre espace et des pièces.
-
Ouvrez Visio sur le web. Si Visio est déjà ouvert, sélectionnez Fichier > Nouveau.
Remarque : Si vous avez Visio (plan 2), vous pouvez également télécharger et installer l’application de bureau Visio.
-
Sélectionnez Créer sous le modèle souhaité, ou sélectionnez Créer sous Diagramme de base pour commencer à partir de zéro.
Organiser et connecter des formes
Pour créer votre diagramme, faites glisser des formes du gabarit du volet Formes vers le canevas et connectez-les. Il existe plusieurs façons de connecter des formes, mais la méthode la plus simple consiste à les connecter automatiquement.
Remarque : Voir Ajouter et connecter des formes dans Visio pour le web ou Modifier la taille, la rotation et l’ordre d’une forme dans Visio pour le web pour en savoir plus sur l’utilisation des formes.
-
Dans la fenêtre Formes , sélectionnez une forme et faites-la glisser sur le canevas.
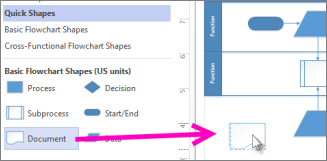
-
Maintenez la souris sur l’une des flèches et une mini-barre d’outils s’affiche avec les quatre formes supérieures dans la zone Formes rapides.
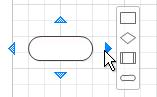
-
Vous pouvez également faire glisser toutes vos formes sur le canevas. Maintenez ensuite la souris sur une forme jusqu’à ce que les flèches apparaissent. Ensuite, saisissez une flèche et faites-la glisser vers la forme à laquelle vous souhaitez vous connecter.
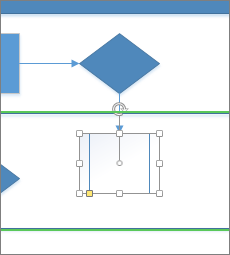
-
Si vous utilisez l’application de bureau Visio, vous pouvez également faire glisser une nouvelle forme directement de la fenêtre Formes vers les flèches d’une forme existante et les connecter automatiquement.
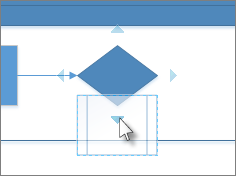
Ajouter du texte aux formes et aux connecteurs
Il est maintenant temps d’ajouter des détails à votre diagramme en ajoutant du texte. Pour plus d’informations sur l’utilisation du texte, voir Ajouter et mettre en forme du texte dans Visio pour le web.
-
Sélectionnez une forme.
-
Entrez votre texte. Lorsque vous commencez à taper,Visio bascule la forme sélectionnée en mode d’édition de texte.
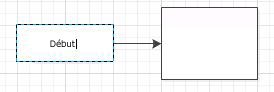
-
Cliquez sur une zone vide de la page ou appuyez sur Échap lorsque vous avez terminé.
Remarque : Pour déplacer du texte sur une forme, accédez à Accueil > Outils > Bloc de texte


Ajoutez du texte à un connecteur de la même façon. Après avoir appuyé sur Échap ou cliqué, sélectionnez à nouveau le connecteur et vous verrez une petite zone sur le texte : il s’agit d’une poignée pour déplacer le bloc de texte. Cliquez dessus et faites-le glisser vers le haut, le bas ou à côté du connecteur.
Personnaliser votre diagramme Visio
Une fois que vous avez créé votre diagramme Visio, vous pouvez faire d’autres actions pour en faire votre propre :
-
Sous l’onglet Création , pointez le pointeur de la souris sur les différents thèmes.
Visio applique temporairement chaque thème lorsque vous pointez le pointeur de la souris sur eux.
-
Pour afficher les autres thèmes disponibles, cliquez sur Plus.
-
Cliquez sur le thème que vous souhaitez appliquer au diagramme.
-
Cliquez sur Création , puis sur Arrière-plans.
-
Cliquez sur un arrière-plan.
Votre diagramme obtient un nouvel arrière-plan et une nouvelle page d’arrière-plan appelée VBackground-1. Cette page s’affiche dans les onglets de la page en bas du canevas.
-
Cliquez sur Création > Bordures & Titres , puis cliquez sur le style de titre souhaité.
-
Cliquez sur un style de titre.
Le titre et la bordure apparaissent sur la page d’arrière-plan.
-
En bas de la zone de diagramme, cliquez sur l’onglet VBackground-1 .
-
Cliquez sur le texte du titre.
La bordure entière est sélectionnée, mais lorsque vous commencez à taper, elle modifie le texte du titre.
-
Tapez votre titre, puis appuyez sur Échap.
-
Pour modifier un autre texte dans la bordure, sélectionnez d’abord la bordure entière, puis cliquez sur le texte que vous souhaitez modifier et commencez à taper. Vous devrez peut-être cliquer plusieurs fois pour obtenir le texte sélectionné.
-
Cliquez sur Page 1 dans le coin inférieur droit de la page pour revenir au dessin.










