Important : Dans Excel pour Microsoft 365 et Excel 2021, Power View est supprimé le 12 octobre 2021. Vous pouvez également utiliser l’expérience visuelle interactive fournie par Power BI Desktop,que vous pouvez télécharger gratuitement. Vous pouvez également importer facilement des classeurs Excel dans Power BI Desktop.
Résumé : À la fin du didacticiel précédent, créer des rapports Power Viewbasés sur une carte, votre Excel workbook incluait des données provenant de différentes sources, un modèle de données basé sur des relations établies à l’aide de Power Pivot et un rapport de Power View sur une carte avec certaines informations de base sur les Jeux olympiques. Dans ce didacticiel, nous étendons et optimiseons le manuel avec davantage de données, des graphiques intéressants et nous préparons le Power View rapports.
Remarque : Cet article décrit les modèles de données disponibles Excel 2013. Toutefois, les mêmes fonctionnalités de modélisation des données et de Power Pivot introduites dans Excel 2013 s’appliquent également Excel 2016.
Ce didacticiel inclut les sections suivantes :
-
Importer des liens d’images Internet dans le modèle de données
-
Utiliser des données Internet pour terminer le modèle de données
-
Masquer les tables et les champs pour faciliter la création de rapports
Le didacticiel inclut un quiz qui vous permet de tester vos connaissances.
Cette série de didacticiels utilise des données décrivant les médailles olympiques, les pays hôtes et les diverses épreuves sportives organisées dans le cadre des Jeux olympiques. Elle inclut les didacticiels suivants :
-
Importer des données dans Excel 2013 et créer un modèle de données
-
Développer les relations d’un modèle de données à l’aide d’Excel 2013, Power Pivot et DAX
-
Incorporer des données d’Internet et définir les valeurs par défaut des rapports Power View
Nous vous suggérons de consulter les didacticiels dans l’ordre.
Ils utilisent Excel 2013 avec Power Pivot activé. Pour plus d’informations Excel 2013, cliquez ici. Pour obtenir des instructions sur l’activation de Power Pivot, cliquez ici.
Importer des liens d’images Internet dans le modèle de données
La quantité de données augmente constamment, de même que l’attente de pouvoir les visualiser. Avec des données supplémentaires, différentes perspectives sont disponibles, et vous pouvez examiner et prendre en compte l’interaction des données de différentes manières. Power Pivot et Power View rassemblez vos données (ainsi que des données externes) et visualisez-les de façon amusante et intéressante.
Dans cette section, vous étendez le modèle de données pour inclure des images des indicateurs pour les régions ou pays qui participent aux Jeux olympiques, puis vous ajoutez des images pour représenter les disciplines participer aux Jeux olympiques.
Ajouter des images d’indicateur au modèle de données
Les images enrichissent l’impact visuel des Power View rapports. Dans les étapes suivantes, vous ajoutez deux catégories d’images : une image pour chaque discipline et une image de l’indicateur représentant chaque région ou pays.
Vous avez deux tables que vous êtes les bons choix pour incorporer ces informations : la table Discipline pour les images de discipline et la table Hosts pour les indicateurs. Pour rendre ce rapport intéressant, vous devez utiliser les images trouvées sur Internet et utiliser un lien vers chaque image afin qu’elle soit restituer pour tous les utilisateurs qui regardent un rapport, où qu’ils se trouvent.
-
Après avoir recherché sur Internet, vous trouvez une bonne source d’images d’indicateur pour chaque pays ou région : le site CIA.gov factbook mondial. Par exemple, lorsque vous cliquez sur le lien suivant, vous obtenez une image de l’indicateur pour la France.
https://www.cia.gov/library/publications/the-world-factbook/graphics/flags/large/fr-lgflag.gif
Lorsque vous examinez plus en détail et recherchez d’autres URL d’images d’indicateur sur le site, vous vous rendez compte que les URL ont un format cohérent et que la seule variable est l’code du pays ou de la région à deux lettres. Ainsi, si vous saviez chaque code de pays ou de région à deux lettres, vous pouvez insérer ce code à deux lettres dans chaque URL et obtenir un lien vers chaque indicateur. C’est un plus, et lorsque vous regardez vos données de près, vous vous rendez compte que la table Hosts contient des codes de pays ou de région à deux lettres. Parfait. -
Vous devez créer un champ dans la table Hosts pour stocker les URL de l’indicateur. Dans un didacticiel précédent, vous utilisiez DAX pour concaténer deux champs, et nous allons faire de même pour les URL indicateur. Dans Power Pivot, sélectionnez la colonne vide qui a le titre Ajouter une colonne dans la table Hosts. Dans la barre de formule, tapez la formule DAX suivante (ou vous pouvez la copier et la coller dans la colonne de formule). Il semble long, mais la plupart est l’URL que nous voulons utiliser à partir du factbook CIA.
=REPLACE("https://www.cia.gov/library/publications/the-world-factbook/graphics/flags/large/fr-lgflag.gif",82,2,LOWER([Alpha-2 code]))
Dans cette fonction DAX, vous avez fait plusieurs choses, le tout sur une seule ligne. Tout d’abord, la fonction DAX REPLACE remplace le texte dans une chaîne de texte donnée. Ainsi, en utilisant cette fonction, vous avez remplacé la partie de l’URL qui référencé l’indicateur de France (fr) par le code à deux lettres approprié pour chaque pays ou région. Le nombre 82 indique à la fonction REMPLACER de commencer la chaîne à 82 caractères de remplacement. Le 2 qui suit indique à REMPLACER le nombre de caractères à remplacer. Vous avez peut-être remarqué que l’URL est sensible à la cas (vous avez testé tout d’abord, bien entendu) et que nos codes à deux lettres sont en lettres hautes. Nous avons donc dû les convertir en minuscules lorsque nous les avons insérés dans l’URL à l’aide de la fonction DAX LOWER. -
Renommons la colonne avec les URL indicateur en FlagURL. Votre Power Pivot 'écran ressemble maintenant à celui présenté dans l’écran suivant.
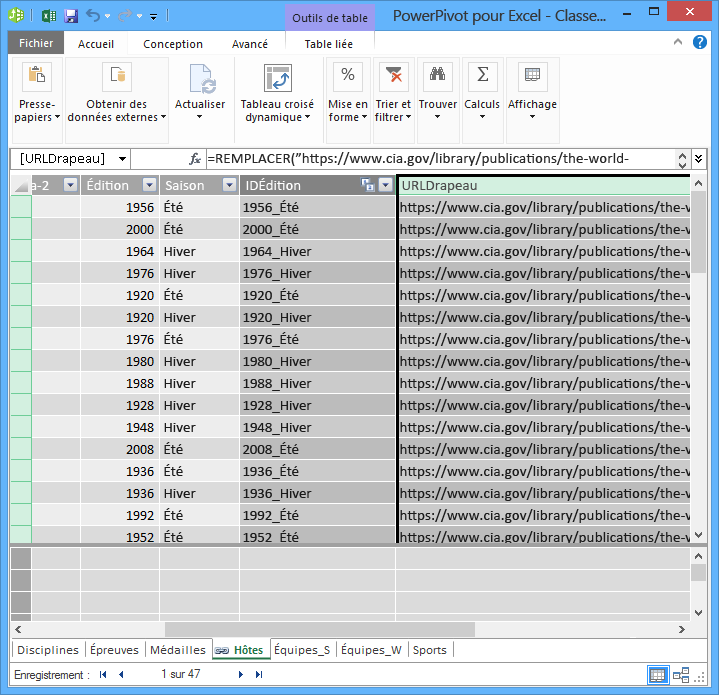
-
Revenir à Excel et sélectionner le tableau croisé dynamique dans Sheet1. Dans Champs de tableau croisé dynamique,sélectionnez TOUS. Vous voyez que le champ FlagURL que vous avez ajouté est disponible, comme montré dans l’écran suivant.
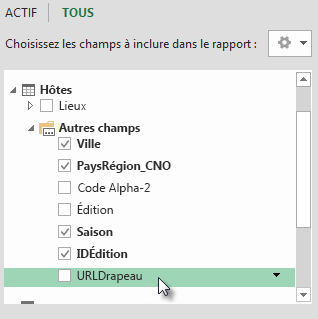
Remarques : Dans certains cas, le code Alpha-2 utilisé par le site CIA.gov World Factbook ne correspond pas au code ISO 3166-1 Alpha-2 officiel fourni dans la table Hosts, ce qui signifie que certains indicateurs ne s’affichent pas correctement. Vous pouvez résoudre ce problème et obtenir les URL d’indicateur qui s’offrent à vous, en faisant les substitutions suivantes directement dans votre table Hosts dans Excel, pour chaque entrée affectée. La bonne nouvelle est que Power Pivot détecte automatiquement les modifications que vous effectuez dans Excel et recalcule la formule DAX :
-
modifier AT sur AU
-
Ajouter desgrammes de sport au modèle de données
Power View rapports sont plus intéressants lorsque des images sont associées à des épreuves olympiques. Dans cette section, vous ajoutez des images à la table Disciplines.
-
Après avoir recherché sur Internet, vous constatez que Wikimedia Commons possède de grands wikigrammes pour chaque discipline olympique, envoyés par Parutakupiu. Le lien suivant montre les nombreuses images de Parutakupiu.
http://commons.wikimedia.org/wiki/user:parutakupiu -
Mais lorsque vous regardez chacune des images individuelles, vous constatez que la structure d’URL commune ne se prête pas à l’utilisation de DAX pour créer automatiquement des liens vers les images. Vous voulez connaître le nombre de disciplines qui existent dans votre modèle de données afin d’évaluer si vous devez entrer les liens manuellement. Dans Power Pivot la table Disciplines, puis regardez en bas de la Power Pivot tableau. Vous pouvez voir que le nombre d’enregistrements est de 69, comme montré dans l’écran suivant.
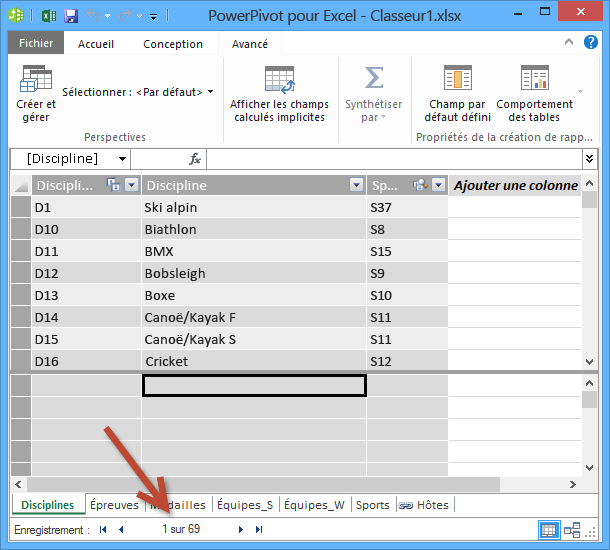
Vous décidez que 69 enregistrements ne sont pas trop nombreux à être copiés et collés manuellement, d’autant plus qu’ils seront si attrayants lorsque vous créerez des rapports. -
Pour ajouter les URL d’organigramme, vous avez besoin d’une nouvelle colonne dans la table Disciplines. Cela présente un défi intéressant : la table Disciplines a été ajoutée au modèle de données en important une base de données Access, de sorte que la table Disciplines apparaît uniquement dans Power Pivot, et non dans Excel. En Power Pivot, vous ne pouvez pas directement entrer des données dans des enregistrements individuels (également appelés lignes). Pour résoudre ce problème, nous pouvons créer une table basée sur des informations de la table Disciplines, l’ajouter au modèle de données et créer une relation.
-
Dans Power Pivot, copiez les trois colonnes dans la table Disciplines. Vous pouvez les sélectionner en pointant sur la colonne Discipline, puis en les faisant glisser jusqu’à la colonne SportID, comme montré dans l’écran suivant, puis en cliquant sur Accueil > Presse-papiers > Copier.

-
Dans Excel, créez une feuille de calcul et collez les données copiées. Mettre en forme les données passées comme vous l’avez fait dans les didacticiels précédents de cette série, en spécifiant la ligne supérieure comme étiquettes, puis en nommant la table DiscImage. Nommez également la feuille de calcul DiscImage.
Remarque : Un feuille de travail avec toutes les entrées manuelles terminées, DiscImage_table.xlsx, est l’un des fichiers que vous avez téléchargés dans le premier didacticiel de cette série. Pour faciliter votre travail, vous pouvez le télécharger en cliquant ici. Lisez les étapes suivantes, que vous pouvez appliquer à des situations similaires avec vos propres données.
-
Dans la colonne à côté de SportID, tapez DiscImage dans la première ligne. Excel le tableau pour inclure la ligne. Votre feuille de calcul DiscImage ressemble à celle présenté dans l’écran suivant.
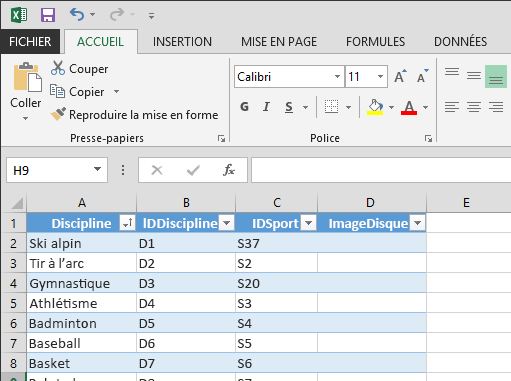
-
Entrez les URL de chaque discipline, sur la base desgrams de Wikimedia Commons. Si vous avez téléchargé le livre à l’endroit où ils sont déjà entrés, vous pouvez les copier et les coller dans cette colonne.
-
Toujours dans Excel, sélectionnez TableauxPower Pivot > et > ajouter au modèle de données pour ajouter la table que vous avez créée au modèle de données.
-
Dans Power Pivot, en vuede diagramme, créez une relation en faisant glisser le champ DisciplineID de la table Disciplines vers le champ DisciplineID de la table DiscImage.
Définir la catégorie de données pour afficher correctement les images
Pour que les rapports dans Power View affichent correctement les images, vous devez définir correctement la catégorie de données sur URL de l’image. Power Pivot tente de déterminer le type de données que vous avez dans votre modèle de données, auquel cas il ajoute le terme (Suggéré) après la catégorie sélectionnée automatiquement, mais il est bon de s’en assurer. Confirmons.
-
Dans Power Pivot, sélectionnez la table DiscImage, puis la colonne DiscImage.
-
Dans le ruban, sélectionnez Propriétés de la > avancées > la catégorie de données, puis l’URLde l’image, comme montré dans l’écran suivant. Excel de détecter la catégorie de données et, dans ce cas, marque la catégorie de données sélectionnée comme (suggérée).
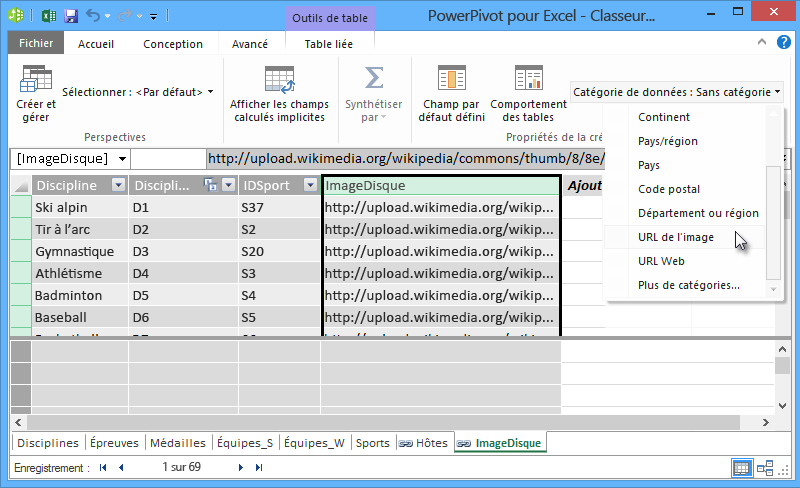
Votre modèle de données inclut désormais des URL pour lesgrams qui peuvent être associés à chaque discipline, et la catégorie de données est correctement définie sur URL de l’image.
Utiliser des données Internet pour terminer le modèle de données
De nombreux sites Internet proposent des données qui peuvent être utilisées dans les rapports, si vous trouvez les données fiables et utiles. Dans cette section, vous allez ajouter des données de population à votre modèle de données.
Ajouter des informations de population au modèle de données
Pour créer des rapports qui incluent des informations sur la population, vous devez rechercher et inclure les données de population dans le modèle de données. La banque de données constitue une bonne source Worldbank.org données. Après avoir visité le site, vous trouvez la page suivante qui vous permet de sélectionner et de télécharger toutes sortes de données de pays ou de région.
Il existe de nombreuses options pour télécharger des données Worldbank.org et toutes sortes de rapports intéressants que vous pouvez créer en conséquence. Pour l’instant, votre modèle de données vous intéresse en concernant la population des pays ou régions. Dans les étapes suivantes, vous téléchargez un tableau de données relatives à la population et ajoutez-le à votre modèle de données.
Remarque : Les sites web changent parfois, de sorte que la Worldbank.org mise en page peut être légèrement différente de celle décrite ci-dessous. Vous pouvez également télécharger un Excel nommé Population.xlsx qui contient déjà les données Worldbank.org, créé en suivant la procédure ci-après, en cliquant ici.
-
Accédez au site worldbank.org web à partir du lien fourni ci-dessus.
-
Dans la section centrale de la page, sous PAYS,cliquez sur Tout sélectionner.
-
Sous SÉRIE,recherchez et sélectionnez le total de la population. L’écran suivant montre une image de cette recherche, avec une flèche pointant vers la zone de recherche.
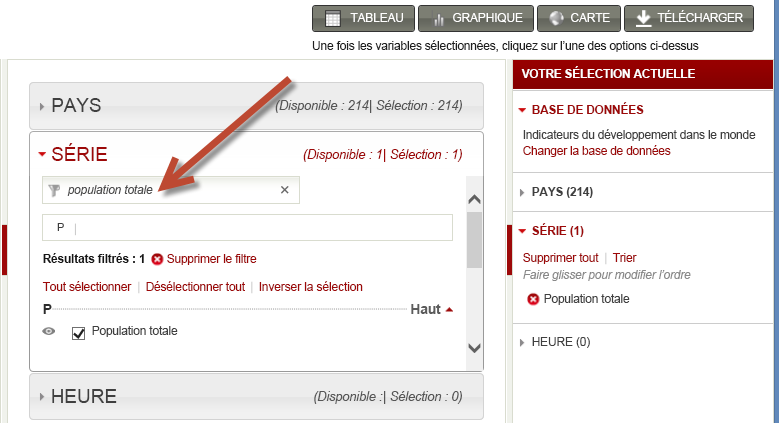
-
Sous TEMPS,sélectionnez 2008 (qui est il y a quelques années, mais qui correspond aux données sur les Jeux olympiques utilisées dans ces didacticiels)
-
Une fois ces sélections effectué, cliquez sur le bouton TÉLÉCHARGER, puis Excel le type de fichier. Le nom du workbook, tel qu’il a été téléchargé, n’est pas très lisible. Renommez le Population.xls, puis enregistrez-le dans un emplacement où vous pourrez y accéder dans les étapes suivantes.
Vous êtes maintenant prêt à importer ces données dans votre modèle de données.
-
Dans le Excel qui contient vos données sur les Jeux olympiques, insérez une nouvelle feuille de calcul et nommez-la Population.
-
Recherchez le Population.xls, ouvrez-le et copiez les données. N’oubliez pas qu’avec n’importe quelle cellule du jeu de données sélectionnée, vous pouvez appuyer sur Ctrl+A pour sélectionner toutes les données adjacentes. Collez les données dans la cellule A1 de la feuille de calcul Population de votre feuille de calcul Jeux olympiques.
-
Dans votre tableau sur les Jeux Olympiques, vous voulez mettre en forme les données que vous avez simplement passées sous la forme d’un tableau et nommer la table Population. N’importe quelle cellule du jeu de données étant sélectionnée (par exemple, la cellule A1), appuyez sur Ctrl+A pour sélectionner toutes les données adjacentes, puis sur Ctrl+T pour mettre en forme les données sous forme de tableau. Comme les données ont des en-têtes, sélectionnez Mon tableau possède des en-têtes dans la fenêtre Créer un tableau qui s’affiche, comme illustré ici.

La mise en forme des données sous forme de tableau présente de nombreux avantages. Vous pouvez attribuer un nom à une table, ce qui facilite son identification. Vous pouvez également établir des relations entre les tables, ce qui permet l’exploration et l’analyse dans les tableaux croisés dynamiques, les tableaux Power Pivot et les tableaux Power View. -
Dans l’onglet OUTILS DE > CRÉATION, recherchez le champ Nom du tableau, puis tapez Population pour nommer le tableau. Les données relatives à la population se trouve dans une colonne intitulée 2008. Pour que les choses restent simples, renommez la colonne 2008 de la table Population en Population. Votre workbook ressemble maintenant à celui présenté dans l’écran suivant.
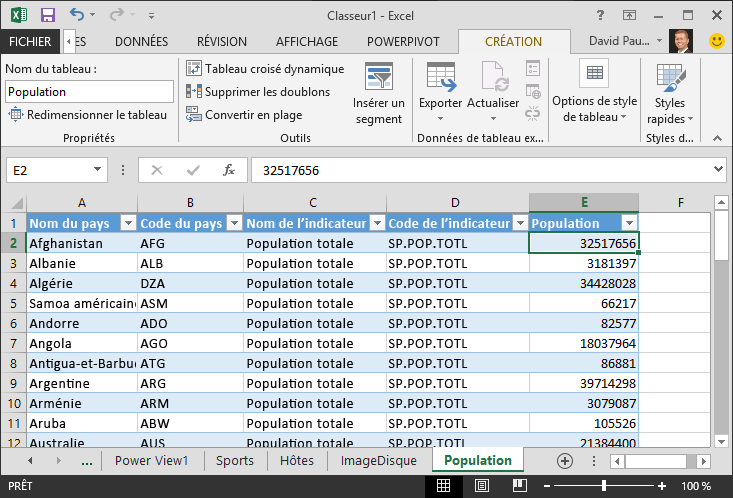
Remarques : Dans certains cas, le Code de pays utilisé par le site Worldbank.org ne correspond pas au code ISO 3166-1 Alpha-3 officiel fourni dans la table Medals, ce qui signifie que certaines pays/région n’affichent pas de données démographiques. Vous pouvez résoudre ce problème en faisant les substitutions suivantes directement dans votre table Population dans Excel, pour chaque entrée affectée. La bonne nouvelle est que Power Pivot détecte automatiquement les modifications que vous a apportées dans Excel :
-
modifier NLD en NED
-
Modifier LE CHE en SUI
-
-
Dans Excel, ajoutez la table au modèle de données en sélectionnantPower Pivot > tables > ajouterau modèle de données, comme montré dans l’écran suivant.
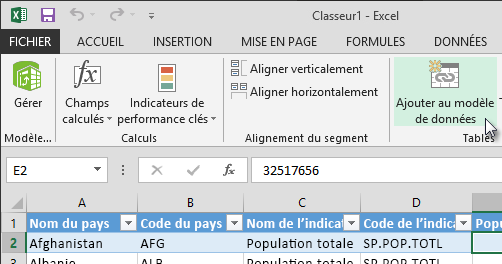
-
Créons ensuite une relation. Nous avons remarqué que l’code de pays ou de région dans Population est le même code à trois chiffres que celui trouvé dans le NOC_CountryRegion de Medals. Parfait, nous pouvons facilement créer une relation entre ces tables. Dans Power Pivot, dans la vue de diagramme, faites glisser la table Population pour qu’elle soit placée à côté de la table Medals. Faites glisser le NOC_CountryRegion de la table Medals vers le champ Code de pays ou de région dans la table Population. Une relation est établie, comme montré dans l’écran suivant.
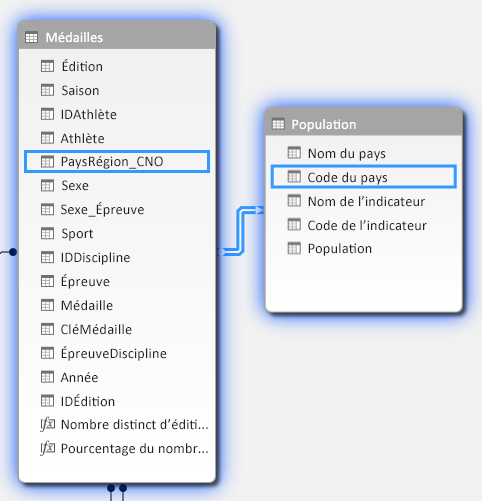
Ce n’était pas trop compliqué. Votre modèle de données inclut désormais des liens vers des indicateurs, des liens vers des images de discipline (nous les avons appelésgrams précédemment) et de nouvelles tables qui fournissent des informations sur la population. Nous avons toutes sortes de données disponibles et nous sommes presque prêts à créer des visualisations attrayantes à inclure dans les rapports.
Tout d’abord, nous allons faciliter la création de rapports, en masquant certains tableaux et champs que nos rapports n’utiliseront pas.
Masquer les tables et les champs pour faciliter la création de rapports
Vous avez peut-être remarqué le nombre de champs de la table Medals. Un grand nombre d’entre elles, notamment celles que vous n’utiliserez pas pour créer un état. Dans cette section, vous allez apprendre à masquer certains de ces champs afin de simplifier le processus de création de rapports Power View.
Pour voir cela vous-même, sélectionnez la feuille Power View feuille dans Excel. L’écran suivant montre la liste des tables dans Power View champs. Il s’agit d’une longue liste de tables parmi qui peuvent être choisies, et dans de nombreuses tables, il existe des champs que vos états n’utiliseront jamais.
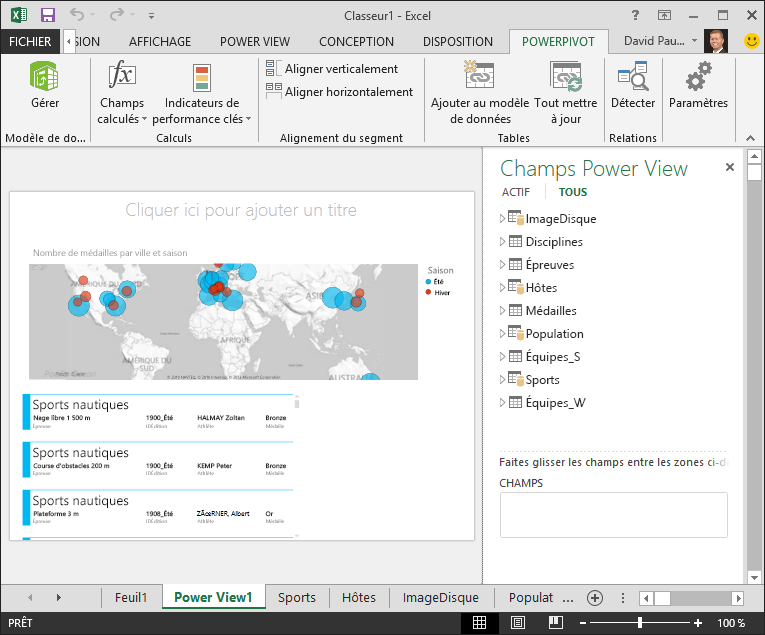
Les données sous-jacentes restent importantes, mais la liste des tables et des champs est trop longue et peut-être un peu intimidante. Vous pouvez masquer les tables et les champs dans les outils clients, tels que les tableaux croisés dynamiques et les Power View, sans supprimer les données sous-jacentes du modèle de données.
Dans les étapes suivantes, vous masquez quelques tables et champs à l’aide de Power Pivot. Si vous avez besoin de tables ou de champs que vous avez masqués pour générer des rapports, vous pouvez toujours revenir à Power Pivot les faire s’ils sont masqués.
Remarque : Lorsque vous masquez une colonne ou un champ, vous ne pouvez pas créer de rapports ou de filtres basés sur ces tables ou champs masqués.
Masquer les tableaux à l’aide de Power Pivot
-
Dans Power Pivot, sélectionnez Accueil > vue > données pour vous assurer que la vue de données est sélectionnée (plutôt que d’être en vue de diagramme).
-
Masquez les tableaux suivants, pour lesquels vous ne pensez pas avoir besoin de créer des rapports : S_Teams et W_Teams. Vous remarquez quelques tables dans laquelle un seul champ est utile. plus loin dans ce didacticiel, vous trouverez également une solution pour eux.
-
Cliquez avec le bouton droit sur W_Teams’onglet, au bas de la fenêtre, puis sélectionnez Masquer dans les outils clients. L’écran suivant montre le menu qui apparaît lorsque vous cliquez avec le bouton droit sur un onglet de table masqué dans Power Pivot.
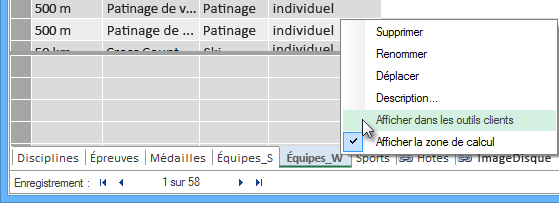
-
Masquez également l’autre table S_Teamstableau. Notez que les onglets des tables masquées sont grisés, comme montré dans l’écran suivant.
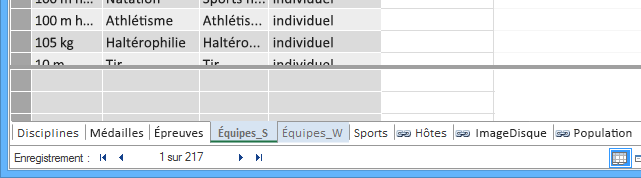
Masquer les champs à l’aide de Power Pivot
Certains champs ne sont pas utiles pour la création d’états. Les données sous-jacentes peuvent être importantes, mais le masquage des champs des outils clients, tels que les tableaux croisés dynamiques et les Power View, la navigation et la sélection des champs à inclure dans les rapports deviennent plus claires.
Les étapes suivantes masquent une collection de champs de différentes tables dont vous n’avez pas besoin dans vos rapports.
-
Dans Power Pivot, cliquez sur l’onglet Medals. Cliquez avec le bouton droit sur la colonne Edition, puis cliquez surMasquer dans les outils clients, comme montré dans l’écran suivant.
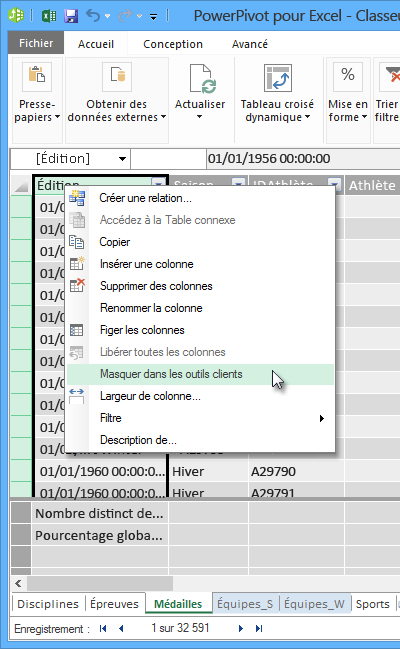
Notez que la colonne devient grise, de la même façon que les onglets des tables masquées sont grisé. -
Dans l’onglet Medals, masquez les champs suivants dans les outils clients : Event_gender, MedalKey.
-
Dans l’onglet Événements, masquez les champs suivants dans les outils clients : EventID, SportID.
-
Dans l’onglet Sports, masquez SportID.
Lorsque vous consultez la feuille de Power View et Power View champs,l’écran suivant s’affiche. Cette situation est plus gérable.
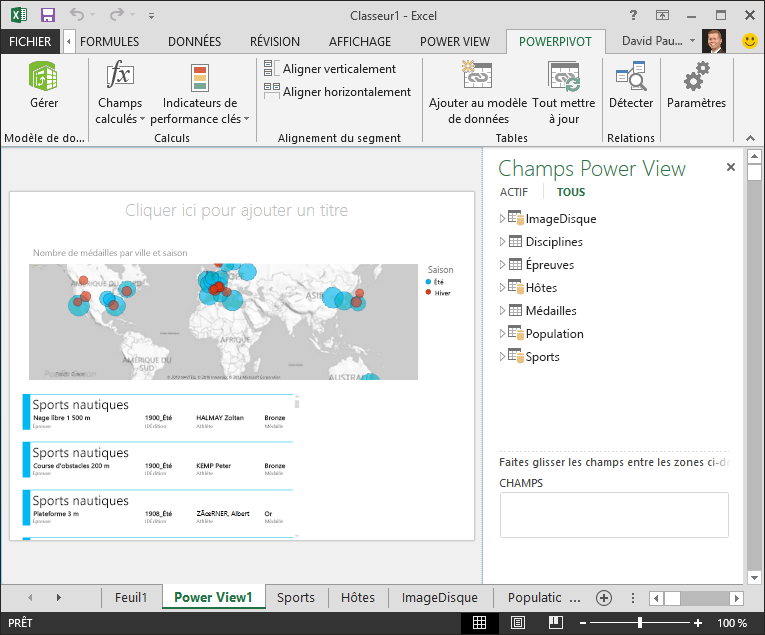
Le masquage de tables et de colonnes dans les outils clients facilite le processus de création de rapports. Vous pouvez masquer autant de tables ou de colonnes que nécessaire, et les masquer ultérieurement si nécessaire.
Une fois le modèle de données terminé, vous pouvez tester les données. Dans le prochain didacticiel, vous allez créer toutes sortes de visualisations intéressantes et attrayantes à l’aide des données relatives aux Jeux olympiques et du modèle de données que vous avez créé.
Point de contrôle et quiz
Vérification des acquis
Dans ce didacticiel, vous avez appris à importer des données Internet dans votre modèle de données. De nombreuses données sont disponibles sur Internet, et savoir comment les trouver et les inclure dans vos rapports est un excellent outil dans votre ensemble de connaissances en matière de rapports.
Vous avez également appris à inclure des images dans votre modèle de données et à créer des formules DAX pour lisser le processus d’obtention d’URL dans votre mélange de données, afin de pouvoir les utiliser dans des rapports. Vous avez appris à masquer les tables et les champs, ce qui est pratique lorsque vous avez besoin de créer des rapports et de réduire l’encombrement des tables et des champs peu susceptibles d’être utilisés. Il est particulièrement pratique de masquer les tables et les champs lorsque d’autres personnes créent des rapports à partir des données que vous fournissez.
QUIZ
Vous voulez savoir à quel point vous vous souvenez de ce que vous avez appris ? C’est à vous de le faire. Le questionnaire suivant met en évidence les fonctionnalités, les fonctionnalités ou les exigences que vous avez apprises dans ce didacticiel. En bas de la page, vous trouverez les réponses. Bonne chance!
Question 1 : Parmi les méthodes suivantes, laquelle est un moyen valide d’inclure des données Internet dans votre modèle de données ?
R : Copiez et collez les informations sous la Excel texte brut pour les inclure automatiquement.
B : copiez et collez les informations dans Excel, formatez-les sous forme de tableau, puis sélectionnez l'Power Pivot > Tableaux> ajouter au modèle dedonnées.
C : créez une formule DAX dans Power Pivot qui remplit une nouvelle colonne avec des URL qui pointent vers des ressources de données Internet.
D : réponses B et C.
Question 2 : Laquelle des questions suivantes est vraie concernant la mise en forme de données en tant que tableau dans Excel ?
R : Vous pouvez attribuer un nom à une table, ce qui facilite son identification.
B : vous pouvez ajouter une table au modèle de données.
C : vous pouvez établir des relations entre les tables, et par conséquent explorer et analyser les données dans les tableaux croisés dynamiques, les tableaux Power Pivot et les Power View.
D : toutes les raisons ci-dessus.
Question 3 : Laquelle des questions suivantes est vraie des tables masquées dans Power Pivot ?
R : Masquer un tableau dans Power Pivot effacer les données du modèle de données.
B : le masquage d’une table Power Pivot dans les outils clients, ce qui vous empêche de créer des rapports qui utilisent les champs de cette table pour le filtrage.
C : le masquage d' Power Pivot n’a aucun effet sur les outils clients.
D : vous ne pouvez pas masquer les tables dans Power Pivot, mais uniquement masquer les champs.
Question 4 : True ou False : une fois que vous masquez un champ dans Power Pivot, vous ne pouvez plus le voir ni y accéder, même Power Pivot lui-même.
A : VRAI
B : FAUX
Réponses du quiz
-
Réponse correcte : D
-
Réponse correcte : D
-
Réponse correcte : B
-
Réponse correcte : B
Remarques : Les données et images de cette série de didacticiels sont basées sur les contenus suivants :
-
Jeu de données olympiques de Guardian News & Media Ltd.
-
Images de drapeaux de CIA Factbook (cia.gov)
-
Données démographiques de The World Bank (worldbank.org)
-
Pictogrammes des sports olympiques par Thadius856 et Parutakupiu










