Le rapport des Notes vous donne une idée de la répartition des performances au sein de la classe, par étudiant et par devoir. Vous pouvez également suivre la performance d’un étudiant par rapport à la classe et l’évolution de ses notes.
Filtre
Par défaut, votre rapport reflète tous les étudiants et devoirs des 28 derniers jours. Utilisez des filtres pour personnaliser votre rapport. Sélectionnez les flèches de liste déroulante 
-
Filtre étudiant : tapez le nom d’un étudiant dans la zone Rechercher un étudiant pour afficher uniquement les données relatives à cet étudiant individuel.
-
Filtre d’affectations : affichez toutes les affectations ou sélectionnez des affectations individuelles à afficher ou à comparer.
-
Filtre de temps : sélectionnez Les 28 derniers jours pour ouvrir une liste déroulante d’options de délai supplémentaires.
-
Sélectionnez Plage personnalisée pour entrer votre propre plage de temps qui peut afficher jusqu’à une année de notes et d’insights passés.
-
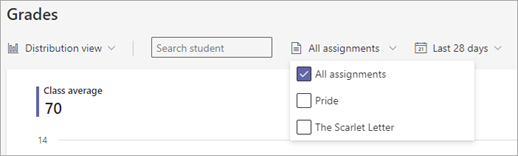
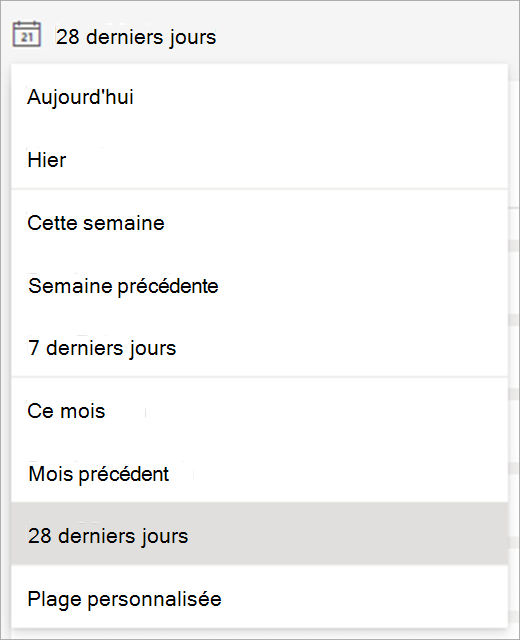
Lire les données
Vous pouvez afficher votre rapport des notes en mode Distribution ou mode Graphique. Sélectionnez la flèche déroulante 
Remarque : Seuls les devoirs notés sont inclus dans le rapport. Pour comparer facilement les données de ces devoirs, les notes sont normalisées. Cela signifie que pour chaque devoir, les notes sont affichées comme si elles étaient notées sur 100 points. Par exemple, s’il existe 5 points disponibles pour un questionnaire, une personne ayant gagné 4 points est indiquée comme recevant 80 points.
Mode Distribution
-
La distribution des notes est représentée par des barres. Lorsque vous sélectionnez un étudiant individuel, la plage de ses notes est affichée dans une nouvelle barre avec une teinte différente, afin que vous puissiez la comparer avec le reste de la classe.
-
Survolez la barre pour voir combien d’étudiants sont dans la même tranche de notes, quelle est la note moyenne de l’étudiant et combien de devoirs notés sont inclus.
-
Sélectionnez une barre pour filtrer la liste des étudiants à droite pour afficher uniquement les étudiants de cette plage de notes.
Mode Graphique
-
Utilisez le mode Graphique pour examiner les performances d’un étudiant spécifique pour tous les devoirs. Une ligne représente la note moyenne de la classe, tandis que l’autre ligne représente la moyenne de l’étudiant.
Calcul de la note moyenne
Scénario : Vous définissez un test qui vaut 5 points, un questionnaire qui vaut 10 points et un rapport qui vaut 100 points.
-
Adam a reçu 4 points dans le test de compréhension, 10 points dans le questionnaire, et 80 points pour le rapport.
-
Informations additionne les points reçus par Adam (1+10+80) et les divise par les points disponibles (5+10+100).
94/115 = 82 (arrondi au chiffre le plus proche). La note moyenne d’Adam est donc de 82.
Le processus est répété pour tous les étudiants, les notes moyennes sont additionnées et le total est divisé par le nombre d’étudiants pour obtenir la moyenne de la classe.
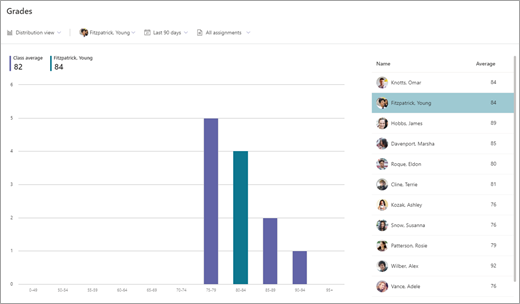
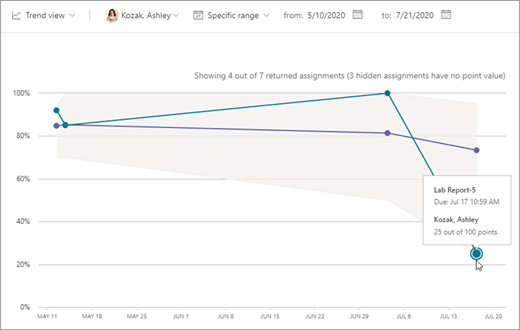
Exporter les données
-
Dans votre rapport, sélectionnez Plus d’options

-
Sélectionnez Exporter vers Excel.
-
La feuille Devoirs contient une liste d’étudiants, et pour chaque devoir, vous voyez la note (si elle est attribuée sous forme de points).
La feuille Résumé fournit la note moyenne d’un étudiant pour cette classe.
Remarque : Vous pouvez afficher la période sélectionnée pour vos données exportées dans le nom de fichier Excel.
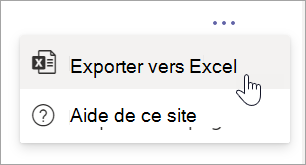

Exemples d’utilisation de votre rapport des Notes dans une classe :
-
Observer les notes d’un étudiant au fil du temps peut être un moyen utile de vérifier s’il a besoin d’aide.
-
Dans la vue de distribution, la distribution des notes pour une affectation spécifique, que les notes soient exceptionnellement élevées ou faibles, peut vous aider à ajuster les affectations et évaluations futures.
-
La vue de distribution des notes peut être utile si vous souhaitez désigner des devoirs spécifiques pour des groupes d’étudiants dans des plages de notes similaires.
En savoir plus
Données sur l’activité numérique dans Insights
Données sur l’activité de communication dans Insights
Données sur l’état des devoirs dans Insights
Guide pour les enseignants relatif à Insights dans Microsoft Teams










