Pour une colonne structurée (liste, enregistrement ou table,par exemple), des valeurs associées sont associées à la colonne. Les colonnes structurées sont encadrées par 
Il existe trois types de colonnes structurées :
-
Liste Stocke une liste de valeurs, par exemple, { 1, 2, 5, 10 } ou { « hello », « hi », « good bye » }. Une valeur de Liste dans une cellule est la colonne structurée la plus simple et il n’existe aucune relation entre les tableaux.
-
Enregistrer Stocke un ensemble de champs nommés regroupés en une unité. Par exemple, [ Prénom = « Joe », Nom = « Dupont », Date Naissance = #date(2010, 1, 2) ]. La valeur De l’enregistrement dans la cellule indique une relation un-à-un entre des tables avec la table actuelle ou primaire.
-
Tableau Stocke une table qui a une relation secondaire avec les données actuelles, qui est la table primaire. Une valeur de table dans la cellule indique une relation un-à-plusieurs avec la table actuelle ou primaire.
Une colonne structurée Enregistrement et table représente une relation dans la source de données qui possède un modèle relationnel, tel qu’une entité avec une association de clé étrangère dans un flux OData ou une relation de clé étrangère dans une base de données SQL Server.
Vous pouvez utiliser l’icône 
Une table primaire possède les colonnes A et B.

Une table liée est associée à la colonne C.
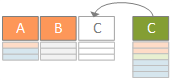
L’opération de développement élargit une table primaire pour inclure la colonne C et développe une table primaire avec des valeurs liées de la table secondaire et de la table liée qui contient la colonne C.
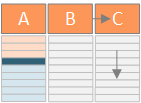
Pour résumer, lorsque vous développez une colonne structurée de tableau, les valeurs sont affichées à côté des autres colonnes dans Aperçu de données. Pour plus d’informations sur la combinaison de tables primaires et liées, voir Découvrir comment combiner plusieurs sources de données.
Dans cet exemple, l’opération de développement élargit une table Order pour inclure les colonnes Order_Details.ProductID,Order_Details.UnitPriceet Order_Details.Quantity pour réunir les lignes ordre de table primaires et les lignes liées de la table Order_Details.
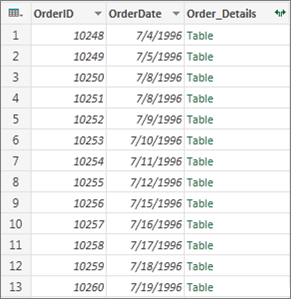
-
Pour ouvrir une requête, recherchez-en une précédemment chargée à partir de l’Éditeur Power Query, sélectionnez une cellule dans les données, puis sélectionnez Requête >Modifier. Pour plus d’informations, voir Créer, charger ou modifierune requête dans Excel.
Remarque La requête doit avoir au moins deux tables jointes dans une relation. Pour plus d’informations, voir Fusionner des requêtes.
-
Cliquez sur l’icône développer (

-
Dans la liste de listes de noms de colonnes, sélectionnez les colonnes de votre choix et effacer les colonnes dont vous n’avez pas besoin.
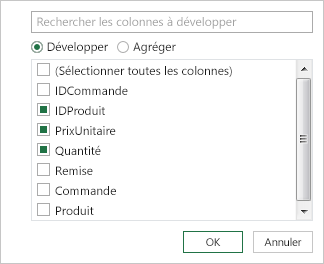
-
Sélectionnez OK.
Résultat
Le tableau contient désormais une nouvelle colonne pour chacune des colonnes sélectionnées à l’étape 3.
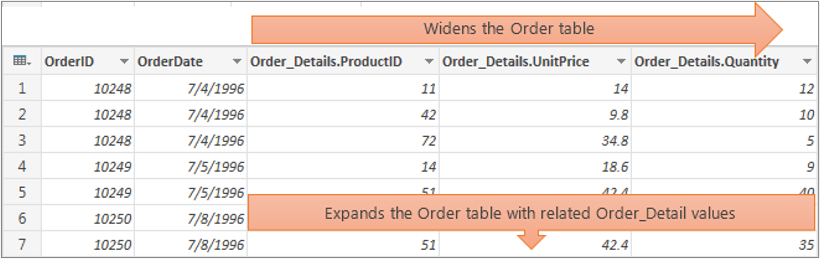
Lorsque vous développez une colonne structurée d’enregistrement, les valeurs sont affichées sous la forme de nouvelles colonnes dans Aperçu de données. Si vous ne la développez pas, puis chargez une requête dans une feuille de calcul, vous voyez une valeur d’espace réservé [Record] pour chaque cellule de la colonne.
-
Pour ouvrir une requête, recherchez-en une précédemment chargée à partir de l’Éditeur Power Query, sélectionnez une cellule dans les données, puis sélectionnez Requête >Modifier. Pour plus d’informations, voir Créer, charger ou modifierune requête dans Excel.
-
Pour voir une valeur spécifique sans développer la colonne, sélectionnez une valeur dans la colonne structurée qui possède une valeur d’enregistrement. Par exemple :
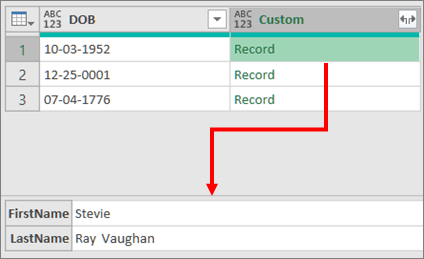
-
Sélectionnez l’icône de développement (

-
Dans la liste de listes de noms de colonnes, sélectionnez les colonnes de votre choix et effacer les colonnes dont vous n’avez pas besoin.
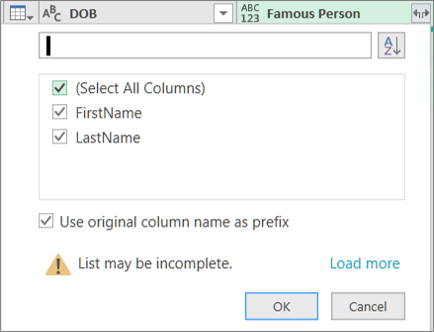
-
Sélectionnez OK.
Résultat
Le tableau contient désormais une nouvelle colonne pour chacune des colonnes sélectionnées à l’étape 4.

Lorsque vous développez une colonne structurée de liste, les valeurs sont affichées sous forme de nouvelles colonnes dans Aperçu de données. Si vous ne la développez pas, puis chargez une requête dans une feuille de calcul, vous voyez une valeur d’espace réservé de [Liste] pour chaque cellule de la colonne.
-
Pour ouvrir une requête, recherchez-en une précédemment chargée à partir de l’Éditeur Power Query, sélectionnez une cellule dans les données, puis sélectionnez Requête >Modifier. Pour plus d’informations, voir Créer, charger ou modifierune requête dans Excel.
-
Pour voir une valeur spécifique sans développer la colonne, sélectionnez une valeur dans la colonne structurée qui possède une valeur de liste. Par exemple :
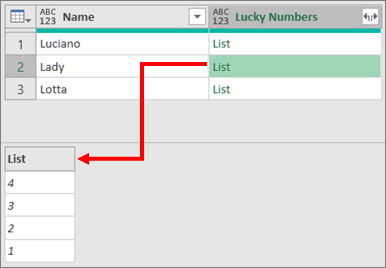
-
Sélectionnez l’icône de développement (

-
Effectuez l’une des opérations suivantes :
-
Pour créer une ligne pour chaque valeur de liste, sélectionnez Développer vers Nouvelles lignes.
-
Pour créer une liste de valeurs de texte séparées par un délimiteur, sélectionnez Extraire les valeurs.
-
-
Sélectionnez OK.
Résultat pour Développer vers Nouvelles lignes
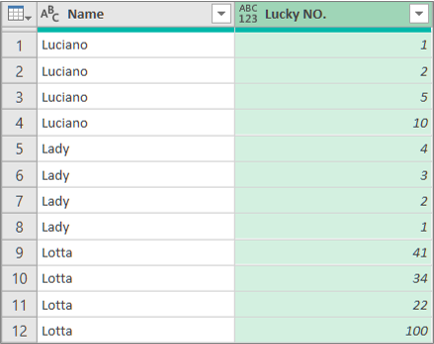
Résultat pour extraire les valeurs par un point-virgule (;) comme délimiteur
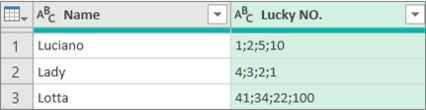
Vous pouvez utiliser les commandes supplémentaires suivantes dans le ruban de l’Éditeur Power Query pour utiliser des colonnes structurées :
-
Sélectionnez Accueil > Transformer, puis sélectionnez l’une des commandes suivantes dans le groupe Colonne structurée.
Développer Promouvoit une colonne structurée (Liste, Enregistrements ou Table) pour qu’elle devienne de nouvelles colonnes et lignes dans la table de requête actuelle. Cette commande est identique à l’icône

Agrégation Résumez les valeurs d’une colonne structurée de tableau à l’aide de fonctions d’agrégation, y compris Somme et Nombre. Cette commande est identique à la sélection de l’icône Développer
Extraire des valeurs Extrait les valeurs d’une colonne de liste structurée en les combinant en une seule valeur de texte à l’aide d’un délimiteur spécifié.
Remarque Vous pouvez également utiliser la commande Statistiques du groupe Colonne de nombre (Sélectionner Transformer > Statistiques)avec une colonne structurée de tableau. Elle présente la même liste de fonctions d’agrégation que la commande Statistiques du groupe Liste numérique de l’onglet de contexte Transformer sous Outils de liste dans le ruban de l’Éditeur de Power Query.
Vous pouvez utiliser la commande Descendre dans la hiérarchie pour afficher l’onglet de contexte Transformer sous Outils de liste dans le ruban de l’Éditeur Power Query et afficher des commandes supplémentaires permettant d’utiliser des colonnes structurées. Ne confondez pas cet onglet Transformer avec l’autre onglet Transformer régulièrement disponible avec le ruban de l’Éditeur Power Query.
-
Cliquez avec le bouton droit sur l’en-tête de colonne, puis sélectionnez Descendre dans la colonne.
-
Pour convertir la liste ou l’enregistrement en tableau, sous Outils de liste,sélectionnez Transformer> En tableau.
-
Pour conserver le haut, le bas ou une plage d’éléments, sous Outils de liste,sélectionnez Transformer> Conserver les éléments.
-
Pour supprimer les éléments supérieurs, inférieurs ou de remplacement, sous Outils de liste,sélectionnez Transformer > Supprimer les éléments.
-
Pour supprimer les valeurs en double, sous Outilsde liste, sélectionnez Transformer> Supprimer les doublons. Pour plus d’informations, voir Conserver ou supprimer des lignes en double.
-
Pour inverser des éléments, sous Outils de liste,sélectionnez Transformer> Inverser les éléments.
-
Pour trier les données, sous Outils de liste,sélectionnez Trier dans l’ordre


-
Pour afficher différentes statistiques, sous Outils de liste, sélectionnez Transformer> Statistiques. Les statistiques suivantes sont disponibles : Somme,Minimum,Maximum,Médiane, Moyenne, Standard,Écart,Valeurs de total etNombre distinct. Pour plus d’informations, voir Données agrégées d’une colonne.










