Si vous choisissez de désinstaller Office 2010 avant ou après l’installation de Office 2013, Office 2016 ou Office 2019, assurez-vous que vous avez la clé de produit pour Office 2010 afin de pouvoir réinstaller la suite, si vous le souhaitez.
Installer les mises à jour d’Office 2010
Accédez à Mettre à jour Office et votre ordinateur avec Microsoft Update pour savoir comment utiliser Windows Update pour rechercher les mises à jour d’Office 2010. Ceci est important, car une mise à jour publiée pour Office 2010 faisait que les installations côte à côte avec les versions plus récentes d’Office fonctionnent mieux.
Les mises à jour KB 2553378 et KB 2760631 doivent être installées.
Les versions 64 bits et 32 bits d’Office ne sont pas utilisables ensemble
Si vous avez une installation 32 bits d’Office 2010 et que vous essayez d’installer une version 64 bits d' Office 2013 ou une version ultérieure, ou si vous avez une installation 64 bits d’Office 2010 et que vous essayez d’installer une version 32 bits d' Office 2013 ou ultérieure, vous recevrez une erreur comme celle-ci :
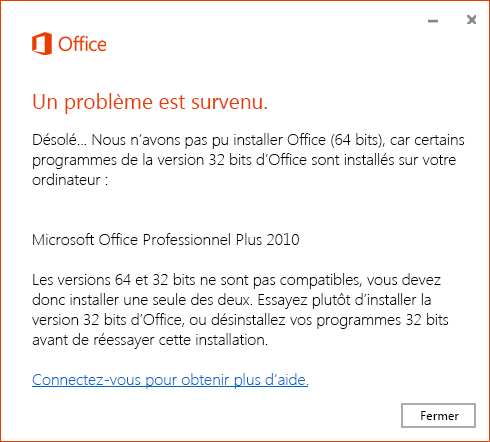
Pour corriger ce problème, désinstallez Office 2010, installez Office 2010 à l’aide de la même version que vous voulez installer pour Office 2013, puis installez la même version d’Office 2013.
Pour en savoir plus sur la nécessité d’installer la version 32 bits ou 64 bits,voir Choisir la version 32 bits ou 64 bits d’Office.
Où trouver les applications
Si Office 2010 est installé sur un ordinateur et que vous cliquez sur Installer à partir de votre page Mon compte, les Office 2013, Office 2016 ou Office 2019 sans vous poser de questions sur la mise à niveau. Les deux groupes Office apparaissent dans Tous les programmes. Le nom du groupe pour Office 2010 est Microsoft Office.
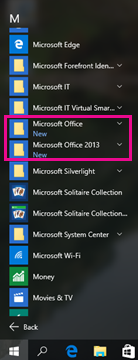
Pour obtenir une aide supplémentaire, voir Je ne trouve pas les applications Office dans Windows 10, Windows 8 ou Windows 7.
Associations de fichiers
La dernière application installée contrôle les associations de fichiers. Par exemple, si Office 2019 a été installé en dernier, Office 2019 applications mobiles ouvrent un fichier Office en double-cliquant dessus.
Les extensions de fichier ne peuvent pas être associées à Office 2010 si vous n’avez pas installé les dernières mises à jour d’Office 2010 via Windows Update. Sans les dernières mises à jour d’Office 2010, si vous cliquez avec le bouton droit sur un fichier, puis sélectionnez Ouvriravec, seule la dernière version d’Office est installée sur votre ordinateur.
Les applications Office associées à la dernière version d’Office sont également répertoriées sur votre ordinateur dans le Panneau de contrôle sous Programmes par défaut.
Seule une version d’Outlook peut être exécutée à la fois
Vous pouvez avoir deux versions différentes d’Outlook sur le même ordinateur, mais cette configuration n’est pas recommandée. Si vous installez les deux versions d’Outlook, vous ne pouvez exécuter qu’une version à la fois. Si une version d’Outlook est en cours d’exécution (par exemple, Outlook 2010) et que vous essayez de démarrer Outlook 2013, 2016 ou 2019, vous obtenez ce message d’erreur :
Désolé... Nous ne parvenons pas à démarrer Outlook. Seule une version d’Outlook peut être exécutée à la fois. Vérifiez si une autre version est en cours d’exécution ou essayez de redémarrer votre ordinateur.
Erreur de partage de fichiers à partir d’Outlook 2010
Si Outlook 2010 et une version plus récente (par exemple, Outlook 2013, 2016 ou 2019) sont installées et que vous exécutez Outlook 2010 et que vous choisissez de partager un fichier à partir de l’une des applications Office plus récentes, choisissez :
-
Fichier > Partager > Courrier électronique - Envoyer en tant que pièce jointe
-
Fichier > Partager > Courrier électronique - Envoyer en tant que PDF
-
Fichier > Partager > Courrier électronique - Envoyer en tant que XPS
Ce message d’erreur apparaît :
Cette action n’est pas prise en charge pendant l’exécution d’une version antérieure d’Outlook.
Lorsque vous cliquez sur OK, un message d’erreur comme celui-ci apparaît :
Word n’a pas pu envoyer de message en raison d’une défaillance MAPI : « Opération non gérée ».
Si vous utilisez Outlook 2013, 2016 ou 2019, vous pourrez partager des informations sans recevoir d’erreur.
Si Word 2010 est en cours d’exécution et Outlook 2013, 2016 ou 2019, et que vous ouvrez un document dans Word 2010 et sélectionnez Fichier > Enregistrer & Envoyer > Envoyer à l’aide de > Envoyer en tant que pièce jointe,cela fonctionne. Autrement dit, un courrier électronique vide s’ouvre dans Outlook 2013, 2016 ou 2019 et le document est joint.
Ouvrir des fichiers à partir d’Office 2010 avec Office 2013, 2016 ou 2019 sur l’ordinateur
Ouvrez la version souhaitée de l’application, puis sélectionnez Fichier > Ouvrir. Certains documents ne peuvent pas être ouverts avec la version 2010 et d’autres avec la version 2013, 2016 ou 2019, car les associations de fichiers sont contrôlées par la version la plus récente.
La liste des derniers utilisés dans Office 2010 est la même qu’Office 2013, 2016 ou 2019
Les versions plus récentes d’Office (2013, 2016 ou 2019) disposent d’une fonctionnalité partagée des versions les plus récemment utilisées qui vous permet de vous déplacer d’un appareil à l’autre lorsque vous êtes connecté à votre compte Microsoft. Office 2010 n’incluait pas de liste partagée des documents récemment utilisés, aussi chaque application Office 2010 possède-t-elle une liste spécifique et est propre à l’appareil sur lequel elle est installée.
Les raccourcis personnalisés vers les applications Office 2010 ne sont pas actualisés
Office 2013, 2016 ou 2019 ignore vos raccourcis vers les anciennes applications et ne les met pas à jour de façon à ce qu’ils pointent vers la nouvelle version.
Par exemple, après avoir installé Office 2010, vous avez épinglé un raccourci vers la version 2010 de Word, Excel et PowerPoint à la barre des tâches. Une fois Office 2013, 2016 ou 2019 installé, ces raccourcis ouvrent toujours les applications 2010.
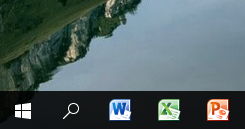
Si vous avez créé un raccourci vers Office 2010 et que vous désinstallez Office 2010, l’icône devient une icône générique.
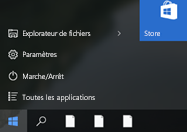
Lorsque vous cliquez dessus, ce message d’erreur apparaît :
Impossible d’ouvrir cet élément
Il a peut-être été déplacé, renommé ou supprimé. Voulez-vous supprimer cet élément ?
Pour obtenir une aide supplémentaire, voir Je ne trouve pas les applications Office dans Windows 10, Windows 8 ou Windows 7.
Modifier Office 2010
-
Accédez au Panneau de configuration.
-
Dans Windows 10, sur l’écran Démarrer, tapez Panneau de configuration, puis sélectionnez Panneau de configuration dans les résultats de la recherche.
-
Dans Windows 8, sur l’écran Démarrer, tapez Panneau de configuration, puis sélectionnez Panneau de configuration dans les résultats de la recherche.
-
Dans Windows 7 ou Vista, cliquez sur Démarrer > Panneau de configuration.
-
-
Cliquez sur Programmes > Programmes et fonctionnalités.
-
Cliquez sur Office 2010 > Modifier.
-
Cliquez sur Ajouter ou supprimer des fonctionnalités > Continuer.
Réinstaller Office 2010
-
Accédez au Panneau de configuration.
-
Dans Windows 10, sur l’écran Démarrer, tapez Panneau de configuration, puis sélectionnez Panneau de configuration dans les résultats de la recherche.
-
Dans Windows 8, sur l’écran Démarrer, tapez Panneau de configuration, puis sélectionnez Panneau de configuration dans les résultats de la recherche.
-
Dans Windows 7 ou Vista, cliquez sur Démarrer > Panneau de configuration.
-
-
Cliquez sur Programmes > Programmes et fonctionnalités.
-
Cliquez sur Office 2010 > Modifier.
-
Cliquez sur Réparer > Continuer.
Désinstaller Office 2010
Si vous avez installé les dernières mises à jour d’Office 2010 par le biais de Windows Update, vous verrez ceci :
-
La version plus récente d’Office (2013, 2016 ou 2019) est associée aux types de fichiers.
-
Si vous désinstallez la nouvelle version d’Office (2013, 2016 ou 2019), les types de fichiers sont de nouveau associés à Office 2010.
-
Si vous désinstallez Office 2010, les types de fichiers restent associés à la nouvelle version d’Office (2013, 2016 ou 2019).
Si vous n’avez pas installé les dernières mises à jour d’Office 2010 par le biais de Windows Update, vous verrez ceci :
-
La version plus récente d’Office (2013, 2016 ou 2019) est associée aux types de fichiers.
-
Si vous désinstallez la nouvelle version d’Office (2013, 2016 ou 2019), les types de fichiers ne seront pas associés à Office 2010.
Pour résoudre ce problème, réinstallez Office 2010 à l’aide de l’option Ajout/Suppression de programmes du Panneau de configuration.
-
Si vous désinstallez Office 2010, les types de fichiers restent associés à la nouvelle version d’Office (2013, 2016 ou 2019).
Pour effectuer la procédure de désinstallation, voir Désinstaller ou supprimer Office 2010.











