La présentation professionnelle d'un diaporama bien conçu est un outil puissant pour partager des informations et démontrer vos idées. Avec le logiciel de communication Microsoft Lync Web App, vous pouvez présenter vos diapositives à l'aide du programme graphique de présentation Microsoft PowerPoint, mais aussi en gérer le contenu et le rythme pour un impact optimal.
Que voulez-vous faire ?
Demander à un collègue de télécharger le fichier PowerPoint
Lync Web App ne prend pas en charge le téléchargement des fichiers PowerPoint, il faudra donc que l'organisateur de la réunion ou qu'un autre présentateur exécutant Microsoft Lync 2010 télécharge le fichier PowerPoint que vous prévoyez de présenter.
Remarque : Seul l'organisateur de la réunion peut télécharger le fichier à l'avance. Les autres présentateurs peuvent le télécharger après le début de la réunion.
Présenter les diapositives
Une fois le fichier PowerPoint téléchargé, vous pouvez enregistrer la présentation.
-
Vérifiez la liste des participants pour savoir si vous faites déjà partie des présentateurs de la réunion en cours.
-
Si vous ne faites pas partie des présentateurs, demandez à l'organisateur ou aux autres présentateurs de vous désigner en tant que tel.
-
Pour démarrer la présentation, cliquez sur Partager, sur Contenu récent, puis sur le fichier PowerPoint.
Les termes Vous présentez apparaissent dans la partie supérieure de la fenêtre de partage (volet droit de la fenêtre de la réunion).Conseil : Autrement, un autre présentateur peut commencer la présentation, puis vous pouvez cliquer sur Remplacer en tant que présentateur.
-
Utilisez les flèches de navigation situées en bas à droite de la fenêtre de partage pour avancer dans votre présentation.
Pour accéder directement à certains passages, cliquez sur le bouton Afficher les miniatures
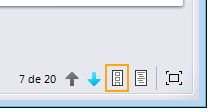
. Les miniatures sur lesquelles vous pouvez cliquer apparaissent à gauche de la fenêtre de partage. -
Pour consulter les notes de présentateur que vous avez préparées, cliquez sur le bouton Afficher les notes du présentateur
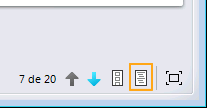
.Remarque : Vous êtes le seul à voir les notes.
Contrôler ce que les autres personnes peuvent afficher pendant votre présentation
Si vous ne voulez pas que les invités de la réunion voient la présentation à l'avance, vous pouvez les verrouiller sur votre affichage.
Remarque : Les autres présentateurs pourront toujours regarder la présentation à l'avance.
-
En haut de la fenêtre de la réunion, cliquez sur Informations de participation et options de réunion, puis sur Options de la réunion.
-
Dans l'onglet Privilèges, en regard de Afficher en privé, sélectionnez les personnes que vous souhaitez autoriser à se déplacer entre les diapositives.
Changer de présentateur pendant une présentation
Les présentateurs peuvent se relayer pendant la présentation d'un fichier PowerPoint lors d'une réunion.
-
Si la personne qui va prendre le relais de la présentation n'est pas désignée comme Présentateur dans la liste des participants, cliquez sur la flèche à droite de son nom dans la liste, puis cliquez sur Désigner comme présentateur.
Cette personne peut désormais cliquer sur Remplacer en tant que présentateur.
Affiher une diapositive différente de celle du présentateur
Pendant une présentation, les autres participants à la réunion désignés comme présentateurs peuvent regarder votre présentation à l'avance, en privé, ou revoir les diapositives déjà présentées.
-
Effectuez l'une des opérations suivantes :
-
Pour avancer en privé dans la présentation, utilisez les flèches de navigation situées en bas à droite de la fenêtre de partage.
-
Pour accéder directement à certains passages, cliquez sur le bouton Afficher les miniatures, puis sur les miniatures des diapositives à gauche de la fenêtre de partage.
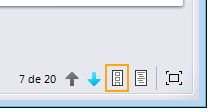
Pour rejoindre la présentation du groupe, cliquez sur Retourner à l'affichage du présentateur.
-
Enregistrer une copie du fichier PowerPoint
Tous les présentateurs peuvent enregistrer une copie du fichier PowerPoint original (sans annotation) sur leur ordinateur pour la consulter ultérieurement.
-
Dans la fenêtre de partage, cliquez sur le bouton Enregistrer

Annoter une présentation
Lorsque vous annotez une présentation, vous pouvez dessiner, taper du texte, ajouter des flèches ou placer une image sur la couche supérieure d'une présentation. Tout le monde pourra voir vos annotations, mais le fichier original ne sera pas altéré. Par défaut, toute personne pouvant voir la présentation peut également l'annoter.
Limiter la liste des personnes autorisées à annoter une présentation
-
En haut de la fenêtre de la réunion, cliquez sur Informations de participation et options de réunion, puis sur Options de la réunion.
-
Dans l'onglet Privilèges, en regard de Privilèges d'annotation, sélectionnez les personnes que vous souhaitez autoriser à annoter la présentation.
Annoter
-
Pour écrire ou dessiner sur la diapositive PowerPoint en cours, utilisez les outils en bas à gauche de la fenêtre de partage.
Informations détaillées sur l'utilisation des outils d'annotation
Texte
Le taper
-
Cliquez sur le bouton Sélectionner et taper (s'il n'est pas déjà sélectionné)

-
Sélectionnez une police et une taille en cliquant sur la flèche vers le bas située en regard du bouton Sélectionner et taper avant de commencer à taper.
-
Utilisez le bouton Couleur

Le coller
-
Copiez le texte à utiliser dans le Presse-papiers.
-
Cliquez sur la diapositive dans laquelle vous souhaitez le coller, puis appuyez sur Ctrl+V.
Vous pouvez utiliser le bouton Couleur 
Traits, flèches et formes
-
Cliquez sur le bouton Trait

-
Utilisez le bouton Couleur

Dessin à main levée ou mise en surbrillance
-
Cliquez sur le bouton Stylet

Tampon sous forme de flèche, coche ou croix
-
Cliquez sur le bouton Flèche de marquage

Insérer une image
-
Cliquez sur le bouton Insérer une image

-
Redimensionnez l'image en faisant glisser le triangle situé dans le coin inférieur droit.
Enregistrer une copie du fichier annoté
Tous les présentateurs peuvent enregistrer une copie du fichier PowerPoint comprenant les annotations.
-
Dans la fenêtre de partage, cliquez sur le bouton Enregistrer les annotations

Un fichier zip contenant les images de toutes les diapositives ainsi que les annotations est créé à l'emplacement sélectionné.
Arrêter la présentation
Pour arrêter la présentation PowerPoint, procédez comme suit :
-
En haut à droite de la fenêtre de partage, cliquez sur Arrêter la présentation.










