Amener des personnes à vous rejoindre dans Microsoft Teams
Guide de productivité plein de conseils et d’astuces pour l’utilisation de Microsoft Teams, provenant des personnes qui créent et utilisent Teams au travail, tous les jours.
Vous pensez peut-être que l’équipe Teams sera connectée à Teams toute la journée. Et vous avez raison ! Nous sommes accros. Chez Microsoft, cependant, tout le monde n’utilise pas Teams toute la journée comme nous le faisons.
Pour inciter de nouvelles personnes à nous rejoindre sur Teams, nous utilisons quelques stratégies :
1. Nous rapatrions chaque conversation dans Teams.
Lorsque les personnes nous envoient un e-mail, nous leur répondons dans Teams. Lorsqu’elles nous envoient un message de conversation, nous leur répondons dans Teams. Lorsqu’elles nous rendent visite dans notre bureau, nous leur répondons dans Teams. Bien entendu, le dernier point est un peu exagéré, mais vous comprenez le sens du message : il s’agit de rapatrier systématiquement la communication dans Teams. Avec l’habitude, les utilisateurs se rendront compte que Teams est le meilleur moyen de vous contacter.
Constatant que l’action se passe dans Teams, les autres personnes voudront en faire partie également.
2. Utilisez des @mentions pour attirer l’attention des personnes.
Si vous tapez @ suivi du nom d’une personne, celle-ci recevra une notification l’informant que vous essayez de la contacter. En se connectant à Teams, la personne verra votre message et son nom affichés en gras. Comme la plupart des gens aiment voir leur nom mis en évidence, nous utilisons un grand nombre de @mentions.

Visionnez cette vidéo pour en savoir plus sur les @mentions.
3. Envoyez des liens vers les conversations actives.
L’un des principaux avantages de Teams est qu’il s’agit d’un emplacement central permettant à votre équipe de discuter et de mener à bien ses tâches. Ces activités se déroulent prioritairement dans les canaux. Mais que faire lorsque quelque chose est en cours d’élaboration (ou a été élaboré) dans un canal et qu’une personne vous demande des détails sur cette activité ? Il suffit de lui envoyer un lien vers le canal tout simplement !
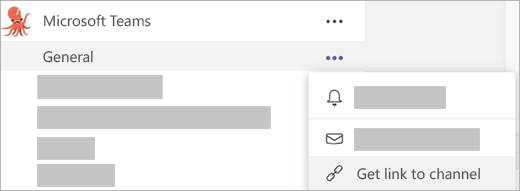
Pour obtenir le lien, cliquez sur Autres options 
4. Centralisez l’ensemble de vos réunions, fichiers et applications dans Teams.
Teams est votre espace de travail. C’est le lieu de toutes vos activités : réunions, fichiers, conversations quotidiennes, planification de projets... Absolument tout. Constatant que l’action se passe dans Teams, les autres personnes voudront en faire partie également.
Pour que votre équipe organise toute son activité dans Teams, plusieurs méthodes s’offrent à vous :
-
Si vous planifiez vos réunions dans Outlook, sélectionnez Réunion Teams dans la barre d’outils Outlook pour vous assurer que les participants peuvent se joindre à Teams. Il s’agit d’une bonne habitude surtout si tous les membres travaillent à distance ou partagent leur écran.
-
Partagez les fichiers dans Teams. Ils apparaîtront ainsi dans l’onglet Fichiers de la conversation ou du canal où vous les avez chargés. Ils seront également répertoriés lorsque vous sélectionnerez Fichiers dans la partie gauche de Teams.
-
La plupart des applications que vous utilisez déjà, comme Adobe Creative Cloud, OneNote et GitHub, sont également disponibles dans Teams. Au lieu de les ouvrir chacune individuellement, intégrez-les dans Teams.
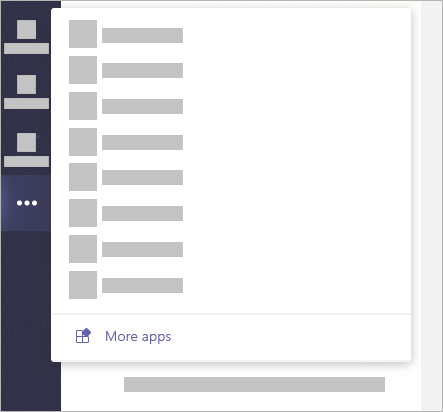
Sélectionnez Autres options 
5. Invitez des personnes à rejoindre vos équipes.
Si vous possédez une équipe dans votre organisation, n’oubliez pas d’y ajouter des personnes. N’attendez pas que les membres de votre organisation tombent sur votre équipe par hasard : forcez le destin en les y ajoutant vous-même. Ils recevront alors une notification les informant que vous les avez ajoutés, votre équipe apparaîtra quand ils se connecteront à Teams, et ils verront l’activité de celle-ci dans leurs flux d’activité.
Par ailleurs, il est judicieux d’adresser un message de bienvenue à chaque nouveau membre de l’équipe dans le canal Général, surtout si vous souhaitez encourager la participation à l’activité de Teams. Mentionnez le nom du nouveau membre à l’aide d’une arobase (@) et observez les réactions des autres membres .
Pour inviter des personnes à rejoindre une équipe, regardez ce qui apparaît en regard du nom de l’équipe dans la liste, puis sélectionnez Autres options 
À suivre : Harmonisation de Teams et de vos e-mails










