Les blocs-notes EDU dans Microsoft OneNote vous permettent d’enregistrer une copie de votre bloc-notes sur OneDrive pour conserver une sauvegarde ou la partager avec d’autres personnes.
Enregistrer un fichier dans un compte Microsoft
-
Accédez à OneNote.com , puis entrez les informations d’identification valides pour la connexion.

-
Cliquez sur l’onglet de blocs-notes EDU souhaité.

-
Accédez au bloc-notes que vous voulez enregistrer, cliquez avec le bouton droit sur celui-ci, puis cliquez sur l’option enregistrer une copie .
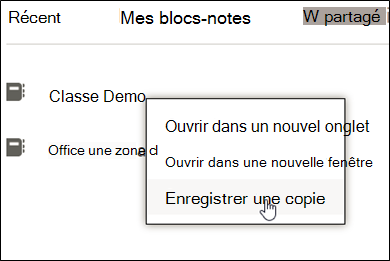
Remarque : Si une boîte de dialogue s’affiche, vous demandant d’autoriser OneNote à accéder à vos informations, cliquez sur Oui pour continuer.
-
La boîte de dialogue enregistrer une copie s’ouvre. Sélectionnez enregistrer sur un compte Microsoft.
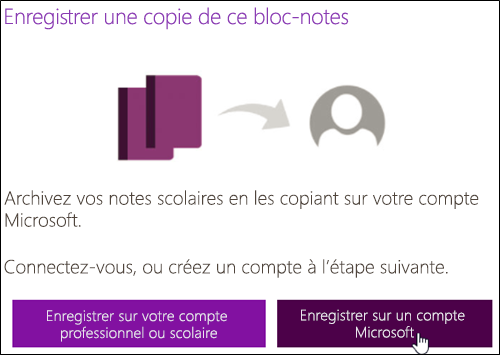
-
Un écran de connexion Microsoft s’affiche. Connectez-vous à l’aide d’un compte Microsoft/Outlook.
-
Après une connexion réussie, vous êtes invité à confirmer que vous voulez continuer. Cliquez sur copier le bloc-notes.
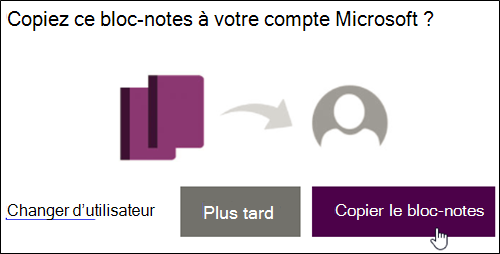
-
Après confirmation, le message suivant s’affiche.

-
Pour vérifier que le bloc-notes a été correctement copié sur votre compte, accédez à OneDrive , puis connectez-vous avec le compte sur lequel vous venez d’enregistrer le bloc-notes edu.

-
Ouvrez le dossier blocs-notes pour vérifier l’emplacement du bloc-notes edu.
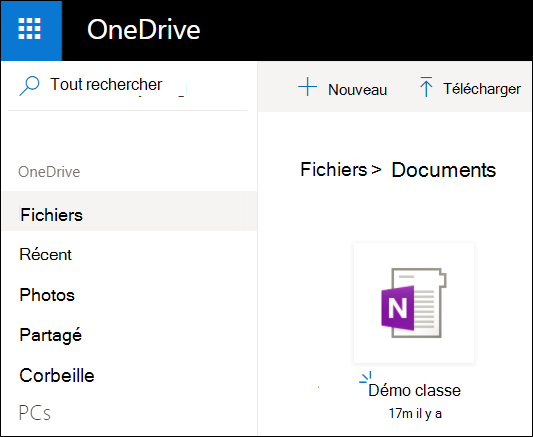
Enregistrer sur un compte scolaire ou scolaire
-
Accédez à OneNote.com , puis entrez les informations d’identification valides pour la connexion.

-
Cliquez sur l’onglet de blocs-notes EDU souhaité.

-
Accédez au bloc-notes que vous voulez enregistrer, cliquez avec le bouton droit sur celui-ci, puis cliquez sur l’option enregistrer une copie .
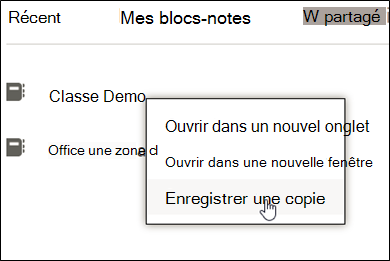
Remarque : Si une boîte de dialogue s’affiche, vous demandant d’autoriser OneNote à accéder à vos informations, cliquez sur Oui pour continuer.
-
La boîte de dialogue enregistrer une copie s’ouvre. Sélectionnez enregistrer dans votre compte scolaire ou bureau.
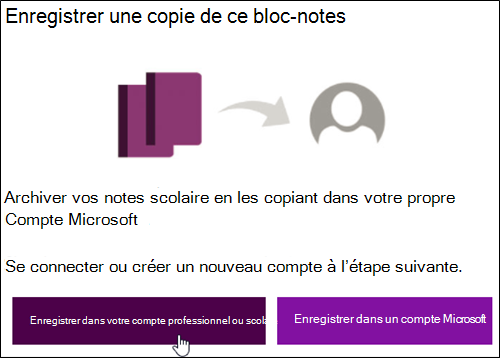
-
Le message de réussite suivant s’affiche.

-
Accédez à OneDrive , puis connectez-vous avec le compte sur lequel vous venez d’enregistrer le bloc-notes edu.

-
Ouvrez le dossier blocs-notes pour vérifier l’emplacement du bloc-notes edu.
ESSENTIELLES
-
Enregistrer une copie fonctionne uniquement si la taille de la section est inférieure à 250 Mo.
-
L’enregistrement d’une copie dans un compte professionnel ou scolaire ne fonctionne qu’avec des tailles de fichier inférieures à 2 Go.










