Lorsque des cellules ne sont pas visibles dans une feuille de calcul, vous pouvez les visualiser avec leurs formules dans la barre d’outils Fenêtre Espion. La fenêtre Espion facilite la réalisation d’inspections et d’audits ou la confirmation des résultats de formules, ainsi que des résultats dans de grandes feuilles de calcul. Cette fenêtre est pratique, car vous n’avez pas besoin de parcourir la feuille de calcul en permanence.
Cette barre d’outils peut être déplacée ou ancré comme n’importe quelle autre barre d’outils. Par exemple, vous pouvez l’ancrer en bas de la fenêtre. Cette barre d’outils suit les propriétés suivantes d’une cellule : classeur, feuille, nom, cellule, valeur et formule.
Remarque : Un seul espion par cellule.
Ajouter des cellules à la fenêtre Espion
Important : Sur un Mac, effectuez l’étape 2 de cette procédure avant d’effectuer l’étape 1 . autrement dit, cliquez sur Fenêtre Espion, puis sélectionnez les cellules à watch.
-
Sélectionnez les cellules que vous souhaitez examiner.
Pour sélectionner toutes les cellules d’une feuille de calcul avec des formules, sous l’onglet Accueil , dans le groupe Modification , cliquez sur Rechercher et remplacer, cliquez sur Accéder à spéciale, puis sur Formules.
-
Dans l’onglet Formules, dans le groupe Audit de formules, cliquez sur Fenêtre Espion.
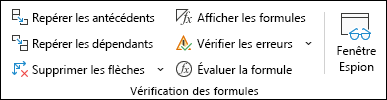
-
Cliquez sur Ajouter une montre

-
Cliquez sur Ajouter.
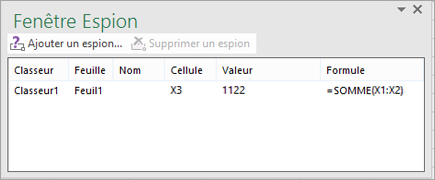
-
Déplacez la barre d’outils Fenêtre Espion vers le haut, vers le bas, vers la gauche ou vers la droite de la fenêtre.
-
Pour changer la largeur d’une colonne, faites glisser la limite du côté droit de l’en-tête de la colonne.
-
Pour afficher la cellule à laquelle une entrée de la barre d’outils Fenêtre Espion fait référence, double-cliquez sur cette entrée.
Remarque : Les cellules qui ont des références externes à d’autres classeurs sont affichées dans la barre d’outils Fenêtre Espion uniquement lorsque l’autre classeur est ouvert.
Supprimer des cellules de la fenêtre Espion
-
Si la barre d’outils Fenêtre Espionbarre d’outils n’est pas affichée, dans l’onglet Formules, dans le groupe Audit de formules, cliquez sur Fenêtre Espion.
-
Sélectionnez les cellules à supprimer.
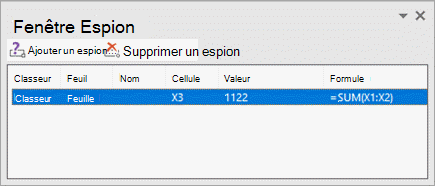
Pour sélectionner plusieurs cellules, appuyez sur Ctrl de façon prolongée, puis cliquez sur les cellules.
-
Cliquez sur Supprimer l’espion

Vous avez besoin d’une aide supplémentaire ?
Vous pouvez toujours poser des questions à un expert de la Communauté technique Excel ou obtenir une assistance dans la Communauté de support.










