La salle de réunion dans Lync Web App pour Lync 2013 fournit un accès rapide à toutes les fonctionnalités de réunion et permet également de voir les vidéos des participants et le contenu partagé. Vous pouvez utiliser une souris pour naviguer dans la salle de réunion ou utiliser les entrées tactiles (telles que l’appui et le double-appui) sur un appareil tactile.
Les icônes pour accéder à la plupart des fonctionnalités de réunion se trouvent dans la partie inférieure de la salle de réunion, et quelques-unes se trouvent en haut à droite de la salle de réunion. Nous allons commencer par celles qui se trouvent dans la moitié inférieure de la salle.
Messages instantanés
Vous pouvez envoyer des messages instantanés aux participants pendant la réunion. Cependant, vos messages seront envoyés à tous les participants. Vous ne pouvez pas envoyer de messages instantanés à des participants individuels. Sélectionnez le bouton de message pour ouvrir une fenêtre de message instantané. Tapez votre message et sélectionnez Entrée pour envoyer le message.
Pour fermer la fenêtre de messagerie instantanée, sélectionnez de nouveau le bouton de message ou cliquez sur le bouton X en haut de la fenêtre. Pour épingler la fenêtre de messagerie instantanée du côté gauche de la salle de réunion, sélectionnez la flèche en haut de la fenêtre.
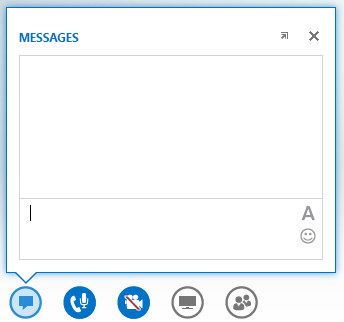
Pour plus d’informations, voir :
Contrôles audio
Si vous recevez le son de la réunion à travers votre ordinateur (par le biais d’un micro et de haut-parleurs intégrés ou d’un casque connecté à l’ordinateur), sélectionnez l’icône téléphone/micro pour accéder aux contrôles audio. Vous pouvez activer/désactiver votre micro, mettre l’appel en attente, changer de périphérique audio et contrôler le volume à partir de ce menu.
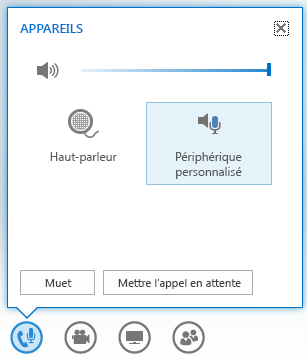
Pour plus d’informations, voir :
Ajouter l’audio et la vidéo à une réunion à partir de Lync Web App
Contrôles vidéo
Si votre caméra est connectée et configurée, vous pouvez choisir de partager votre vidéo avec les autres participants de la réunion pour simuler une réunion en face à face. Sélectionnez le bouton de la caméra pour afficher un aperçu de votre vidéo. Si vous voulez partager votre vidéo, sélectionnez Démarrer la vidéo.
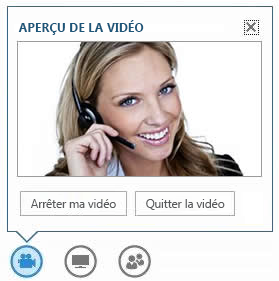
Pour plus d’informations, voir :
Ajouter l’audio et la vidéo à une réunion à partir de Lync Web App
Partager du contenu
Si vous présentez la réunion, vous pouvez partager du contenu avec les autres participants. Sélectionnez le bouton Écran, puis le type de contenu à partager sous l’onglet PRÉSENTER : le bureau de votre ordinateur, un programme ouvert sur votre PC, une présentation PowerPoint, un tableau blanc vide sur lequel tous les participants peuvent écrire ou un sondage. Utilisez l’onglet ONENOTE pour accéder aux blocs-notes OneNote partagés par les utilisateurs Lync 2013 dans la réunion. Utilisez l’onglet PIÈCES JOINTES pour envoyer des pièces jointes aux participants qu’ils peuvent télécharger sur leurs ordinateurs.
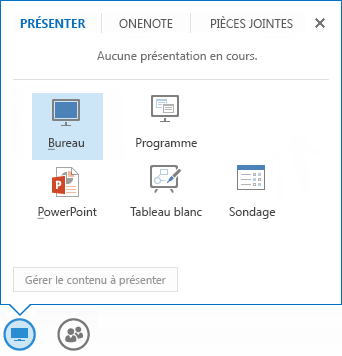
Pour plus d’informations, voir :
Partager votre Bureau et vos programmes à partir de Lync Web App
Partager une présentation PowerPoint à partir de Lync Web App
Modifier des notes de réunion à partir de Lync Web App
Distribuer et enregistrer des pièces jointes dans Lync Web App
Gérer les participants
Si vous présentez, vous pouvez gérer les privilèges des participants pendant la réunion. Sélectionnez le menu Personnes. Sous l’onglet PERSONNES, tous les présentateurs et les participants sont affichés dans des groupes séparés. En regard du nom de chaque participant figurent des icônes indiquant l’état de leurs fonctionnalités de messagerie instantanée, audio, vidéo et partage. Pour changer le privilège d’un participant, cliquez avec le bouton droit ou appuyez deux fois sur le nom d’un participant pour afficher les options de participant. Vous pouvez choisir d’activer/désactiver le micro, supprimer le participant ou lui donner le rôle de présentateur.
Pour fermer la fenêtre, sélectionnez de nouveau le bouton Personnes ou cliquez sur le bouton X en haut de la fenêtre. Pour épingler la fenêtre de messagerie instantanée du côté gauche de la salle de réunion, sélectionnez la flèche en haut de la fenêtre.
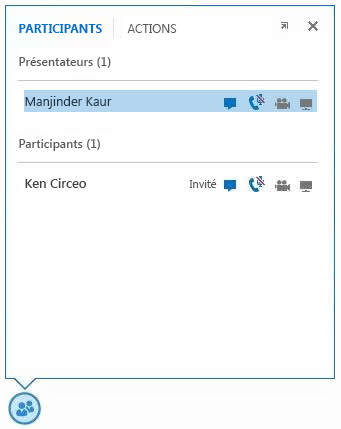
Pour plus d’informations, voir :
Options de disposition
La partie de l’écran où sont affichées les vidéos ou les images des participants est appelée la galerie. Pour changer la disposition de la galerie, sélectionnez l’icône Choisir une disposition. Vous pouvez choisir Vue Galerie, Vue Présentateur ou Vue Présentation.
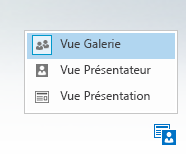
Vous pouvez également agrandir la taille de la fenêtre de réunion. Cliquez sur le bouton Plein écran 
Pour plus d’informations, voir :
Options de la réunion
Cliquez sur le bouton Options dans le coin supérieur droit de la salle de réunion. Dans le menu qui s’affiche, sélectionnez Options pour modifier les options de la réunion, Informations pour participer à la réunion pour obtenir des détails sur la réunion tels que le lien vers la réunion Lync, l’ID de la conférence, etc, et Aide pour accéder à la documentation et aux informations de version Lync Web App.
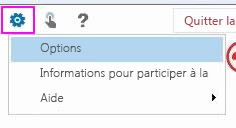
Pour plus d’informations, voir :
Options de navigation
Cliquez sur le bouton en forme de main pour basculer entre les modes de navigation tactile et avec souris. Si vous utilisez Lync Web App sur un appareil tactile, le mode tactile est activé par défaut.
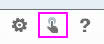
Besoin d’aide ?
Si vous avez besoin d’informations sur une fonctionnalité Lync Web App, cliquez sur le bouton ? (Aide) pour accéder à la collection complète de documentation en ligne.
Arrêter l’audio
Pour déconnecter uniquement la partie audio de la réunion, cliquez sur le bouton Raccrocher 
Quitter la réunion
Pour quitter la réunion, cliquez sur le bouton Quitter la réunion. Dans la boîte de dialogue qui s’affiche, cliquez sur OK pour confirmer que vous voulez quitter la réunion.










