Office est inclus sous la forme d’un essai gratuit d'1 mois de Microsoft 365 Famille avec votre nouveau PC. Pour continuer à utiliser Office, vous pouvez commencer votre essai gratuit, activer Office à l’aide d’une clé de produit ou d’un abonnement Microsoft 365 existant, ou acheter Office.
Remarque : Si le message Office est inclus sur ce PC apparaît lorsque vous démarrez une application Office, voir Activer un achat ou une offre Office sur un nouveau PC.
Pour démarrer votre essai, suivez la procédure ci-dessous. À l’approche de la fin de la période d’essai, vous recevrez un courrier électronique de renouvellement et Office vous invitera à commencer un abonnement Microsoft 365 abonnement payant. Vous pouvez également laisser votre essai expirer. Pour annuler votre essai avant son expiration, voir Annuler votre essai gratuit de Microsoft 365 Famille.
-
Pour démarrer Office, appuyez sur le bouton Démarrer

-
Sélectionnez le bouton Essayer pour démarrer une période d’essai d’un mois d' Microsoft 365 Famille.
-
Suivez les invites pour terminer la configuration de votre version d’évaluation.
Au cours de ce processus, vous allez créer ou spécifier un compte Microsoft à associer à Office. Souvenez-vous de ce compte afin d’installer Office sur d’autres ordinateurs ou appareils dans le cadre de votre abonnement. Si vous avez un compte Microsoft mais que vous ne vous en souvenez pas ou vous avez oublié le mot de passe associé, voir Je ne me souviens pas du compte Microsoft ou du mot de passe que j’utilise avec Office.
Étapes suivantes pour les Microsoft 365 abonnés :
-
Pour installer Office sur vos autres PC ou Mac, consultez Installer Office sur votre PC ou Mac.
-
Pour installer Office sur vos autres PC ou Mac, voir Configurer les applications et le courrier électronique Office sur un appareil mobile.
-
Pour permettre à d’autres personnes de partager votre abonnement et d’installer Office sur leurs propres appareils, voir Partager votre abonnement Microsoft 365 Famille.
Voici comment démarrer un nouvel abonnement Microsoft 365 abonnement, ou acheter une licence (one-time) d’Office pour votre nouveau PC. La version d’Office préinstallée sur votre nouveau PC basculera vers la version que vous achetez.
Important : Votre version d’évaluation Microsoft 365 offre de nouvelles fonctionnalités exclusives. Ces fonctionnalitésMicrosoft 365-uniquement peuvent ne pas être disponibles si vous basculez vers un non-abonnement Office après la fin de votre version d’évaluation. Cela est dû au fait que les achats ponctuels tels qu’Office 2021 ou Office 2019 reçoivent des mises à jour de sécurité et de performances, mais ne reçoivent pas de nouvelles fonctionnalités.
-
Pour démarrer Office, appuyez sur le bouton Démarrer

-
Sélectionnez le bouton Acheter pour voir les options d’achat Microsoft 365 un abonnement ou un achat one-time Office. Si vous avez besoin d’aide pour faire votre choix, consultez quelle est la différence entre Microsoft 365 et Office ?
-
Suivez les invites pour terminer votre achat sur le Microsoft Store.
Si vous achetez une offre achat seule d’Office, telle qu’Office Famille & Étudiant, sélectionnez Utiliser maintenant sur la page Merci de votre commande, puis entrez votre compte Microsoft (ou créez-en un) sur la page Bonjour. Obtenir votre office .
Important : Si vous avez un compte Microsoft mais que vous ne vous en souvenez pas ou vous avez oublié le mot de passe associé, voir Je ne me souviens pas du compte Microsoft ou du mot de passe que j’utilise avec Office.
-
Dans Office sur votre nouveau PC, connectez-vous pour activer Office en utilisant le compte Microsoft que vous avez associé à Office.
-
Suivez les instructions pour terminer le processus d’activation.
-
Fermez et redémarrez toutes les applications Office. La version d’Office que vous avez achetée est ainsi configurée.
Étapes suivantes pour les Microsoft 365 abonnés :
-
Pour installer Office sur vos autres PC ou Mac, consultez Installer Office sur votre PC ou Mac.
-
Pour installer Office sur vos autres PC ou Mac, voir Configurer les applications et le courrier électronique Office sur un appareil mobile.
-
Pour permettre à d’autres personnes de partager votre abonnement et d’installer Office sur leurs propres appareils, voir Partager votre abonnement Microsoft 365 Famille.
L’option Activer vous permet d’activer Office sur votre nouveau PC de deux façons :
-
Entrez une Office 365, Office 2019 ou une clé de produit Office 2016. Utilisez cette option si vous avez achetez une carte de clé de produit Office auprès d’un revendeur, d’une boutique ou du fabricant de votre PC.
Si vous n’avez pas acheté de carte de clé de produit Office, voir les onglets Essayer (essai gratuit) et Acheter ci-dessus pour activer Office.
-
Connectez-vous à l’aide de votre compte Microsoft pour ajouter Office à votre abonnement Microsoft 365 existant.
- Sélectionner une option pour obtenir de l’aide dans le cadre de l’activation
- Entrer une clé de produit
- Connectez-vous pour activer Office
Si vous avez acheté une carte de clé de produit Microsoft 365, Office 2019 ou Office 2016 avec votre nouveau PC, vous pouvez entrer cette clé de produit pour activer Office.
IMPORTANT: Seules des clés de produit pour Microsoft 365, Office 2019 et Office 2016 peuvent être utilisées pour activer la préinstallée d’Office. Si vous souhaitez utiliser une clé de produit correspondant à une version antérieure d’Office, sélectionnez l’onglet Installer ci-dessus.
-
Recherchez la carte de clé de produit Office que vous avez achetée avec votre nouvel ordinateur (ou séparément).
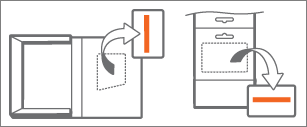
Une clé de produit Office comporte 25 caractères et utilise le format XXXXX-XXXXX-XXXXX-XXXXX-XXXXX. Si vous disposez d’une carte de clé de produit, vous devrez peut-être gratter une bande argentée.
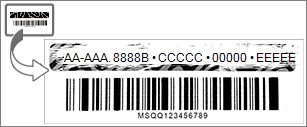
-
Pour démarrer Office, appuyez sur le bouton Démarrer

-
Sélectionnez le bouton Activer, puis sélectionnez Entrer une clé du produit.
-
Entrez votre clé de produit (vous pouvez ignorer les tirets, car ils sont entrés automatiquement), puis sélectionnez Continuer.
-
Dans la boîte de dialogue Ajouter cette clé à un compte, sélectionnez Récupérer en ligne, puis suivez les invites dans votre navigateur web pour créer ou spécifier un compte Microsoft.
Au cours de ce processus, vous allez créer ou spécifier un compte Microsoft à associer à Office. Souvenez-vous de ce compte afin de réinstaller Office sur ce PC à l’avenir, ou d’installer Office sur d’autres ordinateurs ou appareils si vous avez un Microsoft 365 abonnement. Si vous avez un compte Microsoft mais que vous ne vous en souvenez pas ou vous avez oublié le mot de passe associé, voir Je ne me souviens pas du compte Microsoft ou du mot de passe que j’utilise avec Office.
-
Revenez à la boîte de dialogue Ajouter cette clé à un compte et sélectionnez Terminer l’activation.
-
Connectez-vous à Office si vous y êtes invité.
Étapes suivantes pour les Microsoft 365 abonnés :
-
Pour installer Office sur vos autres PC ou Mac, consultez Installer Office sur votre PC ou Mac.
-
Pour installer Office sur vos autres PC ou Mac, voir Configurer les applications et le courrier électronique Office sur un appareil mobile.
-
Pour permettre à d’autres personnes de partager votre abonnement et d’installer Office sur leurs propres appareils, voir Partager votre abonnement Office 365 Famille.
Si vous avez déjà un Microsoft 365, vous pouvez vous connectez à l’aide de votre compte Microsoft pour activer Office sur votre nouveau PC.
-
Pour démarrer Office, appuyez sur le bouton Démarrer

-
Sélectionnez le bouton Activer, puis sélectionnez Se connecter.
-
Entrez l’adresse de courrier et le mot de passe associés à Microsoft 365 abonnement. Si vous avez un compte Microsoft mais que vous ne vous en souvenez pas ou vous avez oublié le mot de passe associé, voir Je ne me souviens pas du compte Microsoft ou du mot de passe que j’utilise avec Office.
-
Suivez les instructions pour terminer le processus d’activation.
Remarque : Si vous avez dépassé le nombre d’installations autorisées pour votre abonnement, vous devrez peut-être désactiver une installation d’Office avant de pouvoir activer Office sur votre nouveau PC.
Pour installer votre version existante d’Office 2007, Office 2010 ou Office 2013 sur votre nouveau PC, vous devrez désinstaller la version d’Office préinstallée, puis installer votre propre. Voici comment procéder :
-
Suivez les procédures de désinstallation d’Office d’un PC pour désinstaller la version d’Office qui était préinstallée sur votre nouveau PC.
-
Sélectionnez une procédure ci-dessous pour installer votre version d’Office :
-
Installer Office 2013 (nécessite un compte ou une clé de produit Microsoft. Si vous avez un compte Microsoft mais que vous ne vous en souvenez pas ou vous avez oublié le mot de passe associé, voir Je ne me souviens pas du compte Microsoft ou du mot de passe que j’utilise avec Office.)
-
Installer Office 2010 (nécessite une clé de produit)
-
Installer Office 2007 (nécessite une clé de produit)
-
Important : Si vous ne parvenez pas à activer votre propre copie d’Office sur votre nouveau PC, cela signifie peut-être que vous avez dépassé la limite du nombre d’installations d’Office. Si vous respectez les conditions de transfert mentionnées dans les Termes du contrat de licence logiciel, vous pouvez transférer votre copie d’Office vers votre nouveau PC, mais vous devez contacter le support Microsoft pour obtenir de l’aide lors de l’activation d’Office.
Remarque : Si l’écran Essayer, acheter ou activer s’affiche toujours après avoir installé votre propre copie d’Office, consultez-le à plusieurs reprises pour vous inviter à activer sur un nouveau PC.
Si vous ne voulez pas d’Office, utilisez les étapes de la procédure de désinstallation d’Office d’un PC pour le désinstaller.
Voici quelques questions fréquemment posées sur l’installation d’Office sur un nouveau PC.
Vous avez le choix parmi les possibilités suivantes :
Certains fabricants de PC vendent des cartes de clé de produit Office ou en proposent dans le cadre de l’achat d’un nouveau PC. Si vous n’avez pas acheté de carte de clé de produit, vous n’en recevrez pas. Pour utiliser Office, vous devez utiliser les options Essayer ou Acheter, ou acheter une carte de clé de produit auprès d’un revendeur ou d’une boutique en ligne. Si vous auriez dû recevoir une carte de clé de produit Office avec votre achat, contactez le fabricant de votre PC.
Seules des clés de produit Microsoft 365, Office 2019 et Office 2016 peuvent être utilisées pour activer la clé Office préinstallée. Si vous voulez utiliser une clé de produit d’une version antérieure d’Office, sélectionnez l’onglet Installer ci-dessus.
Si vous avez déjà utilisé votre clé de produit Microsoft 365, Office 2019 ou Office 2016 et que vous devez réactiver Office sur votre nouveau PC, vous pouvez le faire en vous y inscrivant à l’aide de votre compte Microsoft. Si vous avez besoin d’aide pour vous connecter, sélectionnez l’option Connectez-vous pour activer Office dans la liste déroulante de l’onglet Activer ci-dessus. Vous devez procéder comme suit même si vous avez acheté une licence définitive d’Office.
La version d’Office incluse sous la forme d’une version d’essai gratuit d'1 mois avec votre nouveau PC offre uniquement le stockage de base de 5 Go OneDrive stockage. Pour obtenir l’espace de stockage complet OneDrive 1 To et d’autres fonctionnalités, inscrivez-vous à un abonnement.
Pour obtenir de l’aide dans le cadre de la réactivation d’Office après une réinitialisation rapide ou sur un PC de remplacement, voir Il manque Outlook, Access et Publisher après une réinitialisation rapide.
Cette erreur peut se produire si vous essayez d’activer Office avant que Windows soit activé. Pour résoudre ce problème, consultez le message d'0xC004F200lors de l’activation de la Office sur un nouveau PC.
Après l’activation, si vous êtes renvoyé à plusieurs reprises à la page Mise en place, voir Impossible de démarrer Office applications après Office activation.
Cela peut se produire si vous désinstallez la version préinstallée d’Office et que vous installez une version avec licence en volume d’Office. Pour résoudre ce problème, consultez Office vous invite à activer sur un nouveau PC.
Pour supprimer les icônes, voir Les raccourcis d’Office restent après la désinstallation d’Office.
Si vous rencontrez ce problème, fermez l’application Office et redémarrez-la. Il s’agit d’un problème temporaire.
Contacter le support technique
Si vous avez suivi les instructions de cet article et que vous avez encore besoin d’aide, consultez notre page Support Microsoft pour obtenir de l’aide.











