Il existe un grand nombre de méthodes pour faciliter l'utilisation des périphériques que vous utilisez pour interagir avec votre PC, tels qu'un clavier ou une souris.
Faciliter l'utilisation de la souris
Contrôler la souris à l’aide d’un pavé numérique
-
Pour utiliser les paramètres d’accessibilité sur votre ordinateur, appuyez sur Windows+U ou sélectionnez Démarrer en > Paramètres > Accessibilité.
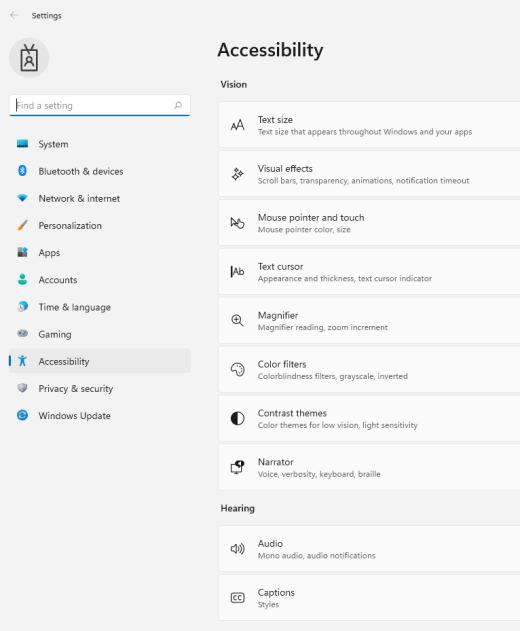
-
Sous Interaction,sélectionnez Souris.
-
Activer le commutateur Touches de souris.
Modifier le bouton principal de la souris, définir les options de défilement ou afficher les traces de la souris
-
Pour ouvrir une Paramètres sur votre ordinateur, appuyez sur Windows+I, ou sélectionnez Démarrer > Paramètres.
-
Sélectionnez Bluetooth &'appareils>souris.
-
Pour modifier le bouton principal de la souris, développez le menu Bouton principal de la souris, puis sélectionnez l’option de votre choix.
-
Pour définir les options de défilement, sélectionnez les options appropriées sous Défilement.
-
Si vous souhaitez que votre pointeur affiche une trace sur l’écran lorsque vous le déplacez, sélectionnez Paramètressupplémentaires de la souris, sélectionnez l’onglet Options du pointeur, puis cochez la case Afficher les traces de la souris.
-
Améliorer la visibilité de votre pointeur de souris
Facilitez la vision du pointeur de souris en l’agrandissant ou en modifiant la couleur.
-
Pour utiliser les paramètres d’accessibilité sur votre ordinateur, appuyez sur Windows+U ou sélectionnez Démarrer en > Paramètres > Accessibilité.
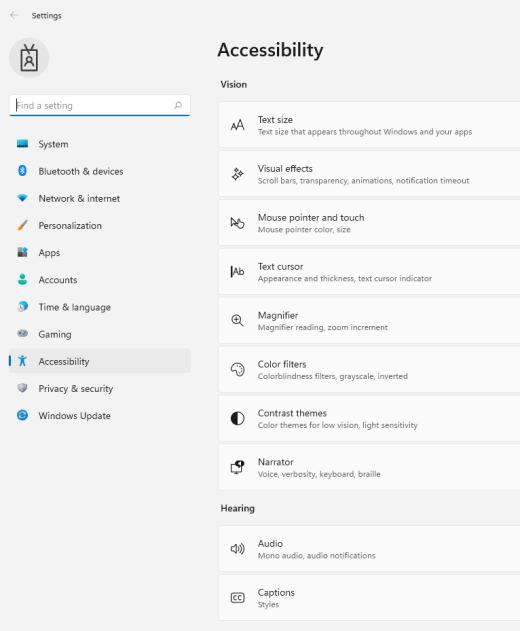
-
Sélectionnez Pointeur de la souris et toucher.
-
Sous Le pointeur de lasouris, réglez le curseur Taille jusqu’à ce que le pointeur de votre souris a la taille que vous souhaitez.
-
Sous le style pointeurde la souris, sélectionnez une option pour changer la couleur du pointeur de la souris en blanc, noir, inversé ou de l’une des couleurs vives recommandées. Pour personnaliser la couleur du pointeur, sélectionnez Choisir une autre couleur.
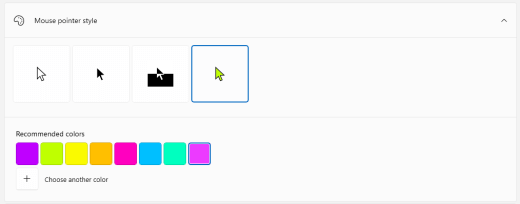
Simplifier la vision de votre curseur de texte
Windows 11 vous permet de modifier l’épaisseur du curseur de texte et d’ajouter un indicateur coloré pour le rendre plus visible.
Modifier l’épaisseur du curseur de texte
-
Pour utiliser les paramètres d’accessibilité sur votre ordinateur, appuyez sur Windows+U ou sélectionnez Démarrer en > Paramètres > Accessibilité.
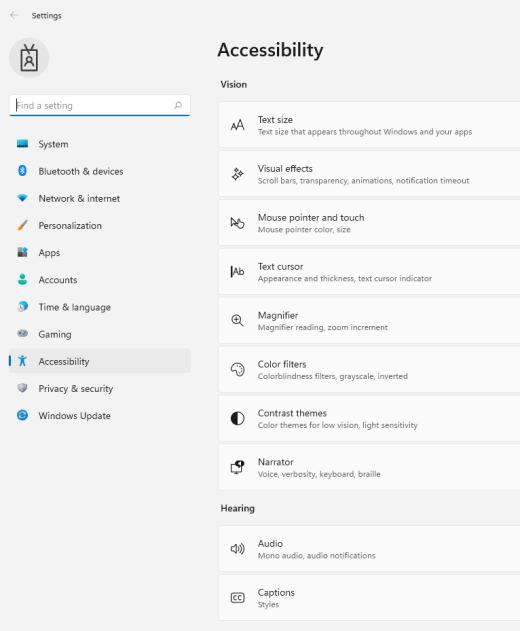
-
Sélectionner le curseur de texte
-
Sous Épaisseur du curseurde texte, ajustez le curseur d’épaisseur du curseur de texte jusqu’à ce que l’épaisseur dans l’aperçu ressemble à ce que vous souhaitez.
Utiliser l’indicateur du curseur de texte
-
Pour utiliser les paramètres d’accessibilité sur votre ordinateur, appuyez sur Windows+U ou sélectionnez Démarrer en > Paramètres > Accessibilité.
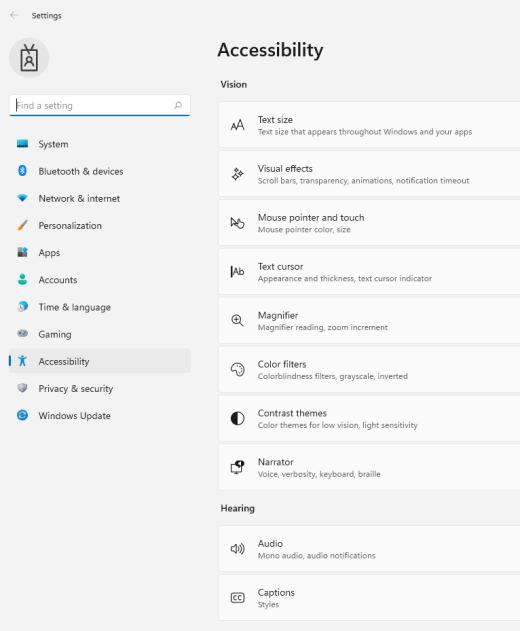
-
Sélectionner le curseur de texte
-
Activer le commutateur indicateur du curseur Texte.
-
Ajustez le curseur Taille jusqu’à ce que la taille ressemble à celle que vous souhaitez dans l’aperçu.
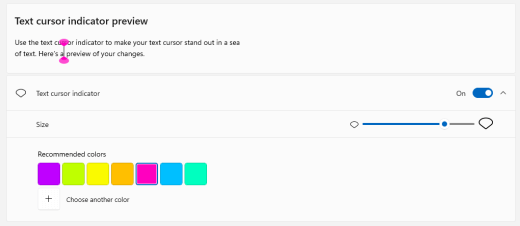
-
Pour modifier la couleur de l’indicateur, sélectionnez-en une dans le menu Couleurs recommandées, ou sélectionnez Choisir une autre couleur pour choisir une couleur personnalisée.
Faciliter l'utilisation du clavier
-
Pour utiliser les paramètres d’accessibilité sur votre ordinateur, appuyez sur Windows+U ou sélectionnez Démarrer en > Paramètres > Accessibilité.
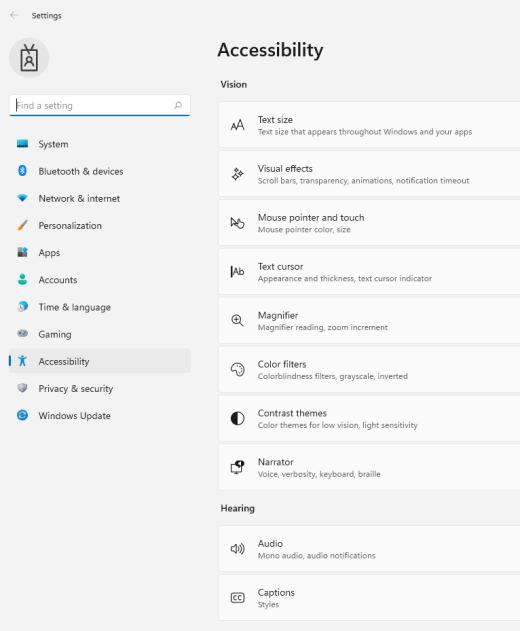
-
Sélectionnez Clavier et essayez les options suivantes :
-
Allumez le commutateur clavier à l’écran pour sélectionner les touches à l’aide de la souris ou d’un autre dispositif de pointage (tel qu’une manette de jeu) ou utilisez un seul commutateur pour passer d’une touche à l’autre à l’écran.
-
Activer le commutateur Touches à pense-arrêt si vous avez du mal à appuyer sur deux touches en même temps. Les touches à pense-tout vous permet d’appuyer sur les commandes qui utilisent plusieurs touches (par exemple, Ctrl +S) une par une.
-
Activer le commutateur Touches bascules pour lire un son chaque fois que vous appuyez sur les touches Der. cap, Verrouillage numérique ou Arrêt défil.
-
Activer le commutateur Touches de filtre pour définir la sensibilité du clavier afin qu’il ignore les frappes brèves ou répétées.
-
Activer le commutateur Soulignement des touches d’accès rapide pour souligner les touches d’accès rapide lorsqu’elles sont disponibles.
-
Activer le bouton Utiliser l’écran d’impression pour ouvrir le commutateur Capture d’écran pour utiliser le bouton Scr. prt pour ouvrir la capture d’écran.
Conseil : Vous pouvez également contrôler votre PC uniquement à l’aide de votre voix grâce Windows reconnaissance vocale. Pour plus d’informations, voir Utiliser la reconnaissance vocale dans Windows.
Faciliter l'utilisation de la souris
Pour accéder aux paramètres de la souris, sélectionnez le bouton Démarrer , puis sélectionnez Paramètres > Options d’ergonomie > Souris .
-
Activez le bouton bascule situé sous Contrôler votre souris avec un pavé numérique si vous voulez contrôler votre souris à l'aide d'un pavé numérique.
-
Sélectionnez Modifier les autres options de la souris pour modifier le bouton principal de la souris, définir les options de défilement, etc.
-
Si vous souhaitez que votre pointeur affiche une trace sur l'écran lorsque vous le déplacez, sélectionnez Options supplémentaires de souris, puis cochez la case à côté de Afficher les traces de la souris dans l'onglet Options du pointeur.
Améliorer la visibilité de votre pointeur de souris
Facilitez la vision du pointeur de souris en l’agrandissant ou en modifiant la couleur.
-
Sélectionnez Démarrer > Paramètres > Les > pointeur de souris.
-
Ajustez le curseur sous Modifier la taille du pointeur jusqu’à ce que le pointeur de souris atteigne la taille souhaitée.
-
Passez la couleur du pointeur de souris au blanc, noir, inversé ou n’importe quelle couleur vive suggérée. Pour sélectionner une couleur à partir d’une roue chromatique, sélectionnez Sélectionner une couleur de pointeur client.
Simplifier la vision de votre curseur de texte
Windows 10 vous permet de modifier l’épaisseur du curseur de texte et d’ajouter un indicateur coloré pour le rendre plus visible.
Modifier l’épaisseur du curseur de texte
-
Sélectionnez Démarrer > Paramètres > d’accès> curseur Texte.
-
Ajustez le réglage Modifier l’épaisseur du curseur de texte jusqu’à ce qu’il ressemble à ce que vous souhaitez dans l’aperçu.
Utiliser l’indicateur du curseur de texte
-
Sélectionnez Démarrer > Paramètres > d’accès> curseur Texte.
-
Sélectionnez Activer l’indicateur du curseur de texte.
-
Ajustez le réglage Modifier la taille de l’indicateur du curseur de texte jusqu’à ce qu’il ressemble à ce que vous souhaitez dans l’aperçu.
-
Sélectionnez l’une des Couleurs suggérées pour les indicateurs de curseur de texte, ou sélectionnez Choisir une couleur personnalisée pour opter pour la vôtre.
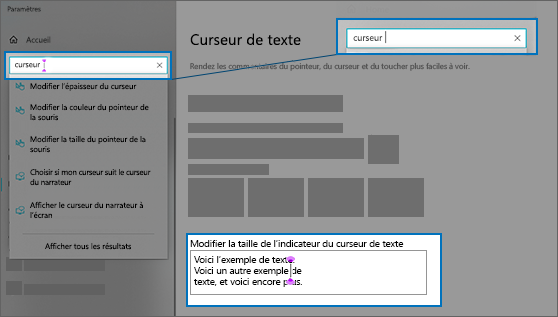
Faciliter l'utilisation du clavier
Pour faciliter l’utilisation de votre clavier, sélectionnez les paramètres de clavier ci-dessous ou le bouton Démarrer, sélectionnez Paramètres > Options d’accessibilité du clavier > et essayez les options suivantes :
-
Activez le bouton bascule sous Utiliser le clavier visuel pour sélectionner les touches à l'aide de la souris ou d'un autre dispositif de pointage (tel qu'une manette de jeu) ou pour utiliser un seul commutateur pour sélectionner successivement les différentes touches de l'écran.
-
Activez le bouton bascule sous Touches rémanentes si vous avez du mal à appuyer sur deux touches en même temps. Les touches rémanentes vous permettent d'appuyer sur les commandes qui nécessitent l'utilisation de plusieurs touches simultanément (par exemple, Ctrl + S).
-
Activez le bouton bascule sous Touches bascules pour émettre un son chaque fois que vous appuyez sur les touches Verr. maj., Verr. num. ou Arrêt défil.
-
Activez le bouton bascule sous Touches filtres pour définir la sensibilité du clavier afin que ce dernier ignore les frappes brèves ou répétées.
-
Activez le bouton bascule sous Modifier le fonctionnement des raccourcis clavier pour souligner les touches d’accès lorsqu’elles sont disponibles.
-
Activez le bouton bascule sous le raccourci Impr. écran pour utiliser le bouton Impr. écran pour ouvrir la capture d’écran.
Conseil : Vous pouvez également contrôler votre PC uniquement à l’aide de votre voix grâce Windows reconnaissance vocale. Pour plus d’informations, voir Utiliser la reconnaissance vocale dans Windows.











