Pour gagner du temps sur les tâches que vous effectuez souvent, vous pouvez enregistrer les étapes de ces tâches sous forme de macro. Ensuite, lorsque vous voulez effectuer l’une de ces tâches enregistrées, vous pouvez activer la macro pour effectuer ces étapes pour vous.
Word
Dans Word 2016 pour Mac, vous pouvez créer une macro avec un raccourci clavier, exécuter une macro et supprimer une macro dont vous n’avez plus besoin.
-
Cliquez sur Affichage > Macros > Enregistrer une macro.
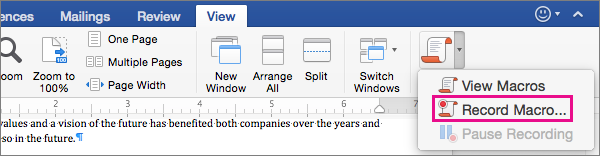
-
Tapez un nom pour la macro, ou acceptez la valeur par défaut fournie par Word.
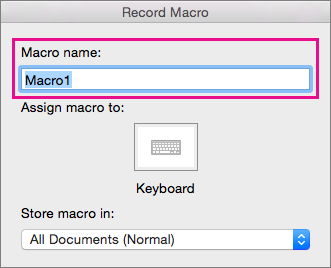
-
Pour utiliser cette macro dans tous les nouveaux documents que vous créez, vérifiez que l’option tous les documents (normal) est sélectionnée dans la liste enregistrer la macro dans .
-
Cliquez sur clavier pour affecter une combinaison de touches à votre macro.
Word affiche la boîte de dialogue personnaliser le clavier .
-
Tapez une combinaison de touches dans la zone Appuyez sur un nouveau raccourci clavier .
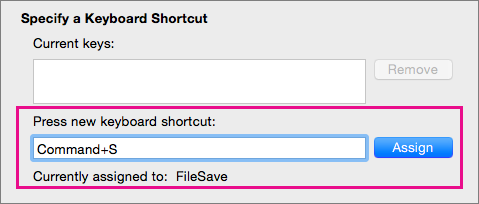
Lorsque vous appuyez sur une combinaison de touches, Word affiche la commande ou l’action actuellement affectée à cette combinaison de touches, le cas échéant.
-
Si la combinaison de touches que vous avez choisie est déjà affectée, supprimez-la de la zone Appuyez sur un nouveau raccourci clavier , puis choisissez une nouvelle combinaison de touches.
Passez à l’étape suivante, une fois que vous avez trouvé une combinaison de touches non affectée.
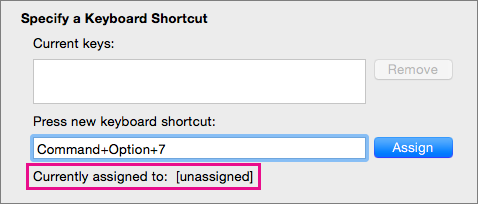
-
Pour utiliser ce raccourci clavier dans tous les nouveaux documents, assurez-vous que normal. dotm, le modèle global, est sélectionné dans la liste enregistrer les modifications dans .

-
Cliquez sur Attribuer.
-
Lorsque vous êtes prêt à enregistrer la macro, cliquez sur OK.
-
Cliquez sur les commandes ou appuyez sur les touches de chaque étape de la tâche.
Word enregistre vos clics et les séquences de touches, mais n’enregistre pas le texte que vous avez sélectionné à l’aide de la souris. Pour sélectionner du texte lors de l’enregistrement d’une macro, utilisez le clavier.
-
Pour arrêter l’enregistrement, cliquez sur Affichage > Macros > Arrêter l’enregistrement.
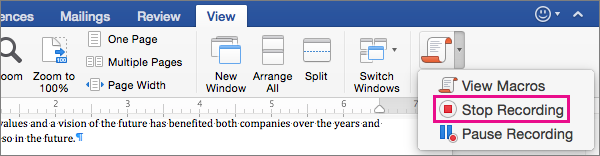
Pour exécuter une macro, appuyez sur le raccourci clavier qui lui est affecté ou exécutez la macro à partir de la liste des macros .
-
Cliquez sur Affichage > Macros > Afficher les macros.
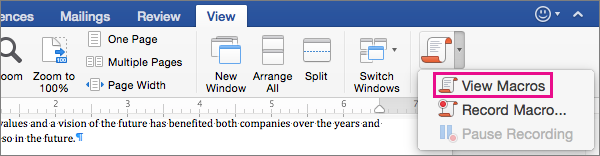
-
Dans la liste sous nomde la macro, sélectionnez la macro que vous souhaitez exécuter.
-
Cliquez sur Exécuter.
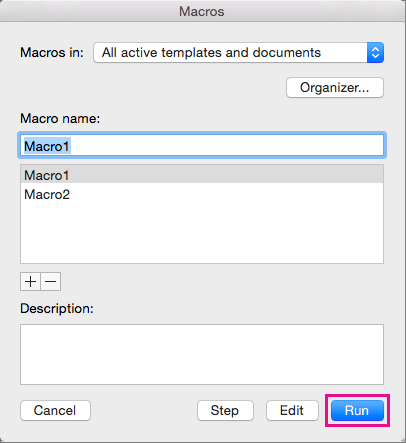
-
Cliquez sur Affichage > Macros > Afficher les macros.
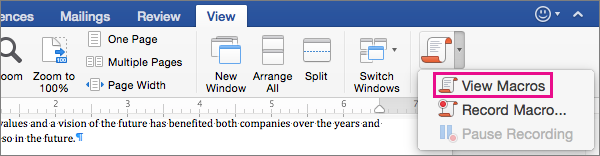
-
Vérifiez que l’emplacement spécifié par macros dans inclut l’emplacement de la macro que vous voulez supprimer.
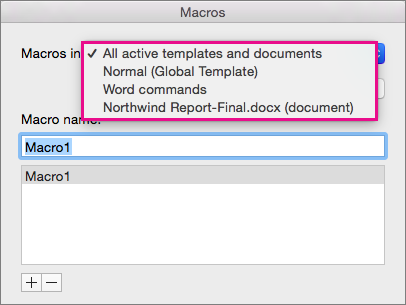
La liste inclut le document ouvert dans la fenêtre active, ainsi que les commandes de modèle global et de Word.
-
Sous nomde la macro, sélectionnez la macro que vous voulez supprimer, puis cliquez sur le signe moins en dessous de la liste.
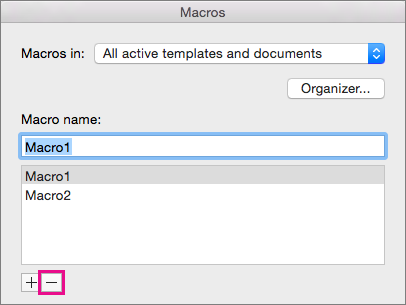
-
Lorsque Word vous demande de confirmer que vous voulez supprimer la macro, cliquez sur Oui.
Excel
Dans Excel 2016 pour Mac, vous pouvez créer une macro avec un raccourci clavier, exécuter une macro et supprimer une macro dont vous n’avez plus besoin.
Lorsque vous enregistrez une macro, l’enregistreur de macro enregistre toutes les étapes requises pour effectuer les actions que votre macro doit réaliser. Ces étapes peuvent consister à taper du texte ou des chiffres, à cliquer sur des cellules ou des commandes du ruban ou dans des menus, à appliquer une mise en forme, à sélectionner des cellules, des lignes ou des colonnes, à faire glisser la souris pour sélectionner des cellules dans la feuille de calcul.
Remarque : Les commandes d’enregistrement, de création et de suppression de macros ainsi que d’autres fonctionnalités avancées sont également disponibles sous l’onglet développeur dans le ruban. Pour plus d’informations sur l’utilisation de l’onglet Développeur, voir utiliser l’onglet Développeur pour créer ou supprimer une macro dans Excel 2016 pour Mac.
-
Sélectionnez outils > macro > Enregistrer nouveau.
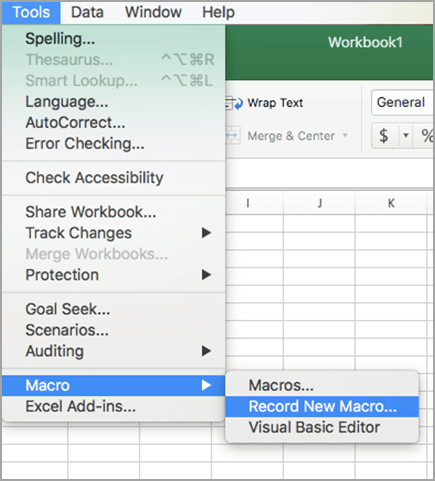
-
Dans la zone Nom de la macro, entrez un nom pour la macro.
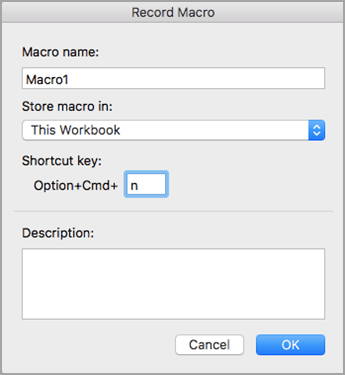
-
Pour créer un raccourci clavier pour la macro, tapez une lettre dans la zone option + cmd .
-
Dans la liste déroulante, sélectionnez un emplacement pour la macro.
Pour enregistrer la macro
Cliquez sur
Dans le document dans lequel vous créez une macro
Ce classeur
Dans tous les documents ouverts
Nouveau classeur
Pour qu’elle soit disponible chaque fois que vous utilisez Excel
Classeur de macros personnelles
-
Facultatif Ajoutez une description de la macro.
-
Lorsque vous êtes prêt à enregistrer, cliquez sur OK.
-
Cliquez sur les commandes ou appuyez sur les touches de chaque étape de la tâche.
-
Pour arrêter l’enregistrement, sélectionnez outils > macro > arrêter l’enregistrement. (Cette étape n’est pas enregistrée dans votre macro.)
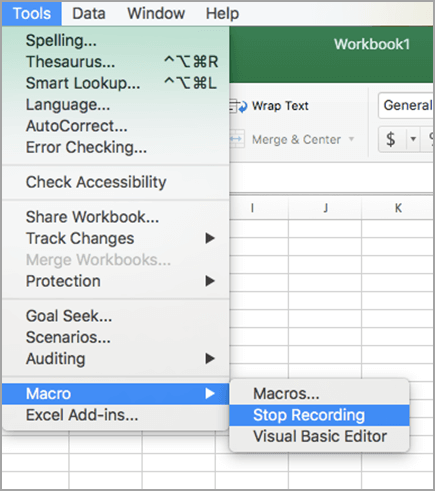
Pour exécuter une macro, appuyez sur le raccourci clavier qui lui est affecté ou exécutez la macro à partir de la boîte de dialogue macros .
-
Sous l’onglet Affichage, cliquez sur Afficher les macros.
-
Dans le menu contextuel, cliquez sur macros , puis sélectionnez ce classeur.
-
Sélectionnez la macro dans la liste, puis cliquez sur Exécuter.
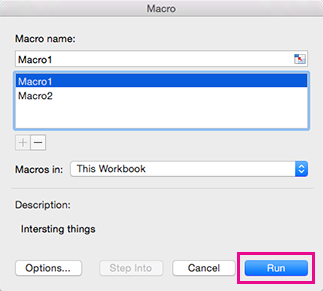
-
Sélectionnez outils > macro > macros.
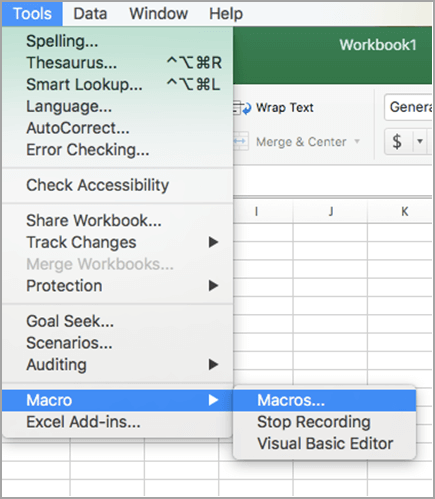
-
Sélectionnez la macro à supprimer, puis appuyez sur le signe moins.
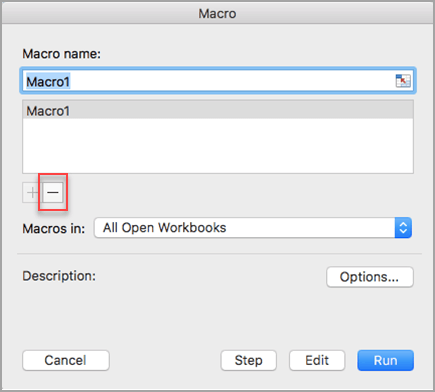
-
Un message de confirmation s’affiche. Cliquez sur Oui pour confirmer la suppression.
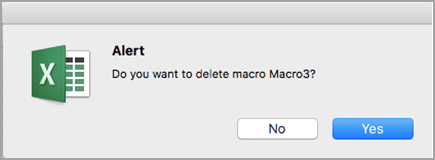
Vous pouvez également supprimer une macro de l’onglet développeur .
-
Sous l’onglet Développeur, cliquez sur Macros.
-
Dans la liste, cliquez sur la macro que vous voulez supprimer, puis sur le bouton Supprimer.
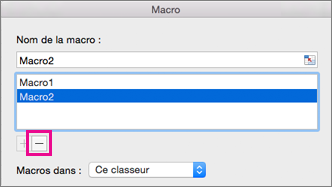
Word
Pour automatiser une tâche répétitive, vous pouvez créer rapidement une macro dans Word. Vous pouvez également utiliser Visual Basic Editor dans Microsoft Visual Basic pour Applications pour écrire votre propre script macro ou copier toute ou partie d’une macro dans une nouvelle macro.
Lorsque vous enregistrez une macro, toutes les étapes nécessaires à l’exécution des actions que vous souhaitez que votre macro effectue sont enregistrées. Cependant, la navigation de retour à l’onglet pour arrêter l’enregistrement n’est pas incluse dans les étapes enregistrées.
-
Sous l’onglet Développeur, sous Visual Basic, cliquez sur Enregistrer.
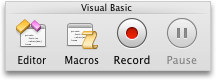
Si l’onglet Développeur n’est pas disponible
-
Sur le côté droit du ruban, cliquez sur

-
Sous Personnaliser, activez la case à cocher Développeur.
-
-
Dans la zone Nom de la macro, entrez un nom pour la macro.
-
Dans le menu contextuel Enregistrer la macro dans, effectuez l’une des opérations suivantes :
Pour enregistrer la macro
Cliquez sur
Dans le document dans lequel vous créez la macro dans
[nom du document] (document)
Dans tous les documents ouverts
Tous les documents (Normal)
-
Cliquez sur OK, puis exécutez les actions que vous voulez enregistrer.
-
Sous l’onglet Développeur, sous Visual Basic, cliquez sur Arrêter.
Vous pouvez utiliser Visual Basic Editor inclus pour créer une macro.
-
Sous l’onglet Développeur, sous Visual Basic, cliquez sur Éditeur.
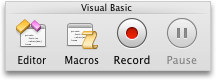
Si l’onglet Développeur n’est pas disponible
-
Sur le côté droit du ruban, cliquez sur

-
Sous Personnaliser, activez la case à cocher Développeur.
-
-
Si vous devez insérer un module, dans Visual Basic Editor, dans le menu Insérer, cliquez sur Module.
-
Dans la fenêtre de code du module, tapez ou collez le code de la macro que vous voulez utiliser.
-
Lorsque vous avez terminé, dans le menu Word, cliquez sur Fermer et revenir à Microsoft Word.
-
Sous l’onglet Développeur, sous Visual Basic, cliquez sur Macros.
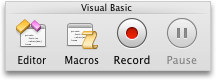
Si l’onglet Développeur n’est pas disponible
-
Sur le côté droit du ruban, cliquez sur

-
Sous Personnaliser, activez la case à cocher Développeur.
-
-
Dans la liste, cliquez sur la macro que vous voulez exécuter, puis sur Exécuter.
Pour modifier une macro, utilisez Visual Basic Editor.
-
Sous l’onglet Développeur, sous Visual Basic, cliquez sur Macros.
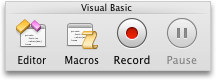
Si l’onglet Développeur n’est pas disponible
-
Sur le côté droit du ruban, cliquez sur

-
Sous Personnaliser, activez la case à cocher Développeur.
-
-
Dans la liste, cliquez sur la macro que vous voulez modifier, puis sur Modifier.
Visual Basic Editor s’ouvre.
-
Apportez les modifications souhaitées.
-
Lorsque vous avez terminé, dans le menu Word, cliquez sur Fermer et revenir à Microsoft Word.
-
Sous l’onglet Développeur, sous Visual Basic, cliquez sur Macros.
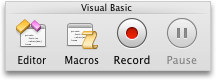
Si l’onglet Développeur n’est pas disponible
-
Sur le côté droit du ruban, cliquez sur

-
Sous Personnaliser, activez la case à cocher Développeur.
-
-
Dans la liste, cliquez sur la macro que vous voulez copier, puis sur Modifier.
Visual Basic Editor s’ouvre.
-
Dans la fenêtre de code de Visual Basic Editor, sélectionnez les lignes de la macro à copier.
Conseil : Pour copier la totalité de la macro, incluez les lignes Sub et End Sub dans la sélection.
-
Dans le menu Edition, cliquez sur Copier.
-
Dans la zone Procédure de la fenêtre de code, cliquez sur le module dans lequel vous voulez placer le code.
-
Dans le menu Edition, cliquez sur Coller.
-
Sous l’onglet Développeur, sous Visual Basic, cliquez sur Macros.
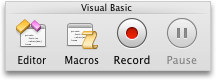
Si l’onglet Développeur n’est pas disponible
-
Sur le côté droit du ruban, cliquez sur

-
Sous Personnaliser, activez la case à cocher Développeur.
-
-
Dans la liste, cliquez sur la macro que vous voulez supprimer, puis sur Supprimer.
PowerPoint
Pour automatiser une tâche répétitive, vous pouvez utiliser Visual Basic pour applications pour créer un macro dans PowerPoint.
Vous pouvez utiliser Visual Basic Editor inclus pour créer une macro.
-
Sous l’onglet Développeur, sous Visual Basic, cliquez sur Éditeur.
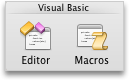
Si l’onglet Développeur n’est pas disponible
-
Sur le côté droit du ruban, cliquez sur

-
Sous Personnaliser, activez la case à cocher Développeur.
-
-
Si vous devez insérer un module, dans Visual Basic Editor, dans le menu Insérer, cliquez sur Module.
-
Dans la fenêtre de code du module, tapez ou collez le code de la macro que vous voulez utiliser.
-
Lorsque vous avez terminé, dans le menu PowerPoint, cliquez sur Fermer et revenir à Microsoft PowerPoint.
-
Sous l’onglet Développeur, sous Visual Basic, cliquez sur Macros.
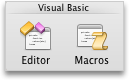
Si l’onglet Développeur n’est pas disponible
-
Sur le côté droit du ruban, cliquez sur

-
Sous Personnaliser, activez la case à cocher Développeur.
-
-
Dans la liste, cliquez sur la macro que vous voulez exécuter, puis sur Exécuter.
Pour modifier une macro, utilisez Visual Basic Editor.
-
Sous l’onglet Développeur, sous Visual Basic, cliquez sur Macros.
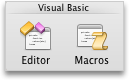
Si l’onglet Développeur n’est pas disponible
-
Sur le côté droit du ruban, cliquez sur

-
Sous Personnaliser, activez la case à cocher Développeur.
-
-
Dans la liste, cliquez sur la macro que vous voulez modifier, puis sur Modifier.
Visual Basic Editor s’ouvre.
-
Apportez les modifications souhaitées.
-
Lorsque vous avez terminé, dans le menu PowerPoint, cliquez sur Fermer et revenir à Microsoft PowerPoint.
-
Sous l’onglet Développeur, sous Visual Basic, cliquez sur Macros.
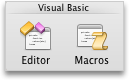
Si l’onglet Développeur n’est pas disponible
-
Sur le côté droit du ruban, cliquez sur

-
Sous Personnaliser, activez la case à cocher Développeur.
-
-
Dans la liste, cliquez sur la macro que vous voulez copier, puis sur Modifier.
Visual Basic Editor s’ouvre.
-
Dans la fenêtre de code de Visual Basic Editor, sélectionnez les lignes de la macro à copier.
Conseil : Pour copier la totalité de la macro, incluez les lignes Sub et End Sub dans la sélection.
-
Dans le menu Edition, cliquez sur Copier.
-
Dans la zone Procédure de la fenêtre de code, cliquez sur le module dans lequel vous voulez placer le code.
-
Dans le menu Edition, cliquez sur Coller.
-
Sous l’onglet Développeur, sous Visual Basic, cliquez sur Macros.
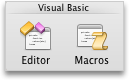
Si l’onglet Développeur n’est pas disponible
-
Sur le côté droit du ruban, cliquez sur

-
Sous Personnaliser, activez la case à cocher Développeur.
-
-
Dans la liste, cliquez sur la macro que vous voulez supprimer, puis sur Supprimer.
Excel
Pour automatiser une tâche répétitive, vous pouvez créer rapidement une macro dans Excel. Vous pouvez également utiliser Visual Basic Editor dans Microsoft Visual Basic pour Applications pour écrire votre propre script macro ou copier toute ou partie d’une macro dans une nouvelle macro.
Toutes les étapes requises pour terminer les actions que vous souhaitez que votre macro exécute sont enregistrées. Cependant, la navigation de retour à l’onglet pour arrêter l’enregistrement n’est pas incluse dans les étapes enregistrées.
-
Sous l’onglet Développeur, sous Visual Basic, cliquez sur Enregistrer.
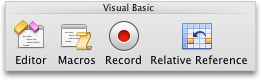
Si l’onglet Développeur n’est pas disponible
-
Sur le côté droit du ruban, cliquez sur

-
Sous Personnaliser, activez la case à cocher Développeur.
-
-
Dans la zone Nom de la macro, entrez un nom pour la macro.
Conseil : Pour créer un raccourci clavier pour la macro, tapez une lettre dans la zone Option+Cmd+.
-
Dans le menu contextuel Enregistrer la macro dans, effectuez l’une des opérations suivantes :
Pour enregistrer la macro
Cliquez sur
Dans le document dans lequel vous créez la macro dans
Ce classeur
Dans tous les documents ouverts
Nouveau classeur
Pour qu’elle soit disponible chaque fois que vous utilisez Excel
Classeur de macros personnelles
Le classeur de macros personnelles se situe dans utilisateurs/ nom_utilisateur/Library/Application Support/Microsoft/Office/Excel.
-
Cliquez sur OK, puis exécutez les actions que vous voulez enregistrer.
-
Sous l’onglet Développeur, sous Visual Basic, cliquez de nouveau sur Enregistrer.
Vous pouvez utiliser Visual Basic Editor inclus pour créer une macro.
-
Sous l’onglet Développeur, sous Visual Basic, cliquez sur Éditeur.
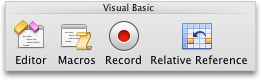
Si l’onglet Développeur n’est pas disponible
-
Sur le côté droit du ruban, cliquez sur

-
Sous Personnaliser, activez la case à cocher Développeur.
-
-
Si vous devez insérer un module, dans Visual Basic Editor, dans le menu Insérer, cliquez sur Module.
-
Dans la fenêtre de code du module, tapez ou collez le code de la macro que vous voulez utiliser.
-
Lorsque vous avez terminé, dans le menu Excel, cliquez sur Fermer et revenir à Microsoft Excel.
-
Sous l’onglet Développeur, sous Visual Basic, cliquez sur Macros.
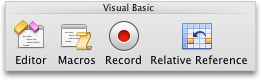
Si l’onglet Développeur n’est pas disponible
-
Sur le côté droit du ruban, cliquez sur

-
Sous Personnaliser, activez la case à cocher Développeur.
-
-
Dans la liste, cliquez sur la macro que vous voulez exécuter, puis sur Exécuter.
Conseil : Pour exécuter une macro à l’aide des raccourcis clavier, appuyez sur Option +

Pour modifier une macro, utilisez Visual Basic Editor.
-
Sous l’onglet Développeur, sous Visual Basic, cliquez sur Macros.
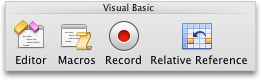
Si l’onglet Développeur n’est pas disponible
-
Sur le côté droit du ruban, cliquez sur

-
Sous Personnaliser, activez la case à cocher Développeur.
-
-
Dans la liste, cliquez sur la macro que vous voulez modifier, puis sur Modifier.
Visual Basic Editor s’ouvre.
-
Apportez les modifications souhaitées.
-
Lorsque vous avez terminé, dans le menu Excel, cliquez sur Fermer et revenir à Microsoft Excel.
Après avoir terminé cette procédure, la macro s’exécutera chaque fois que vous ouvrez le classeur qui contient la macro.
-
Sous l’onglet Développeur, sous Visual Basic, cliquez sur Enregistrer.
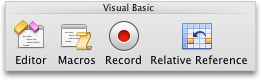
Si l’onglet Développeur n’est pas disponible
-
Sur le côté droit du ruban, cliquez sur

-
Sous Personnaliser, activez la case à cocher Développeur.
-
-
Dans la zone Nom de la macro, tapez Auto_ouvrir.
-
Dans le menu contextuel Enregistrer la macro dans, effectuez l’une des opérations suivantes :
Pour enregistrer la macro
Cliquez sur
Dans le document dans lequel vous créez la macro dans
Ce classeur
Dans tous les documents ouverts
Nouveau classeur
Pour qu’elle soit disponible chaque fois que vous utilisez Excel
Classeur de macros personnelles
-
Cliquez sur OK, puis exécutez les actions que vous voulez enregistrer.
-
Sous l’onglet Développeur, sous Visual Basic, cliquez de nouveau sur Enregistrer.
-
Dans le menu Fichier, cliquez sur Enregistrer sous.
-
Dans le menu contextuel Format, cliquez sur Classeur Excel prenant en charge les macros (.xlsm), puis sur Enregistrer.
-
Sous l’onglet Développeur, sous Visual Basic, cliquez sur Macros.
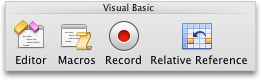
Si l’onglet Développeur n’est pas disponible
-
Sur le côté droit du ruban, cliquez sur

-
Sous Personnaliser, activez la case à cocher Développeur.
-
-
Dans la liste, cliquez sur la macro que vous voulez copier, puis sur Modifier.
Visual Basic Editor s’ouvre.
-
Dans la fenêtre de code de Visual Basic Editor, sélectionnez les lignes de la macro à copier.
Conseil : Pour copier la totalité de la macro, incluez les lignes Sub et End Sub dans la sélection.
-
Dans le menu Edition, cliquez sur Copier.
-
Dans la zone Procédure de la fenêtre de code, cliquez sur le module dans lequel vous voulez placer le code.
-
Dans le menu Edition, cliquez sur Coller.
-
Sous l’onglet Développeur, sous Visual Basic, cliquez sur Macros.
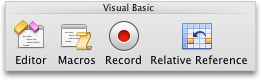
Si l’onglet Développeur n’est pas disponible
-
Sur le côté droit du ruban, cliquez sur

-
Sous Personnaliser, activez la case à cocher Développeur.
-
-
Dans la liste, cliquez sur la macro que vous voulez supprimer, puis sur Supprimer.










