Remarque : Cet article a fait son temps et sera bientôt supprimé. Pour éviter les problèmes du type « Page introuvable », nous allons supprimer les liens inutiles. Si vous avez créé des liens vers cette page, nous vous conseillons de les supprimer afin de ne pas désorienter les utilisateurs.
Quel programme Office utilisez-vous ?
Word
Lorsque vous souhaitez ajouter de la profondeur visuelle à votre document, plusieurs choix s’offrent à vous. Vous pouvez insérer un objet WordArt, une série d’effets de texte prédéfinis qui étirent ou plient le texte pour des effets intéressants. Vous pouvez également appliquer des styles de texte au texte que vous avez déjà inséré, qu’il s’agisse de texte autonome ou de texte dans une zone texte.
Effectuez l’une des opérations suivantes :
Appliquer un effet de texte à un texte existant
-
Sélectionnez le texte à mettre en forme.
-
Sous l’onglet Accueil, sous Police, cliquez sur Effets de texte

Conseil : Pour appliquer d’autres mises en forme et effets de texte (par exemple, des petites majuscules ou un barré double), dans le menu Format, cliquez sur Police.
Insérer un objet WordArt
-
Word 2016 pour Mac : sous l’onglet insertion , cliquez sur WordArt.
Word 2011 pour Mac : sous l’onglet éléments de document , sous éléments de texte, cliquez sur WordArt, puis sur l’objet WordArt de votre choix.
-
Tapez le texte souhaité.
Mettre le texte en forme avec des petites majuscules
-
Sélectionnez le texte en minuscule à mettre en petites majuscules.
-
Dans le menu Format, cliquez sur Police.
-
Sous Effets, cliquez sur Petites majuscules.
Inverser le texte pour créer une image miroir
Vous pouvez utiliser une zone de texte pour inverser le texte et créer une image miroir (par exemple, pour imprimer sur un papier spécial pour tissu de transfert).
-
Sous l’onglet Accueil, sous Insertion, cliquez sur Zone de texte.
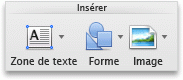
-
Faites glisser pour créer la zone de texte, puis tapez le texte dedans.
-
Cliquez sur la bordure de la zone de texte, puis dans le menu Format, cliquez sur Forme.
-
Cliquez sur rotation 3D, puis sous rotation dans l’onglet effets , dans la zone X , tapez 180.
Ajouter un reflet
-
Sélectionnez le texte ou l’objet WordArt à mettre en forme.
-
Sous l’onglet Accueil, sous Police, cliquez sur Effets de texte

Ajouter une ombre
-
Sélectionnez le texte ou l’objet WordArt à mettre en forme.
-
Sous l’onglet Accueil, sous Police, cliquez sur Effets de texte

Ajouter un éclat
-
Sélectionnez le texte ou l’objet WordArt à mettre en forme.
-
Sous l’onglet Accueil, sous Police, cliquez sur Effets de texte

Ajouter d’autres effets
Vous pouvez appliquer d’autres effets au texte dans une zone de texte ou un objet WordArt. Par exemple, vous pouvez plier le texte ou lui donner un effet 3D.
-
Sélectionnez la zone de texte ou l’objet WordArt à mettre en forme, puis cliquez sur le menu format .
-
Word 2016 pour Mac : sous effets de texte, cliquez sur l’onglet effets de texte, puis cliquez sur celui de votre choix.
Word 2011 pour Mac : sous styles de texte, cliquez sur effets, pointez sur un effet, puis cliquez sur celui de votre choix.

Ajouter une ombre [Mode de compatibilité]
La mention Mode de compatibilité indique que le document a été créé à l’aide d’une version antérieure de Word ou qu’il a été enregistré dans un ancien format de fichier.
-
Sélectionnez la zone de texte ou l’objet WordArt à mettre en forme, puis cliquez sur le menu format .
-
Word 2016 pour Mac : sous effets de texte, sélectionnez l’onglet effets de texte , puis cliquez sur ombre.
Word 2011 pour Mac : sous effets d’ombre, cliquez sur ombre.

Voir aussi
PowerPoint
Lorsque vous souhaitez ajouter de la profondeur visuelle à votre document, plusieurs choix s’offrent à vous. Vous pouvez insérer un objet WordArt, une série d’effets de texte prédéfinis qui étirent ou plient le texte pour des effets intéressants. Vous pouvez également appliquer des styles de texte au texte dans une zone de texte ou un objet.
Effectuez l’une des opérations suivantes :
Appliquer un effet de texte à un texte existant
-
Sélectionnez le texte à mettre en forme.
-
Sous l’onglet Accueil, sous Police, cliquez sur Effets de texte

Conseil : Pour appliquer d’autres mises en forme et effets de texte (par exemple, des petites majuscules ou un barré double), dans le menu Format, cliquez sur Police.
Insérer un objet WordArt
-
PowerPoint 2016 pour Mac : sous l’onglet insertion , cliquez sur WordArt.
PowerPoint 2011 pour Mac : sous l’onglet éléments de document , sous éléments de texte, cliquez sur WordArt, puis sur l’objet WordArt de votre choix.
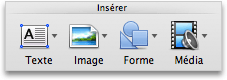
-
Tapez le texte souhaité.
Mettre le texte en forme avec des petites majuscules
-
Sélectionnez le texte en minuscule à mettre en petites majuscules.
-
Dans le menu Format, cliquez sur Police.
-
Sous effets ou effets de base, cliquez sur petites majuscules.
Inverser le texte pour créer une image miroir
Vous pouvez utiliser une zone de texte pour inverser le texte et créer une image miroir (par exemple, pour imprimer sur un papier spécial pour tissu de transfert).
-
PowerPoint 2016 pour Mac : sous l’onglet insertion , cliquez sur zone de texte.
PowerPoint 2011 pour Mac : sous l’onglet Accueil , sous insertion, cliquez sur zone de texte.
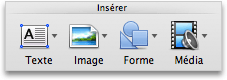
-
Faites glisser pour créer la zone de texte, puis tapez le texte dedans.
-
Cliquez sur la bordure de la zone de texte, puis dans le menu Format, cliquez sur Forme.
-
Dans l' onglet effets , cliquez sur rotation 3D, puis sous rotation, dans la zone X , tapez 180.
Ajouter un reflet
-
Sélectionnez le texte ou l’objet WordArt à mettre en forme.
-
PowerPoint 2016 pour Mac : dans le menu Format de la forme , cliquez sur effets de texte, pointez sur reflet, puis cliquez sur le style de reflet souhaité.
PowerPoint 2011 pour Mac : sous l’onglet Accueil , sous police, cliquez sur effets du texte

Ajouter une ombre
-
Sélectionnez le texte ou l’objet WordArt à mettre en forme.
-
PowerPoint 2016 pour Mac : sous l’onglet format de la forme , cliquez sur effets de texte, pointez sur ombre, puis cliquez sur le style d’ombre souhaité.
PowerPoint 2011 pour Mac : sous l’onglet Accueil , sous police, cliquez sur effets du texte

Ajouter un éclat
-
Sélectionnez le texte ou l’objet WordArt à mettre en forme.
-
PowerPoint 2016 pour Mac : sous l’onglet format de la forme , cliquez sur effets de texte, pointez sur lumière, puis cliquez sur le style d’éclat souhaité.
PowerPoint 2011 pour Mac : sous l’onglet Accueil , sous police, cliquez sur effets du texte

Ajouter un effet 3D
-
Sélectionnez le texte ou l’objet WordArt à mettre en forme.
-
PowerPoint 2016 pour Mac : sous l’onglet format de la forme , cliquez sur effets de texte, pointez sur rotation 3D, puis cliquez sur le style de mise en forme souhaité.
PowerPoint 2011 pour Mac : sous l’onglet Accueil , sous police, cliquez sur effets du texte

Ajouter un relief
-
Sélectionnez le texte ou l’objet WordArt à mettre en forme.
-
PowerPoint 2016 pour Mac : sous l’onglet format de la forme , cliquez sur effets de texte, pointez sur biseau, puis cliquez sur le style de biseau souhaité.
PowerPoint 2011 pour Mac : sous l’onglet Accueil , sous police, cliquez sur effets du texte

Plier un texte
-
Sélectionnez le texte ou l’objet WordArt à mettre en forme.
-
PowerPoint 2016 pour Mac : sous l’onglet format de la forme , cliquez sur effets de texte, pointez sur transformation, puis cliquez sur le style de transformation souhaité.
PowerPoint 2011 pour Mac : sous l’onglet Accueil , sous police, cliquez sur effets du texte

Voir aussi
Excel
Lorsque vous souhaitez améliorer l’apparence du texte dans votre document, plusieurs choix s’offrent à vous. Vous pouvez insérer un objet WordArt, une série d’effets de texte prédéfinis qui étirent ou plient le texte pour des effets intéressants. Vous pouvez également appliquer des styles au texte dans une zone de texte.
Effectuez l’une des opérations suivantes :
Appliquer un effet de texte à un texte existant
-
Sélectionnez le texte dans une zone de texte que vous voulez mettre en forme, puis cliquez sur l’onglet format de la forme ou format .
Remarque : Les effets de texte ne peuvent pas être appliqués au texte dans une cellule.
-
Cliquez sur le style souhaité.

Pour afficher d’autres styles, pointez sur un style, puis cliquez sur

Insérer un objet WordArt
-
Dans le menu Insertion, cliquez sur WordArt.
-
Tapez le texte souhaité.
Inverser le texte pour créer une image miroir
Vous pouvez utiliser une zone de texte pour inverser le texte et créer une image miroir (par exemple, pour imprimer sur un papier spécial pour tissu de transfert).
-
Dans le menu Insertion, cliquez sur Zone de texte.
-
Faites glisser pour créer la zone de texte, puis tapez le texte dedans.
-
Cliquez sur la bordure de la zone de texte, puis dans le menu Format, cliquez sur Forme.
-
Dans l’onglet effets du volet format de la forme, cliquez sur rotation 3D, puis sous rotation, dans la zone X , tapez 180.
Ajouter un reflet
-
Sélectionnez la zone de texte ou l’objet WordArt à mettre en forme, puis cliquez sur l’onglet format de la forme ou format .
-
Sous styles de texte, cliquez sur effets ou effetsde texte , pointez sur reflet, puis cliquez sur le style de reflet souhaité.

Ajouter d’autres effets
Vous pouvez appliquer d’autres effets au texte dans une zone de texte ou un objet WordArt. Par exemple, vous pouvez ajouter une ombre ou un éclat autour du texte ou lui donner un effet 3D.
-
Sélectionnez la zone de texte ou l’objet WordArt à mettre en forme, puis cliquez sur l’onglet format de la forme ou format .
-
Sous styles de texte, cliquez sur effets ou effetsde texte , pointez sur un effet, puis cliquez sur celui de votre choix.











