Filtrer les données d’une plage ou d’un tableau
Utilisez le filtre automatique ou des opérateurs de comparaison intégrés tels que « supérieur à » et « 10 premiers » dans Excel pour afficher les données souhaitées et masquer le reste. Une fois que vous avez filtré des données dans une plage de cellules ou de tables, vous pouvez réappliquer un filtre pour obtenir des résultats à jour, ou effacer un filtre pour réafficher toutes les données.
Utilisez les filtres pour masquer temporairement une partie des données d’un tableau afin de vous concentrer sur les données de votre choix.

Filtrer une plage de données
-
Sélectionnez une cellule de la plage.
-
Sélectionnez Filtre> données .
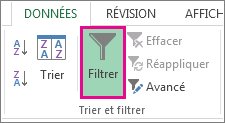
-
Sélectionnez la flèche d’en-tête de colonne

-
Sélectionnez Filtres de texte ou Filtres numériques, puis sélectionnez une comparaison, par exemple Entre.
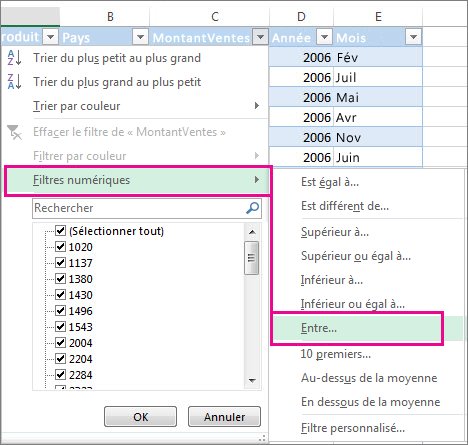
-
Entrez les critères de filtre, puis sélectionnez OK.

Filtrer des données dans un tableau
Lorsque vous insérez vos données dans un tableau, des contrôles de filtrage sont automatiquement ajoutés aux en-têtes de tableau.
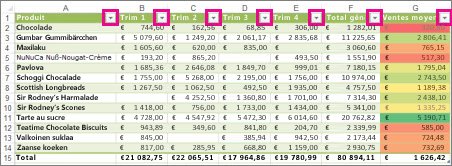
-
Sélectionnez la flèche d’en-tête de colonne

-
Décochez (Sélectionner tout) et sélectionnez les cases que vous souhaitez afficher.
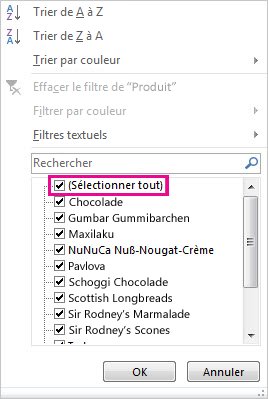
-
Sélectionnez OK.
La flèche d’en-tête de colonne


Rubriques connexes
Formation Excel : filtrer les données d’un tableau
Instructions et exemples pour le tri et le filtrage des données par couleur
Filtrer les données d’un tableau croisé dynamique
Les données filtrées affichent uniquement les lignes qui répondent aux critères que vous spécifiez et masquent les lignes que vous ne souhaitez pas afficher. Après avoir filtré des données, vous pouvez copier, rechercher, modifier, mettre en forme, graphiquer et imprimer le sous-ensemble des données filtrées sans les réorganiser ni les déplacer.
Vous pouvez également filtrer par plusieurs colonnes. Les filtres sont additifs, ce qui signifie que chaque filtre supplémentaire est basé sur le filtre actuel et réduit davantage le sous-ensemble de données.
Remarque : Lorsque vous utilisez la boîte de dialogue Rechercher pour rechercher des données filtrées, seules les données affichées sont recherchées. les données qui ne sont pas affichées ne sont pas recherchées. Pour rechercher toutes les données, effacez tous les filtres.
Les deux types de filtres
À l’aide du filtre automatique, vous pouvez créer deux types de filtres : par valeur de liste ou par critère. Chacun de ces types de filtre s’exclue mutuellement pour chaque plage de cellules ou table de colonnes. Par exemple, vous pouvez filtrer par une liste de nombres ou un critère, mais pas par les deux ; vous pouvez filtrer par icône ou par filtre personnalisé, mais pas par les deux.
Réappliquer un filtre
Pour déterminer si un filtre est appliqué, notez l’icône dans l’en-tête de colonne :
-
Une flèche déroulante

Lorsque vous pointez sur l’en-tête d’une colonne avec le filtrage activé mais non appliqué, un conseil d’écran affiche « (Affichage de tout) ».
-
Un bouton Filtrer

Lorsque vous pointez sur l’en-tête d’une colonne filtrée, un conseil d’écran affiche le filtre appliqué à cette colonne, par exemple « Est égal à une couleur de cellule rouge » ou « Supérieur à 150 ».
Lorsque vous réappliquez un filtre, différents résultats s’affichent pour les raisons suivantes :
-
Des données ont été ajoutées, modifiées ou supprimées dans la plage de cellules ou la colonne de tableau.
-
les valeurs renvoyées par une formule ont changé, et la feuille de calcul a fait l’objet d’un nouveau calcul.
Ne pas mélanger les types de données
Pour obtenir de meilleurs résultats, ne mélangez pas les types de données, tels que texte et nombre, ou nombre et date dans la même colonne, car un seul type de commande de filtre est disponible pour chaque colonne. S’il existe une combinaison de types de données, la commande qui s’affiche est le type de données qui se produit le plus. Par exemple, si la colonne contient trois valeurs stockées sous forme de nombre et quatre sous forme de texte, la commande Filtres de texte s’affiche .
Filtrer des données dans un tableau
Lorsque vous insérez vos données dans un tableau, des contrôles de filtrage sont ajoutés aux en-têtes de tableau automatiquement.
-
Sélectionnez les données à filtrer. Sous l’onglet Accueil , sélectionnez Mettre en forme en tant que tableau, puis sélectionnez Format en tant que tableau.
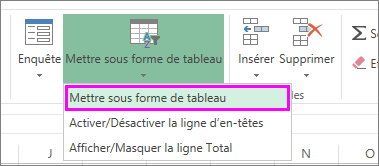
-
Dans la boîte de dialogue Créer une table , vous pouvez choisir si votre table comporte des en-têtes.
-
Sélectionnez Mon tableau comporte des en-têtes pour transformer la ligne supérieure de vos données en en-têtes de table. Les données de cette ligne ne seront pas filtrées.
-
Ne cochez pas la case case activée si vous souhaitez Excel pour le web ajouter des en-têtes d’espace réservé (que vous pouvez renommer) au-dessus de vos données de table.
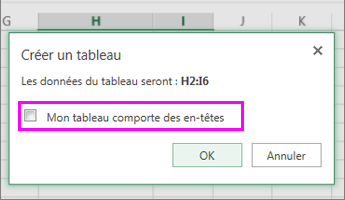
-
-
Sélectionnez OK.
-
Pour appliquer un filtre, cliquez sur la flèche dans l’en-tête de colonne, puis sélectionnez une option de filtre.
Filtrer une plage de données
Si vous ne souhaitez pas mettre en forme vos données sous forme de table, vous pouvez également appliquer des filtres à une plage de données.
-
Sélectionnez les données à filtrer. Pour obtenir de meilleurs résultats, les colonnes doivent avoir des en-têtes.
-
Sous l’onglet Données , choisissez Filtrer.
Options de filtrage pour les tables ou les plages
Vous pouvez appliquer une option de filtre générale ou un filtre personnalisé spécifique au type de données. Par exemple, lorsque vous filtrez des nombres, vous verrez filtres de nombres, pour les dates, vous verrez filtres de dates, et pour le texte, vous verrez filtres de texte. L’option de filtre général vous permet de sélectionner les données que vous souhaitez afficher dans une liste de données existantes comme suit :
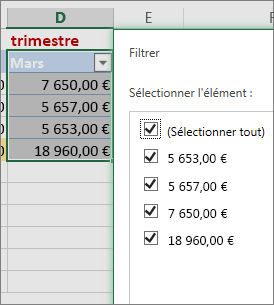
Filtres de nombres vous permet d’appliquer un filtre personnalisé :

Dans cet exemple, si vous souhaitez afficher les régions dont les ventes sont inférieures à 6 000 $ en mars, vous pouvez appliquer un filtre personnalisé :
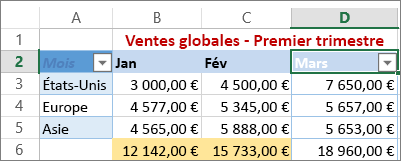
Voici comment procéder :
-
Sélectionnez la flèche de filtre en regard de Mars > Nombre Filtres > Inférieur à, puis entrez 6000.
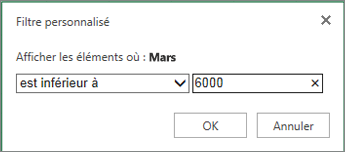
-
Cliquez sur OK.
Excel pour le web applique le filtre et affiche uniquement les régions dont les ventes sont inférieures à 6 000 $.
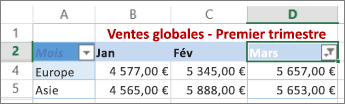
Vous pouvez appliquer des filtres de date et des filtres de texte personnalisés de la même manière.
Pour effacer un filtre d’une colonne
-
Sélectionnez le bouton Filtrer

Pour supprimer tous les filtres d’une table ou d’une plage
-
Sélectionnez une cellule à l’intérieur de votre table ou plage et, sous l’onglet Données , sélectionnez le bouton Filtrer .
Cela supprime les filtres de toutes les colonnes de votre table ou plage et affiche toutes vos données.
-
Cliquez sur une cellule dans la plage ou le tableau à filtrer.
-
Sous l’onglet Données , sélectionnez Filtrer.

-
Sélectionnez la flèche

-
Sous Filtrer, sélectionnez Choisir un, puis entrez vos critères de filtre.
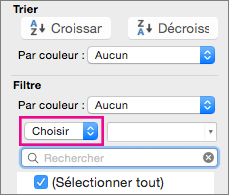
Remarques :
-
Vous pouvez uniquement appliquer des filtres à une plage de cellules sur une feuille à la fois.
-
Lorsque vous appliquez un filtre à une colonne, les seuls filtres disponibles pour les autres colonnes sont les valeurs visibles dans la plage en cours de filtrage.
-
Seules les 10 000 premières entrées uniques d’une liste s’affichent dans la fenêtre de filtre.
-
Cliquez sur une cellule dans la plage ou le tableau à filtrer.
-
Sous l’onglet Données , sélectionnez Filtrer.

-
Sélectionnez la flèche

-
Sous Filtrer, sélectionnez Choisir un, puis entrez vos critères de filtre.
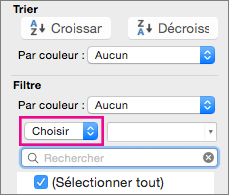
-
Dans la zone en regard du menu contextuel, entrez le nombre à utiliser.
-
Selon votre sélection, il est possible que vous puissiez choisir parmi des critères supplémentaires :
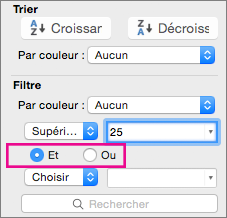
Remarques :
-
Vous pouvez uniquement appliquer des filtres à une plage de cellules sur une feuille à la fois.
-
Lorsque vous appliquez un filtre à une colonne, les seuls filtres disponibles pour les autres colonnes sont les valeurs visibles dans la plage en cours de filtrage.
-
Seules les 10 000 premières entrées uniques d’une liste s’affichent dans la fenêtre de filtre.
-
Au lieu de filtrer, vous pouvez employer une mise en forme conditionnelle pour mettre en évidence les premières ou dernières valeurs dans vos données.
Vous pouvez filtrer rapidement les données sur la base de critères visuels tels que la couleur de police, la couleur de cellule ou les jeux d’icônes. Vous pouvez également filtrer selon que vous avez mis en forme des cellules, appliqué des styles aux cellules ou employé une mise en forme conditionnelle.
-
Dans une plage de cellules ou une colonne de tableau, cliquez sur une cellule contenant la couleur de cellule, la couleur de police ou l’icône selon laquelle vous voulez filtrer.
-
Sous l’onglet Données , sélectionnez Filtrer.

-
Sélectionnez la flèche

-
Sous Filtrer, dans le menu contextuel Par couleur, sélectionnez Couleur de cellule, Couleur de police ou Icône de cellule, puis cliquez sur une couleur.
Cette option n’est disponible que si la colonne à filtrer contient une cellule vide.
-
Cliquez sur une cellule dans la plage ou le tableau à filtrer.
-
Dans la barre d’outils Données , sélectionnez Filtrer.

-
Sélectionnez la flèche

-
Dans la zone (Sélectionner tout), faites défiler la liste et activez la case à cocher (Vides).
Remarques :
-
Vous pouvez uniquement appliquer des filtres à une plage de cellules sur une feuille à la fois.
-
Lorsque vous appliquez un filtre à une colonne, les seuls filtres disponibles pour les autres colonnes sont les valeurs visibles dans la plage en cours de filtrage.
-
Seules les 10 000 premières entrées uniques d’une liste s’affichent dans la fenêtre de filtre.
-
-
Cliquez sur une cellule dans la plage ou le tableau à filtrer.
-
Sous l’onglet Données , sélectionnez Filtrer.

-
Sélectionnez la flèche

-
Sous Filtrer, sélectionnez Choisir un, puis dans le menu contextuel, effectuez l’une des opérations suivantes :
Pour filtrer dans la plage
Cliquez sur
Les lignes contenant du texte spécifique
Contient ou Est égal à.
Les lignes ne contenant pas de texte spécifique
Ne contient pas ou Est différent de.
-
Dans la zone en regard du menu contextuel, entrez le texte à utiliser.
-
Selon votre sélection, il est possible que vous puissiez choisir parmi des critères supplémentaires :
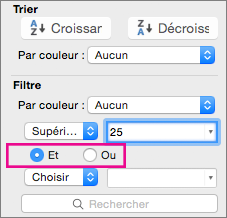
Pour
Cliquez sur
Filtrer la colonne du tableau ou la sélection de façon à ce que les deux critères soient vrais
Et.
Filtrer la colonne du tableau ou la sélection de façon à ce qu’un critère, ou les deux, soient vrais
Ou.
-
Cliquez sur une cellule dans la plage ou le tableau à filtrer.
-
Dans la barre d’outils Données , sélectionnez Filtrer.

-
Sélectionnez la flèche

-
Sous Filtrer, sélectionnez Choisir un, puis dans le menu contextuel, effectuez l’une des opérations suivantes :
Pour filtrer
Cliquez sur
Le début d’une ligne de texte
Commence par.
La fin d’une ligne de texte
Se termine par.
Les cellules contenant du texte mais ne commençant pas par des lettres
Ne commence pas par.
Les cellules contenant du texte mais ne se terminant pas par des lettres
Ne se termine pas par.
-
Dans la zone en regard du menu contextuel, entrez le texte à utiliser.
-
Selon votre sélection, il est possible que vous puissiez choisir parmi des critères supplémentaires :
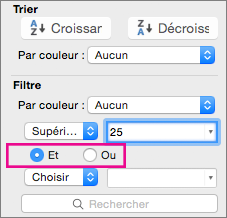
Pour
Cliquez sur
Filtrer la colonne du tableau ou la sélection de façon à ce que les deux critères soient vrais
Et.
Filtrer la colonne du tableau ou la sélection de façon à ce qu’un critère, ou les deux, soient vrais
Ou.
Vous pouvez employer des caractères génériques pour définir des critères.
-
Cliquez sur une cellule dans la plage ou le tableau à filtrer.
-
Dans la barre d’outils Données , sélectionnez Filtrer.

-
Sélectionnez la flèche

-
Sous Filtrer, sélectionnez Choisir un, puis sélectionnez n’importe quelle option.
-
Dans la zone de texte, tapez votre critère et ajoutez un caractère générique.
Par exemple, si vous voulez que votre filtre retrouve à la fois « balle » et « balai », tapez bal?.
-
Effectuez l’une des actions suivantes :
Utiliser
Pour rechercher
? (point d’interrogation)
Un seul caractère quelconque
Par exemple, ?oile trouvera « toile » et « voile »
* (astérisque)
N’importe quel nombre de caractères
Par exemple, *go trouvera « tango » et « bingo ».
~ (tilde)
Un point d’interrogation ou un astérisque
Par exemple, il y a~ ? trouve « là ? »
Effectuez l’une des opérations suivantes :
|
Pour |
Procédez comme suit |
|---|---|
|
Supprimer un critère de filtre d’un filtre |
Sélectionnez la flèche |
|
Supprimer tous les filtres appliqués à une plage ou à un tableau |
Sélectionnez les colonnes de la plage ou de la table auxquelles des filtres sont appliqués, puis sous l’onglet Données , sélectionnez Filtrer. |
|
Supprimer ou appliquer à nouveau des flèches de filtre à une plage ou un tableau |
Sélectionnez les colonnes de la plage ou de la table auxquelles des filtres sont appliqués, puis sous l’onglet Données , sélectionnez Filtrer. |
Lorsque vous filtrez des données, seules les données qui répondent à vos critères s’affichent. Les données qui ne répondent pas à ces critères sont masquées. Après avoir filtré les données, vous pouvez copier, rechercher, modifier, mettre en forme, graphiquer et imprimer le sous-ensemble des données filtrées.
Tableau avec le filtre Des 4 premiers éléments appliqué
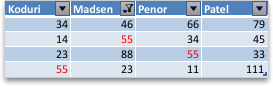
Les filtres sont additifs. Cela signifie que chaque filtre supplémentaire est basé sur le filtre actuel et réduit davantage le sous-ensemble de données. Vous pouvez créer des filtres complexes en filtrant sur plusieurs valeurs, plusieurs formats ou plusieurs critères. Par exemple, vous pouvez filtrer sur tous les nombres supérieurs à 5 qui sont également inférieurs à la moyenne. Mais certains filtres (dix premiers et inférieurs, au-dessus et en dessous de la moyenne) sont basés sur la plage de cellules d’origine. Par exemple, lorsque vous filtrez les dix premières valeurs, vous voyez les dix premières valeurs de l’ensemble de la liste, et non les dix premières valeurs du sous-ensemble du dernier filtre.
Dans Excel, vous pouvez créer trois types de filtres : par valeurs, par format ou par critère. Mais chacun de ces types de filtres s’exclue mutuellement. Par exemple, vous pouvez filtrer par couleur de cellule ou par liste de nombres, mais pas par les deux. Vous pouvez filtrer par icône ou par filtre personnalisé, mais pas par les deux.
Les filtres masquent les données superflues. De cette façon, vous pouvez vous concentrer sur ce que vous voulez voir. En revanche, lorsque vous triez des données, les données sont réorganisées dans un certain ordre. Pour plus d’informations sur le tri, consultez Trier une liste de données.
Lorsque vous filtrez, tenez compte des instructions suivantes :
-
Seules les 10 000 premières entrées uniques d’une liste s’affichent dans la fenêtre de filtre.
-
Vous pouvez filtrer par plusieurs colonnes. Lorsque vous appliquez un filtre à une colonne, les seuls filtres disponibles pour les autres colonnes sont les valeurs visibles dans la plage en cours de filtrage.
-
Vous pouvez uniquement appliquer des filtres à une plage de cellules sur une feuille à la fois.
Remarque : Lorsque vous utilisez Rechercher pour rechercher des données filtrées, seules les données affichées sont recherchées ; les données qui ne sont pas affichées ne sont pas recherchées. Pour rechercher toutes les données, effacez tous les filtres.
Vous avez besoin d’une aide supplémentaire ?
Vous pouvez toujours poser des questions à un expert de la Communauté technique Excel ou obtenir une assistance dans la Communauté de support.










