Pour visualiser des données en temps réel dans Excel avec le complément Data Streamer, vous devez connecter un microcontrôleur et flasher le code de celui-ci.
Flasher le code
Avant de pouvoir visualiser des données en temps réel, vous devez flasher le code de votre carte microcontrôleur. Ce code interprétera les signaux envoyés par le capteur ou le périphérique détecté.
Arduino
-
Installez l’interface IDE Arduino à partir du Microsoft Store.
-
Téléchargez les fichiers de code Arduino à partir du plan de cours Hacking STEM correspondant.
-
Ouvrez le fichier que vous avez téléchargé pour lancer l’application Arduino.
-
Dans l’application Arduino, sélectionnez : Outils > Port > COM 3 (Arduino/Genuino Uno). Votre port peut être différent de COM3.
-
Sélectionnez Outils > Carte : Arduino/Genuino Uno.
-
Cliquez sur le bouton fléché circulaire droit pour charger le code sur la carte microcontrôleur.
micro:bit
-
Téléchargez les fichiers de code .hex à partir du plan de cours Hacking STEM correspondant.
-
Branchez votre micro:bit à votre ordinateur à l’aide d’un câble USB. Installez le pilote mbed.
-
Dans l’Explorateur de fichiers, accédez au micro:bit. Celui-ci apparaîtra en tant que périphérique de stockage externe, comme une clé USB ou un disque dur.
-
Ouvrez une deuxième fenêtre dans l’Explorateur de fichiers et accédez au dossier Téléchargements. Vérifiez que les deux fenêtres sont visibles.
-
Sélectionnez le fichier .hex dans le dossier Téléchargements, puis faites-le glisser vers la fenêtre micro:bit.
-
Une fois le code chargé sur la carte microcontrôleur du micro:bit, le voyant cesse de clignoter.
Il est maintenant temps de lancer la diffusion de vos données dans Excel.
Connecter un microcontrôleur
Sélectionnez Connecter un périphérique pour choisir un microcontrôleur (Arduino, micro:bit). Un sous-menu s’affiche pour vous permettre de sélectionner un périphérique actuellement connecté à votre ordinateur.
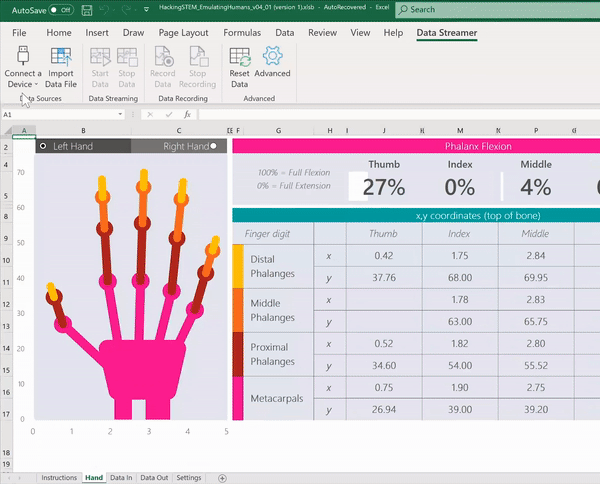
Si vous ne voyez aucun périphérique ou si votre périphérique n’est pas répertorié, assurez-vous qu’un périphérique compatible est connecté à votre ordinateur et que les pilotes requis sont installés. Votre périphérique apparaîtra automatiquement une fois que vous l’aurez connecté.
Besoin d’aide supplémentaire ?
Vous pouvez toujours poser des questions à un expert de la Communauté technique Excel ou obtenir une assistance dans la Communauté de support.
Voir aussi
Activer le complément Data Streamer
Commencer à diffuser des données en temps réel avec le complément Data Streamer










