La fonction SI permet d’effectuer une comparaison logique entre une valeur et une hypothèse en testant une condition et en renvoyant un résultat Vrai ou Faux.
-
=SI(quelque chose est vrai, effectuer telle action, sinon effectuer telle autre action)
Une instruction SI peut donc avoir deux résultats. Le premier résultat est appliqué si la comparaison est vérifiée, sinon le deuxième résultat est appliqué.
Bien que les instructions SI soient extraordinairement puissantes et constituent la base de nombreux modèles de feuille de calcul, elles sont également à l’origine de nombreux problèmes de feuille de calcul. Dans l’idéal, une instruction SI doit s’appliquer à des conditions minimales, telles que Homme/Femme, Oui/Non/Peut-être, mais il arrive que vous deviez évaluer des scénarios plus complexes nécessitant une imbrication* de plus de 3 fonctions.
* Le terme « imbrication » fait référence à la pratique consistant à joindre plusieurs fonctions au sein d’une même formule.
Utilisez la fonction SI, une des fonctions logiques, pour renvoyer une valeur si une condition est vraie et une autre valeur si elle est fausse.
Syntaxe
SI(test_logique; valeur_si_vrai; [valeur_si_faux])
Par exemple :
-
=SI(A2>B2;"Dépasse le budget";"OK")
-
=SI(A2=B2;B4-A4;"")
|
Argument |
Description |
|
test_logique (obligatoire) |
Condition que vous souhaitez tester. |
|
valeur_si_vrai (obligatoire) |
Valeur que vous voulez renvoyer si le résultat de test_logique est VRAI. |
|
valeur_si_faux (facultatif) |
Valeur que vous voulez renvoyer si le résultat de test_logique est FAUX. |
Remarques
Si Excel autorise l’imbrication d’un maximum de 64 fonctions SI différentes, il n’est pas conseillé de le faire. Pourquoi ?
-
L’utilisation de plusieurs instructions SI nécessite beaucoup de réflexion pour créer celles-ci de façon appropriée et s’assurer que leur logique se calcule correctement, condition après condition. Si vous n’imbriquez pas votre formule avec une précision de 100 %, il se peut qu’elle fonctionne dans 75 % des cas, mais renvoie des résultats inattendus dans les 25 % de cas restants. Malheureusement, les chances que vous déceliez ces 25 % d’occurrences sont minces.
-
Il peut s’avérer très difficile de gérer des instructions SI multiples, en particulier si vous y revenez après un certain temps en essayant de comprendre ce que vous, ou pire une autre personne, avez voulu faire précisément.
Si vous vous retrouvez avec une instruction SI qui semble croître à l’infini, il est temps de poser votre souris et de repenser votre stratégie.
Nous allons voir comment créer correctement une instruction SI complexe imbriquant plusieurs fonctions SI, et quand reconnaître le moment est venu d’opter pour un autre outil de votre arsenal Excel.
Exemples
Voici un exemple d’instruction SI imbriquée relativement standard destinée à convertir un résultat de test d’étudiant en note alphabétique équivalente.

-
=SI(D2>89;"A";SI(D2>79;"B";SI(D2>69;"C";SI(D2>59;"D";"F"))))
Cette instruction SI imbriquée complexe suit une logique simple :
-
Si le résultat du test (dans la cellule D2) est supérieur à 89, l’étudiant reçoit la note A
-
Si le résultat du test est supérieur à 79, l’étudiant reçoit la note B
-
Si le résultat du test est supérieur à 69, l’étudiant reçoit la note C
-
Si le résultat du test est supérieur à 59, l’étudiant reçoit la note D
-
Autrement, l’étudiant reçoit la note F
Cet exemple est relativement fiable, car il est peu probable que la corrélation entre les résultats de test et les lettres change, de sorte que la gestion de cette instruction ne sera pas compliquée. Mais que se passe-t-il si vous avez besoin segmenter les notes entre en A+, A et A-, et ainsi de suite ? Votre instruction SI à quatre conditions doit être réécrite pour évaluer 12 conditions ! Votre formule se présente désormais comme suit :
-
=SI(B2>97;"A+";SI(B2>93;"A";SI(B2>89;"A-";SI(B2>87;"B+";SI(B2>83;"B";SI(B2>79;"B-";SI(B2>77;"C+";SI(B2>73;"C";SI(B2>69;"C-";SI(B2>57;"D+";SI(B2>53;"D";SI(B2>49;"D-";"F"))))))))))))
Elle est toujours fonctionnellement exacte et opère comme prévu, mais il faut beaucoup de temps pour l’écrire et la tester afin de s’assurer qu’elle fait bien ce que vous souhaitez. Un autre problème évident est que vous avez dû entrer les résultats et les notes correspondantes manuellement. Quelles sont les chances que vous fassiez accidentellement une faute de frappe ? Imaginez que vous deviez faire cela 64 fois avec des conditions plus complexes. C’est certainement possible, mais voulez-vous vraiment vous imposer ce type d’effort et vous exposer à des erreurs éventuelles qui seront très difficiles à repérer ?
Conseil : Dans Excel, chaque fonction doit figurer entre parenthèses (). Excel essaie de vous aider à comprendre l’emplacement des différents éléments de votre formule en les colorant à mesure que vous les modifiez. Par exemple, si vous devez modifier la formule ci-dessus, lorsque vous déplacez le curseur au-delà de chacune des parenthèses fermantes « ) », la parenthèse ouvrante correspondante prend la même couleur. Cela est particulièrement utile dans les formules imbriquées complexes, lorsque vous tentez de déterminer si vous avez suffisamment de parenthèses correspondantes.
Exemples supplémentaires
Voici un exemple très courant de calcul de commission de ventes basé sur les niveaux de chiffre d’affaires accompli.
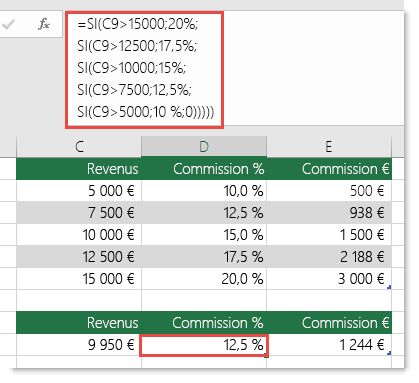
-
=SI(C9>15000;20%;SI(C9>12500;17,5%;SI(C9>10000;15%;SI(C9>7500;12,5%;SI(C9>5000;10%,0)))))
Cette formule signifie SI (C9 est supérieur à 15 000 retourner 20 %, SI (C9 est supérieur à 12 500 retourner 17,5 %, et ainsi de suite...
Bien qu’elle soit remarquablement similaire à l’exemple précédent des notes, cette formule est un excellent exemple de la difficulté à maintenir des énoncés IF volumineux : que devez-vous faire si votre organization décidait d’ajouter de nouveaux niveaux de rémunération et éventuellement de modifier les valeurs actuelles en dollars ou en pourcentage ? Vous auriez beaucoup de travail sur les mains !
Conseil : Vous pouvez insérer des sauts de ligne dans la barre de formule pour faciliter la lecture des formules longues. Appuyez simplement sur ALT+Entrée devant le texte qui doit figurer sur une nouvelle ligne.
Voici un exemple du scénario de calcul de commission dont la logique est désordonnée :
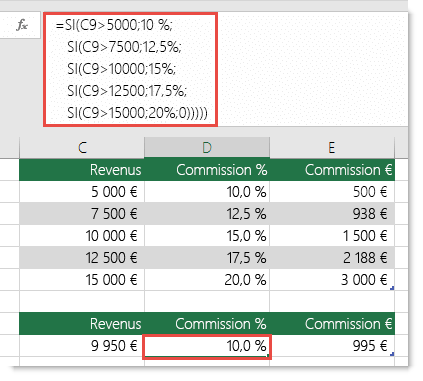
Voyez-vous ce qui ne va pas ? Comparez l’ordre des comparaisons du chiffre d’affaires à l’exemple précédent. Dans quel sens va celui-ci ? C’est vrai, ça va de bas en haut (5 000 $ à 15 000 $), pas le contraire. Mais pourquoi cela devrait-il être si important ? C’est un gros problème parce que la formule ne peut pas passer la première évaluation pour une valeur supérieure à 5 000 $. Supposons que vous ayez un chiffre d’affaires de 12 500 $ – l’instruction IF retournera 10 % parce qu’elle est supérieure à 5 000 $, et elle s’arrêtera là. Cela peut être incroyablement problématique, car dans de nombreuses situations, ces types d’erreurs passent inaperçus jusqu’à ce qu’elles ont un impact négatif. Alors, sachant qu’il existe des pièges graves avec des instructions IF imbriquées complexes, que pouvez-vous faire ? Dans la plupart des cas, vous pouvez utiliser la fonction RECHERCHEV au lieu de créer une formule complexe avec la fonction SI. À l’aide de RECHERCHEV, vous devez d’abord créer une table de référence :
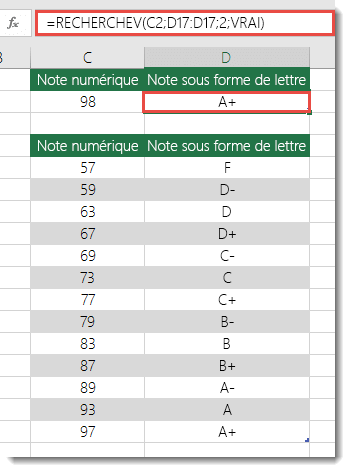
-
=RECHERCHEV(C2;C5:D17;2;VRAI)
Cette formule indique de rechercher la valeur de C2 dans la plage C5:C17. Si la valeur est trouvée, elle renvoie la valeur correspondante de la même ligne dans la colonne D.
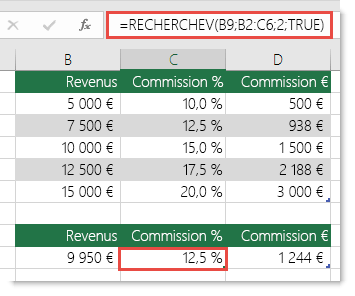
-
=RECHERCHEV(B9;B2:C6;2;VRAI)
De même, cette formule recherche la valeur figurant dans la cellule B9 de la plage B2:B22. Si la valeur est trouvée, elle renvoie la valeur correspondante de la même ligne dans la colonne C.
Remarque : Ces deux formules RECHERCHEV utilisent l’argument VRAI à la fin, ce qui signifie que nous souhaitons qu’elles recherchent une correspondance approximative. En d’autres termes, elles trouvent les valeurs exactes dans la table de recherche, ainsi que les valeurs s’inscrivant entre les valeurs exactes. Dans ce cas, les tables de recherche doivent être triées dans l’ordre croissant, soit de la valeur la plus petite à la plus grande.
RechercheV est abordé ici beaucoup plus en détail, mais c’est certainement beaucoup plus simple qu’une instruction IF imbriquée complexe à 12 niveaux ! Elle présente également d’autres avantages moins évidents :
-
Les tables de références RECHERCHEV sont bien visibles.
-
Vous pouvez aisément mettre à jour leurs valeurs sans jamais devoir modifier la formule en cas de modification des conditions.
-
Si vous ne souhaitez pas que des utilisateurs puissent afficher votre table de référence ou interférer avec celle-ci, placez simplement la table dans une autre feuille de calcul.
Le saviez-vous ?
Il existe désormais une fonction IFS qui peut remplacer plusieurs instructions IF imbriquées par une seule fonction. Ainsi, au lieu de notre exemple initial relatif à la conversion en notes, qui comporte 4 fonctions SI imbriquées :
-
=SI(D2>89;"A";SI(D2>79;"B";SI(D2>69;"C";SI(D2>59;"D";"F"))))
Nous pouvons simplifier sensiblement la formule en utilisant une seule fonction SI.CONDITIONS comme suit :
-
=SI.CONDITIONS(D2>89;"A";D2>79;"B";D2>69;"C";D2>59;"D";VRAI;"F")
La fonction SI.CONDITIONS est idéale, car elle permet de ne plus se soucier des instructions SI et des parenthèses.
Remarque : Cette fonctionnalité est disponible uniquement si vous avez souscrit à un abonnement Microsoft 365. Si vous êtes abonné Microsoft 365, vérifiez que vous disposez de la dernière version d’Office.
Acheter ou essayer Microsoft 365
Vous avez besoin d’une aide supplémentaire ?
Vous pouvez toujours poser des questions à un expert de la Communauté technique Excel ou obtenir une assistance dans la Communauté de support.
Rubriques connexes
Vidéo : Fonctions
IF avancéesFonction IFS (Microsoft 365, Excel 2016 et versions ultérieures)
La fonction COUNTIF compte les valeurs en fonction d’un seul critère
La fonction COUNTIFS compte les valeurs en fonction de plusieurs critères
La fonction SUMIF additionne les valeurs en fonction d’un seul critère
La fonction SUMIFS additionne les valeurs en fonction de plusieurs critères
ET fonction
OU fonction
RECHERCHEV
Vue d’ensemble des formules dans Excel
Comment éviter les formules rompuesDétecter les erreurs dans les
formulesFonctions
logiques
Excel (alphabétique)
Fonctions Excel (par catégorie)










