Remarque : Nous faisons de notre mieux pour vous fournir le contenu d’aide le plus récent aussi rapidement que possible dans votre langue. Cette page a été traduite automatiquement et peut donc contenir des erreurs grammaticales ou des imprécisions. Notre objectif est de faire en sorte que ce contenu vous soit utile. Pouvez-vous nous indiquer en bas de page si ces informations vous ont aidé ? Voici l’article en anglais à des fins de référence aisée.
La corbeille fournit un filet de sécurité lorsque des utilisateurs suppriment des fichiers, des versions de fichiers, des éléments de liste, des bibliothèques, des listes et des dossiers d'un site. Lorsque les utilisateurs suppriment un de ces éléments d'un site, les éléments sont placés dans la corbeille. Cet article met l'accent sur la façon dont un administrateur de collection de sites peut gérer la corbeille d'une collection de sites. Pour plus d'informations sur les tâches qu'un collaborateur d'un site peut accomplir, voir restaurer des éléments dans la corbeille d'un site SharePoint.
Important : Cet article traite de la Corbeille d’un site, qui diffère de celle de Windows. Pour plus d’informations sur la Corbeille de Windows, voir Replacer la Corbeille Windows sur votre Bureau.
Contenu de cet article
Vue d’ensemble
En tant qu’administrateur de collection de sites, vous pouvez afficher et gérer les éléments supprimés dans une collection de sites à partir de la page de la Corbeille Administration de la collection de sites. Sur cette page, vous pouvez afficher les éléments qui se trouvent actuellement dans la Corbeille d’un utilisateur et ceux qu’il a supprimés de sa Corbeille. Ces derniers ont été envoyés dans la Corbeille secondaire, également appelée Corbeille de la collection de sites.
Les utilisateurs qui suppriment un élément contenu dans la Corbeille peuvent vous contacter pour restaurer l’élément en question à son emplacement d’origine, tant que l’élément n’a pas dépassé la date d’élimination définie par l’administrateur du service. Par défaut, les éléments contenus dans la Corbeille sont supprimés automatiquement après 30 jours. Que les éléments soient envoyés ou non dans la Corbeille de l’utilisateur ou la Corbeille secondaire de la collection de sites, ils sont automatiquement supprimés à l’issue du nombre de jours spécifié par l’administrateur du serveur dans l’Administration centrale.
Remarque : Si la Corbeille n’apparaît pas sur votre site, il est possible qu’elle ait été désactivée par l’administrateur du serveur.
1. Un utilisateur supprime un document d’une bibliothèque de documents.
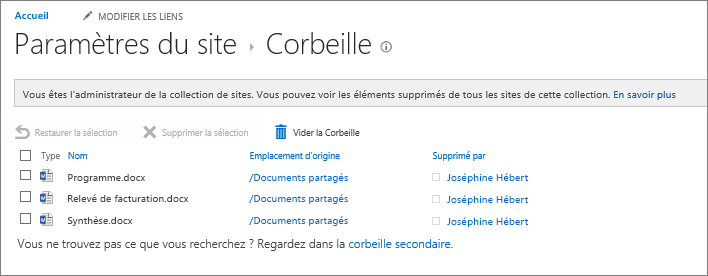
2. Le document est placé dans la Corbeille du site. L’utilisateur ou un administrateur de collection de sites peut le restaurer ou le supprimer.
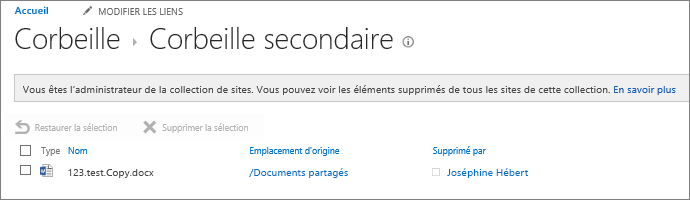
3. Si le fichier est supprimé de la Corbeille du site, il est envoyé dans la Corbeille de la collection de sites ou Corbeille secondaire, à partir de laquelle un administrateur de collection de sites peut le restaurer ou le supprimer définitivement.
La Corbeille secondaire de la collection de sites permet à l’administrateur d’une collection de sites de mieux contrôler les éléments supprimés à l’aide d’un deuxième filet de sécurité avant la suppression définitive d’un élément. Lorsque vous supprimez un élément de votre Corbeille, il est envoyé dans une Corbeille secondaire (également appelée Corbeille secondaire de collection de sites) gérée par l’administrateur de la collection de sites.
La Corbeille est activée par défaut dans une collection de sites. Elle est configurée dans l’Administration centrale au niveau de la collection de sites. Lorsqu’elle est activée à ce niveau, l’administrateur du serveur peut spécifier la durée pendant laquelle les éléments restent dans la Corbeille avant d’être supprimés. L’administrateur du serveur peut également désactiver la Corbeille secondaire de la collection de sites ou désactiver complètement la Corbeille d’une collection de sites.
Pour plus d’informations sur la configuration de la Corbeille depuis le site d’Administration centrale, voir Configurer les paramètres de la Corbeille sur TechNet.
Afficher les éléments à partir de la page de la Corbeille Administration de la collection de sites
En tant qu’administrateur de collection de sites, vous pouvez utiliser la Corbeille Administration de la collection de sites pour afficher, supprimer et restaurer les éléments supprimés par d’autres utilisateurs. Si vous ne voyez pas la Corbeille sur votre site, l’administrateur du serveur l’a peut-être désactivée.
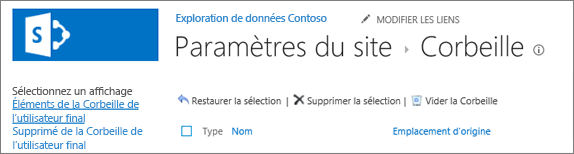
-
Sur le site où vous voulez ajouter une application, cliquez sur paramètres

-
Cliquez sur Corbeille sous Administration de la collection de sites.
Supprimer un élément à l’aide de la page de la Corbeille secondaire de la collection de sites
Par défaut, les éléments supprimés par les utilisateurs sont envoyés dans la Corbeille. En tant qu’administrateur de collection de sites, vous pouvez afficher ces éléments dans l’affichage Éléments de la Corbeille de l’utilisateur final dans la page de la Corbeille Administration de la collection de sites. Lorsqu’un utilisateur supprime un élément de la Corbeille, celui-ci est envoyé dans la Corbeille secondaire de la collection de sites. En tant qu’administrateur de collection de sites, vous pouvez voir cet élément dans l’affichage Supprimé de la Corbeille de l’utilisateur final.
Lorsque vous supprimez un élément à partir de la Corbeille secondaire de la collection de sites, celui-ci est supprimé définitivement du site.
-
Sur le site où vous voulez ajouter une application, cliquez sur paramètres

-
Cliquez sur Corbeille sous Administration de la collection de sites.
-
Effectuez l’une des opérations suivantes :
-
Pour afficher les éléments dans la Corbeille de l’utilisateur final, cliquez sur l’affichage Éléments de la Corbeille de l’utilisateur final.
-
Pour afficher les éléments dans la Corbeille de la collection de sites, cliquez sur l’affichage Supprimé de la Corbeille de l’utilisateur final.
-
-
Activez la case à cocher en regard de l’élément que vous voulez supprimer.
-
Cliquez sur Supprimer la sélection.
Restaurer un élément à l’aide de la page de la Corbeille secondaire de la collection de sites
En tant qu’administrateur de la collection de sites, vous pouvez être contacté par des utilisateurs ayant supprimé un élément afin que vous le restauriez dans son emplacement d’origine. Cela est possible tant que l’élément n’a pas dépassé la date de suppression définie par l’administrateur du serveur. Par défaut, les éléments contenus dans la Corbeille sont supprimés automatiquement après 30 jours.
-
Sur le site où vous voulez ajouter une application, cliquez sur paramètres

-
Cliquez sur Corbeille sous Administration de la collection de sites.
-
Effectuez l’une des opérations suivantes :
-
Pour restaurer les éléments dans la Corbeille de l’utilisateur final, cliquez sur l’affichage Éléments de la Corbeille de l’utilisateur final.
-
Pour restaurer les éléments dans la Corbeille de la collection de sites, cliquez sur l’affichage Supprimé de la Corbeille de l’utilisateur final.
-
-
Activez la case à cocher en regard de l’élément que vous voulez restaurer.
-
Cliquez sur Restaurer la sélection.
Si vous restaurez un élément qui se trouvait à l’origine dans un dossier supprimé, le dossier est recréé à son emplacement d’origine et l’élément est restauré dans le dossier.
Replacer la Corbeille Windows sur votre Bureau
Bien que la Corbeille Windows soit différente de celle de SharePoint, vous devez l’avoir à portée de main pour récupérer plus facilement les fichiers locaux que vous supprimez. Voici comment la replacer sur votre Bureau :
Pour replacer la Corbeille Windows 10 sur votre Bureau :
-
Sélectionnez le bouton Démarrer


-
Sélectionnez Personnalisation > Thèmes > Paramètres des icônes du Bureau.
-
Cochez la case Corbeille > Appliquer.
• Pour accéder aux paramètres des icônes du Bureau dans Windows 8.1, effectuez un mouvement de balayage vers la gauche à partir du côté droit de l’écran, puis sélectionnez Rechercher. Entrez icônes du bureau dans la zone de recherche, puis sélectionnez Afficher ou masquer les icônes courantes sur le Bureau.
• Pour accéder aux paramètres des icônes du Bureau dans Windows 7, sélectionnez le bouton Démarrer, entrez « icônes du bureau » dans la zone de recherche, puis sélectionnez Afficher ou masquer les icônes courantes sur le Bureau.










