Réutiliser les listes de SharePoint Microsoft personnalisées à l’aide de modèles de liste. Un modèle enregistre également les champs, les formules et la mise en forme, et éventuellement les données. Il est possible de télécharger des modèles pour les archiver ou les télécharger sur un autre site.
Important : les sites d’équipe connectés à un groupeSharePoint ne prennent pas en charge les modèles de liste actuellement. Pour les autres sites de SharePoint, activez les scripts pour utiliser des modèles de liste. Pour plus d’informations, reportez-vous à comment autoriser ou empêcher un script personnalisé.
-
Ouvrez la liste que vous voulez enregistrer comme modèle.
-
Si vous vous trouvez dans SharePoint, sélectionnez paramètres

Dans les autres versions, dans le ruban, sélectionnez liste, puis sélectionnez paramètres de liste.
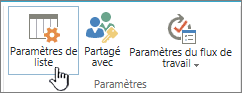
-
Dans la colonne autorisations et gestion , cliquez sur enregistrer la liste en tant que modèle.
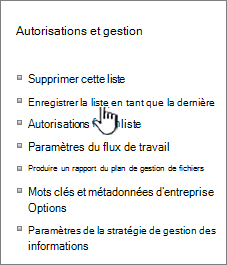
La page enregistrer en tant que modèle s’affiche.
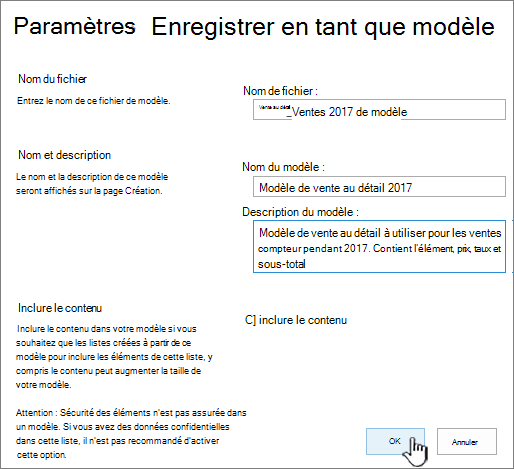
-
Dans le champ nom de fichier , entrez le nom du fichier à utiliser pour le fichier de modèle.
Remarque : N’ajoutez pas une extension de fichier au nom de fichier. L’extension de fichier. STP est automatiquement ajoutée.
-
Dans le champ nom du modèle , entrez le titre que vous souhaitez voir apparaître dans la Galerie de modèles de listes pour ce modèle.
-
Dans le champ Description du modèle , entrez une description pour le modèle. La description s’affiche dans le volet Détails à droite lorsque vous sélectionnez le modèle dans la Galerie de modèles.
-
Pour inclure le contenu de cette liste dans le nouveau modèle de liste, activez la case à cocher inclure le contenu . Pour plus d’informations, voir limites relatives aux données dans un modèle de liste.
Remarque : Cette étape n’enregistre aucun paramètre de sécurité qui aurait pu être appliqué à la liste. Pour cette raison, nous vous recommandons vivement d’enregistrer ce modèle de liste sur un emplacement sécurisé pour qu’il ne puisse pas être restauré par une personne qui ne doit pas avoir accès à ce contenu.
-
Sélectionnez OK.
Un écran de confirmation enregistrement réussi s’affiche si tout se passe bien.
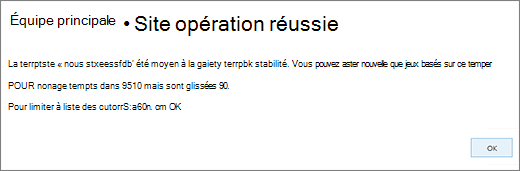
Pour afficher le nouveau modèle de liste dans la Galerie de modèles de liste, cliquez sur le lien Galerie de modèles .
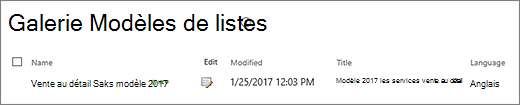
-
dans

-
Dans la colonne galeries du concepteur Web , sélectionnez modèles de liste.
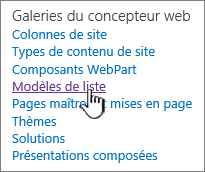
Remarque : Cette option n’apparaît que pour les utilisateurs dotés de l’autorisation gérer les listes. Les propriétaires de site disposent de cette autorisation par défaut.
La page Galerie de modèles de listes s’affiche.

-
Pour le modèle de liste que vous voulez mettre à jour, dans la colonne modifier , sélectionnez modifier le

-
Sélectionnez Supprimer l’élémentpour confirmer, puis cliquez sur OK.
-
Dans

-
Dans la colonne galeries du concepteur Web , sélectionnez modèles de liste.
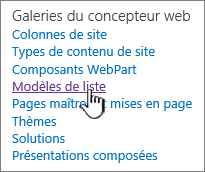
Remarque : Cette option n’apparaît que pour les utilisateurs dotés de l’autorisation gérer les listes. Les propriétaires de site disposent de cette autorisation par défaut.
La page Galerie de modèles de listes s’affiche.

-
Pour le modèle de liste que vous voulez modifier, dans la colonne modifier , sélectionnez modifier le

-
Modifiez les informations que vous souhaitez modifier, puis sélectionnez OK.
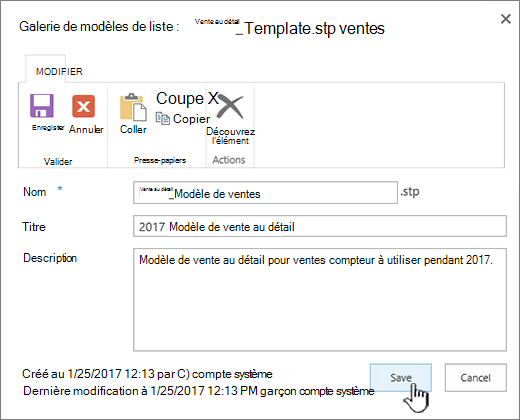
Remarque : Les étapes suivantes nécessitent d’avoir des autorisations d’écriture sur le dossier ou le partage sur lequel vous téléchargez le fichier de modèle de liste.
-
Dans

-
Dans la colonne galeries du concepteur Web , sélectionnez modèles de liste.
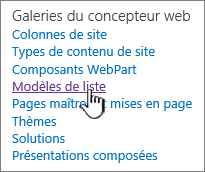
Remarque : Cette option n’apparaît que pour les utilisateurs dotés de l’autorisation gérer les listes. Les propriétaires de site disposent de cette autorisation par défaut.
La page Galerie de modèles de listes s’affiche.

-
Dans la colonne nom , cliquez sur le lien du modèle de liste que vous voulez télécharger.
-
Dans la boîte de dialogue Téléchargement de fichier de votre navigateur, cliquez sur Enregistrer ou Enregistrer souspour télécharger le fichier.
Les modèles de liste téléchargés vers un fichier sur le système de fichiers peuvent être téléchargés dans la Galerie de modèles de liste. Pour effectuer les étapes suivantes, vous devez disposer d’une autorisation de lecture sur le dossier ou le partage réseau qui contient le fichier de modèle de liste.
Remarques :
-
Les fichiers de modèle de liste utilisent l’extension de fichier. STP.
-
Les modèles de liste ne peuvent être utilisés que sur le même type de site ou d’espace de travail que celui dans lequel ils ont été créés. Cela signifie qu’un modèle de liste créé sur un site d’espace de travail de réunion ne peut pas être utilisé sur un site d’équipe. Toutefois, un modèle de liste créé sur un site d’équipes peut être utilisé sur un site d’équipes différent.
-
Dans

-
Dans la colonne galeries du concepteur Web , sélectionnez modèles de liste.
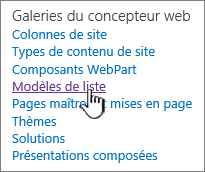
Remarque : Cette option n’apparaît que pour les utilisateurs dotés de l’autorisation gérer les listes. Les propriétaires de site disposent de cette autorisation par défaut.
La page Galerie de modèles de listes s’affiche.

-
Dans le ruban, sélectionnez Télécharger un document.
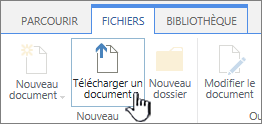
La page Ajouter un modèle s’affiche.
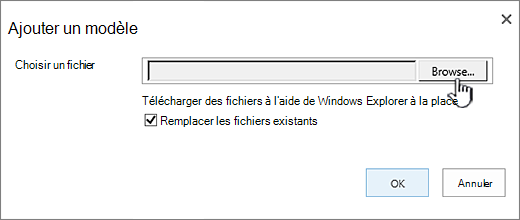
-
Pour le modèle de liste que vous voulez télécharger, entrez le chemin d’accès et le nom de fichier (y compris l’extension de fichier), ou sélectionnez le fichier, puis cliquez sur Parcourir.
-
Indiquez si vous voulez remplacer les fichiers existants. Par défaut, la case à cocher remplacer le fichier existant est activée.
Remarque : Si la case à cocher remplacer le fichier existant est activée, un modèle de liste déjà stocké dans la base de données de contenu et portant le même nom que le fichier que vous téléchargez seront écrasés. Si vous tentez de télécharger un modèle de liste déjà existant dans la base de données de contenu et si cette case n’est pas cochée, une boîte de dialogue d’erreur s’affiche.
-
Sélectionnez OK.
Créer un modèle de liste dans SharePoint Server 2010
-
Ouvrez la liste que vous voulez enregistrer comme modèle.
-
Dans le ruban, sélectionnez liste, puis sélectionnez paramètres de liste.
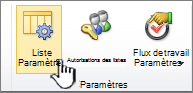
-
Dans la colonne autorisations et gestion , cliquez sur enregistrer la liste en tant que modèle.
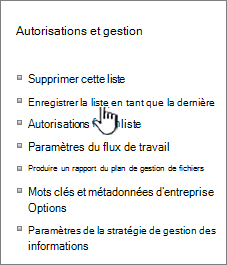
La page enregistrer en tant que modèle s’affiche.
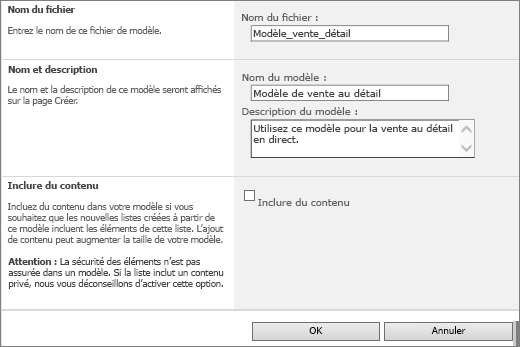
-
Dans le champ nom de fichier , entrez le nom du fichier à utiliser pour le fichier de modèle.
Remarque : N’ajoutez pas d’extension de fichier au nom de fichier. L’extension de fichier. STP est automatiquement ajoutée.
-
Dans le champ nom du modèle , entrez le titre que vous souhaitez voir apparaître dans la Galerie de modèles de listes pour ce modèle.
-
Dans le champ Description du modèle , entrez une description pour le modèle. La description s’affiche dans le volet Détails à droite lorsque vous sélectionnez le modèle dans la Galerie de modèles.
-
Pour inclure le contenu de cette liste dans le nouveau modèle de liste, activez la case à cocher inclure le contenu . Pour plus d’informations, voir limites relatives aux données dans un modèle de liste.
Remarque : Cette étape n’enregistre aucun paramètre de sécurité qui aurait pu être appliqué à la liste. Pour cette raison, nous vous recommandons vivement d’enregistrer ce modèle de liste sur un emplacement sécurisé pour qu’il ne puisse pas être restauré par une personne qui ne doit pas avoir accès à ce contenu.
-
Sélectionnez OK.
Le nouveau modèle de liste apparaît dans la Galerie de modèles de listes.
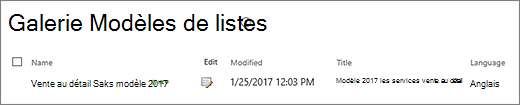
Supprimer un modèle dans la Galerie de modèles de listes de SharePoint Server 2010
-
Dans le menu actions du site

Remarque : Sur un site pour lequel le menu actions du site est personnalisé, pointez sur paramètres du site, puis sélectionnez les paramètres que vous voulez afficher.
-
Dans la colonne galeries , sélectionnez modèles de liste.
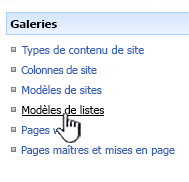
Remarque : Cette option n’apparaît que pour les utilisateurs dotés de l’autorisation gérer les listes. Les propriétaires de site disposent de cette autorisation par défaut.
La page Galerie de modèles de listes s’affiche.

-
Pour le modèle de liste que vous voulez supprimer, dans la colonne modifier , sélectionnez modifier le

-
Sélectionnez Supprimer l’élémentet confirmez-le, puis sélectionnez OK.
Modifier les propriétés du modèle de liste dans SharePoint Server 2010
-
Dans le menu actions du site

Remarque : Sur un site pour lequel le menu actions du site est personnalisé, pointez sur paramètres du site, puis sélectionnez les paramètres que vous voulez afficher.
-
Dans la colonne galeries , sélectionnez modèles de liste.
Remarque : Cette option n’apparaît que pour les utilisateurs dotés de l’autorisation gérer les listes. Les propriétaires de site disposent de cette autorisation par défaut.
La page Galerie de modèles de listes s’affiche.

-
Pour le modèle de liste que vous voulez mettre à jour, dans la colonne modifier , sélectionnez modifier le

-
Modifiez les informations que vous souhaitez modifier, puis sélectionnez OK.
Télécharger un modèle sur le système de fichiers dans SharePoint Server 2010
Remarque : Les étapes suivantes nécessitent d’avoir des autorisations d’écriture sur le dossier ou le partage sur lequel vous téléchargez le fichier de modèle de liste.
-
Dans le menu actions du site

Remarque : Sur un site pour lequel le menu actions du site est personnalisé, pointez sur paramètres du site, puis sélectionnez les paramètres que vous voulez afficher.
-
Dans la colonne galeries , sélectionnez modèles de liste.
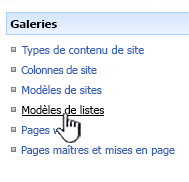
Remarque : Cette option n’apparaît que pour les utilisateurs dotés de l’autorisation gérer les listes. Les propriétaires de site disposent de cette autorisation par défaut.
La page Galerie de modèles de listes s’affiche.

-
Dans la colonne nom , cliquez sur le lien du modèle de liste que vous voulez télécharger.
-
Dans la boîte de dialogue téléchargement de fichier , cliquez sur Enregistrer ou Enregistrer souspour télécharger votre navigateur.
Télécharger un modèle dans la Galerie de modèles de listes de SharePoint Server 2010
Vous pouvez télécharger des modèles de liste téléchargés vers un fichier sur le système de fichiers dans la Galerie de modèles de listes. Pour effectuer les étapes suivantes, vous devez disposer d’une autorisation de lecture sur le dossier ou le partage réseau qui contient le fichier de modèle de liste.
Remarques :
-
Les fichiers de modèle de liste utilisent l’extension de fichier. STP.
-
Les modèles de liste ne peuvent être utilisés que sur le même type de site ou d’espace de travail que celui dans lequel ils ont été créés. Cela signifie qu’un modèle de liste créé sur un site d’espace de travail de réunion ne peut pas être utilisé sur un site d’équipe. Toutefois, un modèle de liste créé sur un site d’équipes peut être utilisé sur un site d’équipes différent.
-
Dans le menu actions du site

Remarque : Sur un site pour lequel le menu actions du site est personnalisé, pointez sur paramètres du site, puis sélectionnez les paramètres que vous voulez afficher.
-
Dans la colonne galeries , sélectionnez modèles de liste.
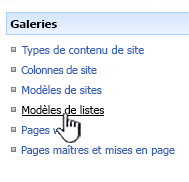
Remarque : Cette option n’apparaît que pour les utilisateurs dotés de l’autorisation gérer les listes. Les propriétaires de site disposent de cette autorisation par défaut.
La page Galerie de modèles de listes s’affiche.

-
Sélectionnez Télécharger.
La page Télécharger le modèle : Galerie de modèles de listes s’affiche.
-
Pour le modèle de liste que vous voulez télécharger, entrez le chemin d’accès et le nom de fichier (y compris l’extension de fichier), ou sélectionnez le fichier, puis cliquez sur Parcourir.
-
Indiquez si vous voulez remplacer les fichiers existants. Par défaut, la case à cocher remplacer le fichier existant est activée.
Remarque : Si la case à cocher remplacer le fichier existant est activée, un modèle de liste déjà stocké dans la base de données de contenu et portant le même nom que le fichier que vous téléchargez seront écrasés. Si vous tentez de télécharger un modèle de liste déjà existant dans la base de données de contenu et si cette case n’est pas cochée, une boîte de dialogue d’erreur s’affiche.
-
Sélectionnez OK.
Créer un modèle de liste dans SharePoint Server 2007
-
Ouvrez la liste que vous voulez enregistrer comme modèle.
-
Cliquez sur paramètres, puis sélectionnez paramètres de liste.
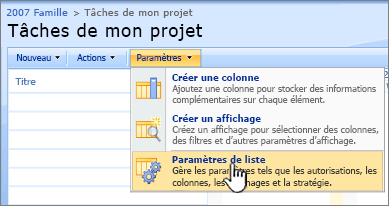
-
Dans la colonne autorisations et gestion , cliquez sur enregistrer la liste en tant que modèle.
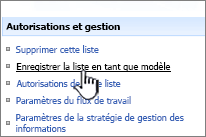
La page enregistrer en tant que modèle s’affiche.
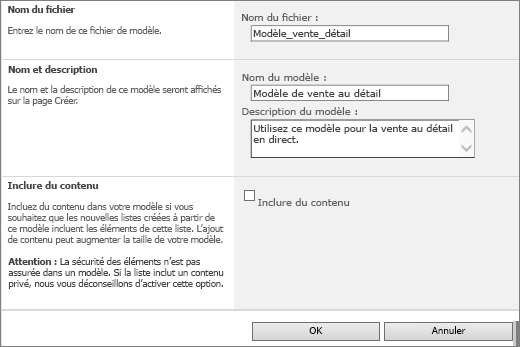
-
Dans le champ nom de fichier , entrez le nom du fichier à utiliser pour le fichier de modèle.
Remarque : N’ajoutez pas d’extension de fichier au nom de fichier. L’extension de fichier. STP est automatiquement ajoutée.
-
Dans le champ nom du modèle , entrez le titre que vous souhaitez voir apparaître dans la Galerie de modèles de listes pour ce modèle.
-
Dans le champ Description du modèle , entrez une description pour le modèle.
-
Pour inclure le contenu de cette liste dans le nouveau modèle de liste, activez la case à cocher inclure le contenu . Pour plus d’informations, voir limites relatives aux données dans un modèle de liste.
Remarque : Cette étape n’enregistre aucun paramètre de sécurité qui aurait pu être appliqué à la liste. Pour cette raison, nous vous recommandons vivement d’enregistrer ce modèle de liste sur un emplacement sécurisé pour qu’il ne puisse pas être restauré par une personne qui ne doit pas avoir accès à ce contenu.
-
Sélectionnez OK.
Le nouveau modèle de liste apparaît dans la Galerie de modèles de listes.
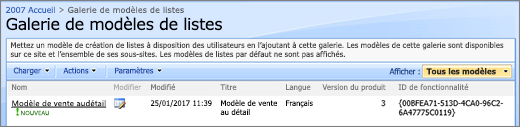
Supprimer un modèle dans la Galerie de modèles de listes de SharePoint Server 2007
-
Dans le menu actions du site

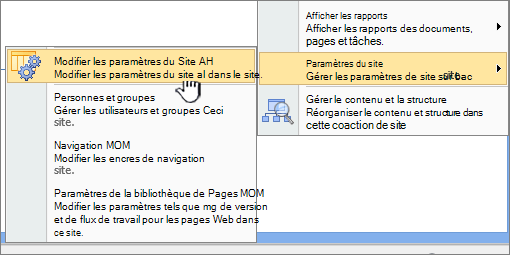
Remarque : Sur un site pour lequel le menu actions du site est personnalisé, pointez sur paramètres du site, puis sélectionnez les paramètres que vous voulez afficher.
-
Dans la colonne galeries , sélectionnez modèles de liste.
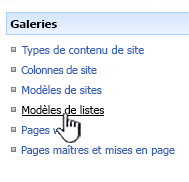
Remarque : Cette option n’apparaît que pour les utilisateurs dotés de l’autorisation gérer les listes. Les propriétaires de site disposent de cette autorisation par défaut.
La page Galerie de modèles de listes s’affiche.
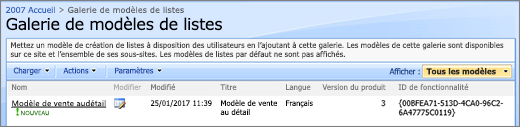
-
Pour le modèle de liste que vous voulez supprimer, dans la colonne modifier , sélectionnez modifier les propriétés du document

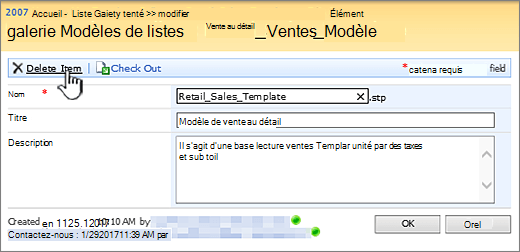
-
Sélectionnez Supprimer l’élémentet confirmez-le, puis sélectionnez OK.
Modifier les propriétés du modèle de liste dans SharePoint Server 2007
-
Dans le menu actions du site

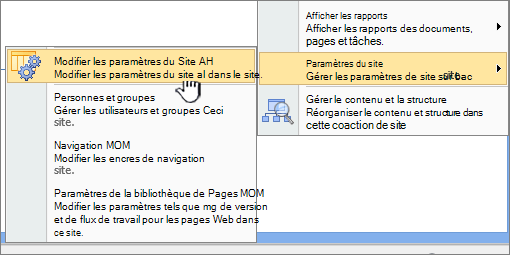
Remarque : Sur un site pour lequel le menu actions du site est personnalisé, pointez sur paramètres du site, puis sélectionnez les paramètres que vous voulez afficher.
-
Dans la colonne galeries , sélectionnez modèles de liste.
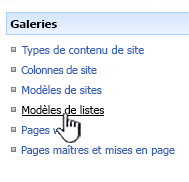
Remarque : Cette option n’apparaît que pour les utilisateurs dotés de l’autorisation gérer les listes. Les propriétaires de site disposent de cette autorisation par défaut.
La page Galerie de modèles de listes s’affiche.
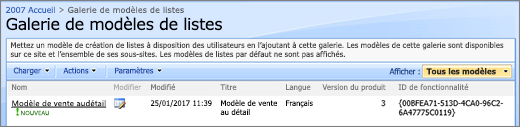
-
Pour le modèle de liste que vous voulez modifier, dans la colonne modifier , sélectionnez modifier les propriétés du document

-
Modifiez les informations que vous souhaitez modifier, puis sélectionnez OK.
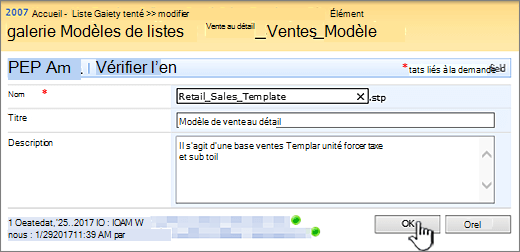
Télécharger un modèle sur le système de fichiers dans SharePoint Server 2007
Remarque : Les étapes suivantes nécessitent d’avoir des autorisations d’écriture sur le dossier ou le partage sur lequel vous téléchargez le fichier de modèle de liste.
-
Dans le menu actions du site

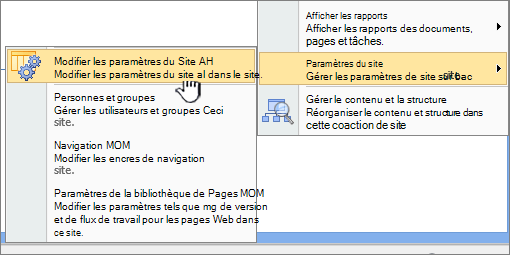
Remarque : Sur un site pour lequel le menu actions du site est personnalisé, pointez sur paramètres du site, puis sélectionnez les paramètres que vous voulez afficher.
-
Dans la colonne galeries , sélectionnez modèles de liste.
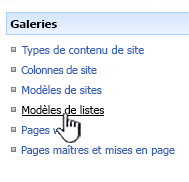
Remarque : Cette option n’apparaît que pour les utilisateurs dotés de l’autorisation gérer les listes. Les propriétaires de site disposent de cette autorisation par défaut.
La page Galerie de modèles de listes s’affiche.
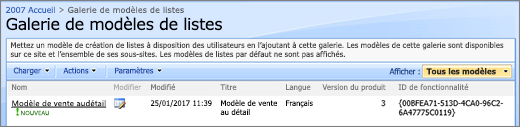
-
Dans la colonne nom , pour le modèle de liste que vous voulez télécharger, sélectionnez le lien.
-
Dans la boîte de dialogue téléchargement de fichier associée à votre navigateur, cliquez sur Enregistrer ou Enregistrer sous.
-
Si vous obtenez une boîte de dialogue Téléchargement terminé , cliquez sur Fermerou sélectionnez la Croix (X).
Télécharger un modèle dans la Galerie de modèles de listes de SharePoint Server 2007
Vous pouvez télécharger des modèles de liste téléchargés vers un fichier sur le système de fichiers dans la Galerie de modèles de listes. Pour effectuer les étapes suivantes, vous devez disposer d’une autorisation de lecture sur le dossier ou le partage réseau qui contient le fichier de modèle de liste.
Remarques :
-
Les fichiers de modèle de liste utilisent l’extension de fichier. STP.
-
Les modèles de liste ne peuvent être utilisés que sur le même type de site ou d’espace de travail que celui dans lequel ils ont été créés. Cela signifie qu’un modèle de liste créé sur un site d’espace de travail de réunion ne peut pas être utilisé sur un site d’équipe. Toutefois, un modèle de liste créé sur un site d’équipes peut être utilisé sur un site d’équipes différent.
-
Dans le menu actions du site

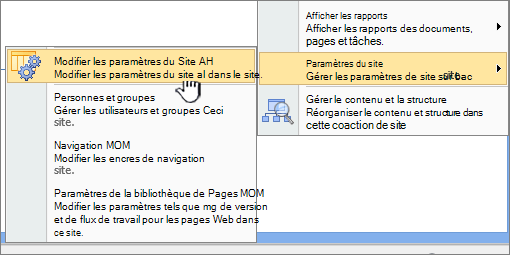
Remarque : Sur un site pour lequel le menu actions du site est personnalisé, pointez sur paramètres du site, puis sélectionnez les paramètres que vous voulez afficher.
-
Dans la colonne galeries , sélectionnez modèles de liste.
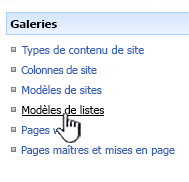
Remarque : Cette option n’apparaît que pour les utilisateurs dotés de l’autorisation gérer les listes. Les propriétaires de site disposent de cette autorisation par défaut.
La page Galerie de modèles de listes s’affiche.
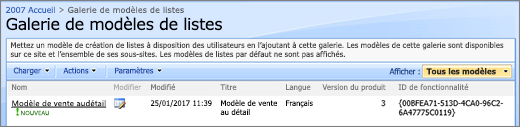
-
Sélectionnez Télécharger.
La page Télécharger le modèle : Galerie de modèles de listes s’affiche.
-
Pour le modèle de liste que vous voulez télécharger, entrez le chemin d’accès et le nom de fichier (y compris l’extension de fichier), ou sélectionnez le fichier, puis cliquez sur Parcourir.
-
Sélectionnez OK.
-
Dans la Galerie de modèles de liste, modifiez les propriétés souhaitées, puis sélectionnez OK.
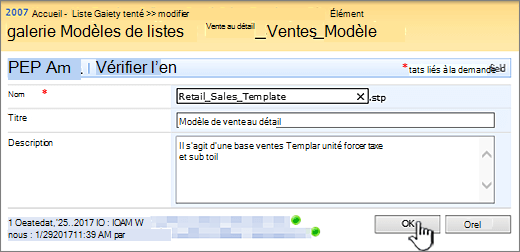
Limites applicables au contenu d’un modèle de liste
La limite par défaut lors de l’enregistrement d’un modèle de liste avec des données est de 50 Mo.
Un modèle de liste avec une superposition de calendrier nécessite un ajustement manuel. Après avoir créé une nouvelle liste à partir du modèle, supprimez chaque superposition et rajoutez-la.
Nous ne prenons pas en charge l’enregistrement d’une bibliothèque en tant que modèle avec un ensemble de documents. Lors de la création d’une bibliothèque à l’aide d’un modèle contenant un ensemble de documents, vous risquez de rencontrer des erreurs.
Utiliser un modèle de liste dans SharePoint
Vous pouvez créer des listes à l’aide de votre modèle de liste enregistré comme pour n’importe quel autre modèle. Les modèles de liste sont stockés dans la Galerie de modèles et apparaissent avec d’autres applications et modèles.
Pour plus d’informations sur l’utilisation des modèles de liste ou des applications de liste, voir créer une liste dans SharePoint.










