Gérer vos paramètres d’appel dans Microsoft Teams
Dans Microsoft Teams pour le travail ou l’établissement scolaire, vous pouvez personnaliser vos paramètres d’appel pour gérer les délégués, définir des messages vocaux, etc. Pour en savoir plus sur la gestion des paramètres d’appel dans Teams (gratuit), consultez Appels et réunions dans Microsoft Teams (gratuit).
Remarque : La gestion des paramètres d’appel est différente dans Teams pour le travail et l’école et Dans Teams (gratuit). Pour connaître la version de Teams que vous utilisez, consultez Utiliser Microsoft Teams pour le travail ou l’école dans Windows 11.
Accéder aux paramètres de votre appel
Pour accéder aux paramètres d’appel dans Teams :
-
Sélectionnez Paramètres et d’autres

-
Sélectionnez Paramètres.
-
Accédez à Appels, Appareils ou Apparence et accessibilité.
Remarque : Si vous ne voyez pas appels 
Ajouter et supprimer des délégués
Les délégués sont des personnes de confiance qui peuvent passer et recevoir des appels en votre nom.
Remarque : Pour en savoir plus sur les délégués, consultez Partager une ligne téléphonique avec un délégué dans Microsoft Teams.
-
Pour ajouter ou supprimer des délégués, ou pour modifier leurs paramètres et autorisations, sélectionnez Paramètres et d’autres



-
Sous Gérer les délégués, sélectionnez Ajouter un délégué.
-
Commencez à taper le nom du contact que vous souhaitez ajouter en tant que délégué et sélectionnez son nom dans la liste déroulante.
Lorsque vous ajoutez une personne en tant que délégué, vous voyez ses paramètres d’autorisations. Si vous le souhaitez, vous pouvez permettre à vos délégués de passer et recevoir des appels en votre nom, ainsi qu’autoriser les utilisateurs à modifier les paramètres d’appel et de délégation. Pour les supprimer en tant que délégué, sélectionnez Supprimer en regard de leur nom.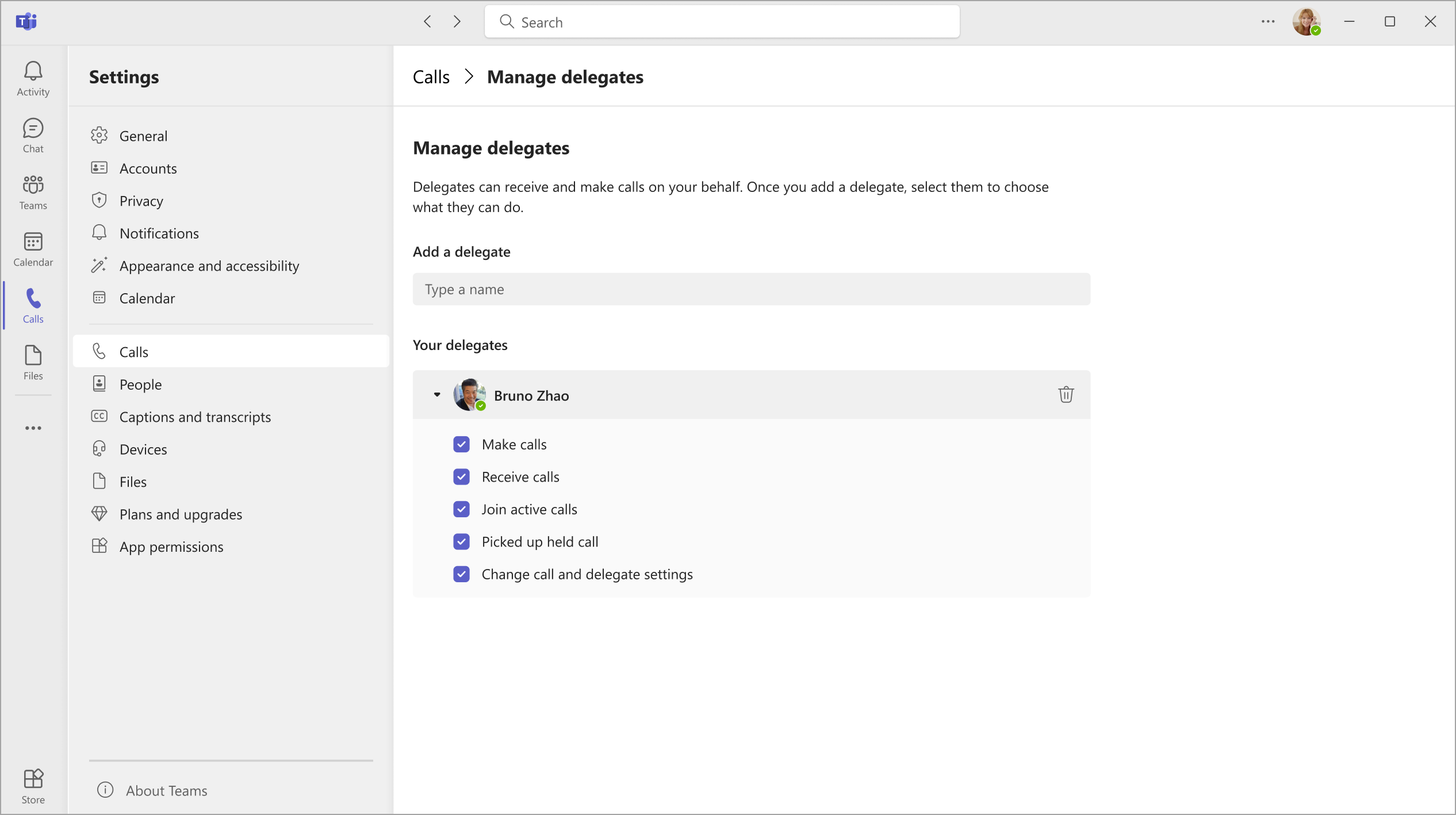
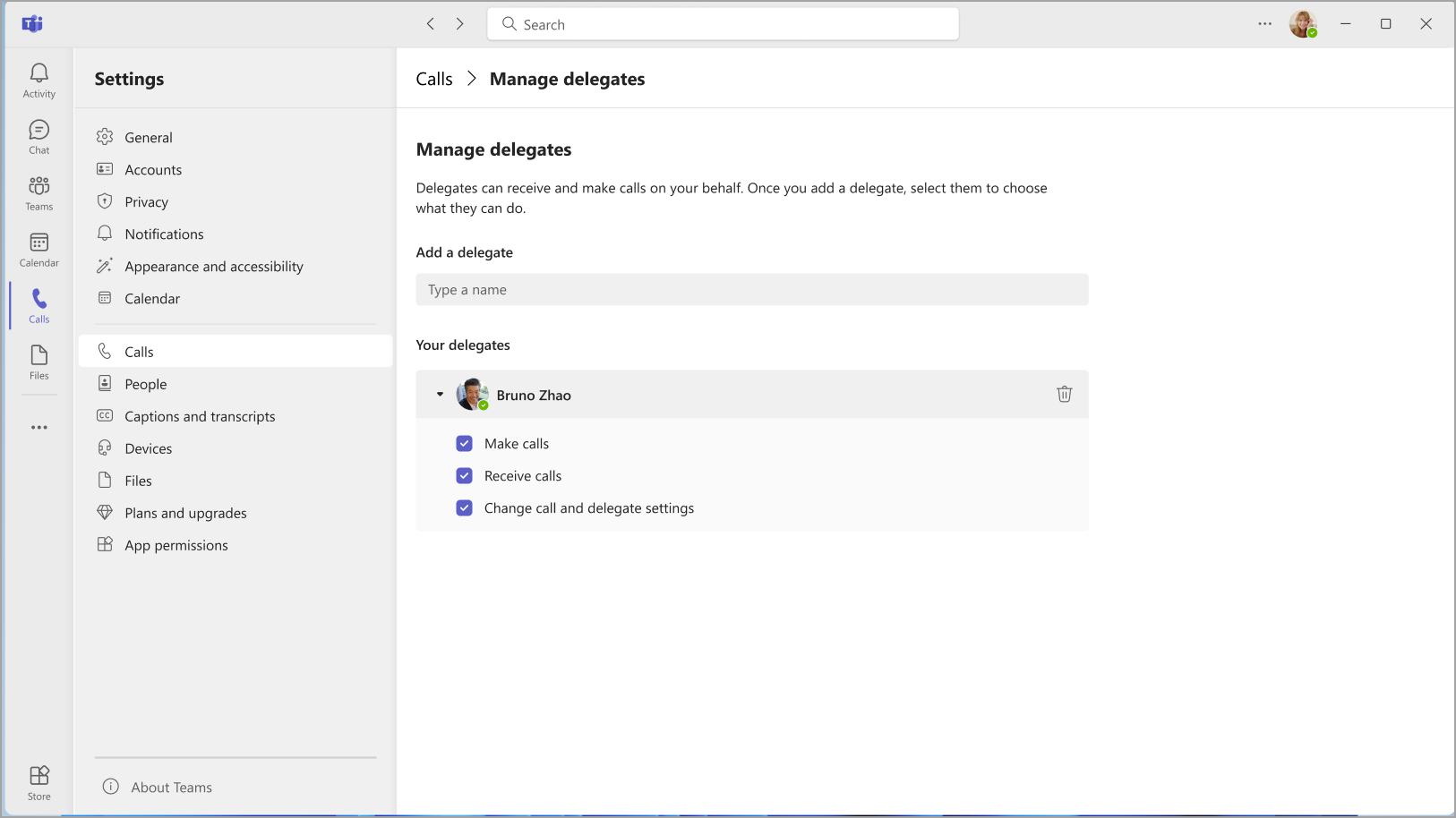
Modifier le micro, le haut-parleur ou l’appareil photo par défaut
Pour sélectionner le micro, le haut-parleur et l’appareil photo que Teams doit utiliser pour les appels et les réunions, sélectionnez Paramètres et d’autres 

Sous Périphériques audio, sélectionnez le haut-parleur et le micro que vous voulez que Teams utilise par défaut.
Sous Appareil photo, sélectionnez l’appareil que vous voulez que Teams utilise, et affichez un aperçu de la vidéo de cette caméra.
Si plusieurs appareils certifiés sont connectés à votre ordinateur, vous pouvez en définir un comme votre sonnerie secondaire, ce qui signifie qu’il sonnera en cas d’appel. Répondez aux appels entrants sur n’importe quel appareil, et pas seulement celui qui sonne.
Effectuez un appel test.
Pour effectuer un appel de test, sélectionnez Paramètres et d’autres 

Sélectionnez Effectuer un appel test sous Périphériques audio.
Dans un appel test, vous découvrirez le fonctionnement de votre micro, haut-parleur et appareil photo. Suivez les instructions du Test Call Bot et enregistrez un bref message. Le message est relu pour vous. Vous obtenez ensuite un résumé de l’appel test, et vous pouvez accéder aux paramètres de votre appareil pour apporter des modifications.
Remarques :
-
La fonctionnalité d’appel test n’est actuellement disponible qu’en anglais. D’autres langues seront bientôt disponibles.
-
Nous supprimons votre enregistrement de test immédiatement après l’appel. Il ne sera pas conservé ni utilisé par Microsoft.
-
La fonctionnalité d’appel de test est actuellement disponible uniquement dans l’application de bureau Teams pour Windows et Mac.
-
Cette fonctionnalité n’est pas disponible pour les locataires Government High Cloud et Department of Defense utilisant l’application de bureau Teams pour Windows et Mac.
Définir vos règles de répondeur automatique
Pour définir vos règles de réponse aux appels, sélectionnez Paramètres et d’autres 

Choisissez la façon dont vous souhaitez que Teams gère vos appels entrants dans la section gestion et transfert des appels.
Remarque : Pour en savoir plus sur le transfert de vos appels et la définition des règles de réponse aux appels, consultez Transfert d’appel, groupes d’appels et sonnerie simultanée dans Microsoft Teams.
Ajuster vos paramètres de messagerie vocale
Pour modifier vos paramètres de messagerie vocale, sélectionnez Paramètres et d’autres 


Vous trouverez tous les paramètres de messagerie vocale sous Gérer la messagerie vocale.
Message d'accueil de la messagerie vocale
Pour enregistrer une nouvelle salutation de messagerie vocale, sélectionnez Enregistrer un message d’accueil puis suivez les instructions pour enregistrer votre message.
Règles de réponse aux appels
Pour modifier le mode de gestion des appels une fois qu’ils ont accédé à votre messagerie vocale, accédez à Règles de réponse d’appel. Par défaut, Teams lit votre message d’accueil de messagerie vocale et autorise l’appelant à enregistrer un message. Vous disposez toutefois d’autres options :
-
Laisser l’appelant enregistrer un message.
-
Laisser l’appelant enregistrer un message ou le transférer à quelqu’un d’autre.
-
Terminer l’appel sans lire votre message d’accueil.
-
Lire votre message d’accueil et mettre fin à l’appel.
-
Transférer l’appel vers quelqu’un d’autre.
Si vous choisissez une option qui inclut le transfert de l’appel, définissez le nom ou le numéro vers lequel vous voulez que vos appels correspondent à la réponse à Où doivent-ils être transférés ?
Langue du message d’accueil par défaut
Changez la langue de votre message d’accueil par défaut en sélectionnant la langue de votre choix sous Langue d’accueil.
Message d’accueil de la messagerie vocale conversion de texte par synthèse vocale
Pour utiliser une salutation vocale de conversion de texte par synthèse vocale, tapez-en une dans Votre message d'accueil personnalisé sous Message de synthèse vocale personnalisé.
Remarque : Si vous avez enregistré un message d’accueil, celui-ci remplace l’option conversion de texte par synthèse vocale.
Message d’accueil de la messagerie vocale d’absence
Tapez votre message d’accueil d’absence du bureau dans Votre message d’absence du bureau personnalisé sous Message d’accueil personnalisé de texte par synthèse vocale, puis choisissez le moment auquel vous voulez qu’il soit lu sous Message d’accueil d’absence du bureau.
Sélectionnez des sonneries
Pour définir vos sonneries préférées, sélectionnez Paramètres et d’autres 


Sous Gestion et transfert des appels, accédez à Choisir une sonnerie pour sélectionner des sonneries pour vos appels normaux et vos appels transférés.
Activer le mode télétypewriter (TTY)
Sélectionnez Paramètres et d’autres 

Sélectionnez le bouton bascule sous Mode Teletypewriter pour l’activer ou le désactiver.
Activer/désactiver les fenêtres contextuelles d’application d’appel dans le navigateur
Si cette option est activée par votre administrateur informatique, vous pouvez choisir de recevoir des appels RTC sur des applications tierces qui s’ouvrent automatiquement dans votre navigateur web par défaut.
Pour ajuster ce paramètre dans Teams :
-
Sélectionnez Paramètres et plus

-
Sélectionnez Appels.
-
Sous Ouvrir les applications dans le navigateur, activez ou désactivez le bouton bascule .
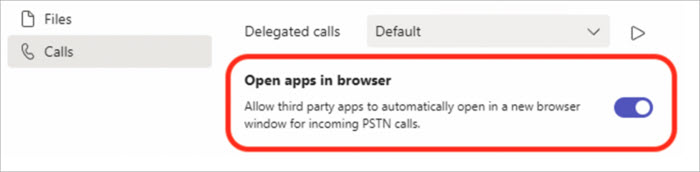
Remarque : Ce paramètre n’est disponible que s’il est activé par votre administrateur informatique.
Gérer les numéros bloqués
Pour afficher et gérer les numéros que vous avez bloqués, sélectionnez Paramètres et plus 
Sélectionnez Modifier les contacts bloqués sous Contacts bloqués pour afficher les numéros que vous avez bloqués et les supprimer de la liste.
Pour bloquer les appels anonymes, sélectionnez Bloquer les appels sans identification d'appelant.
Remarque : Le blocage des appels anonymes fonctionne actuellement uniquement pour les clients de routage direct. La prise en charge du forfait d’appels sera bientôt disponible.
Gérer les notifications d’appels en file d’attente
Si vous êtes un agent de la file d’attente d’appels, vous pouvez activer ou désactiver les notifications pour chacune de vos files d’attente.
Accédez à Paramètres > Appelset faites défiler vers le bas jusqu’aux Files d’attente pour afficher la liste de vos files d’attente. Cliquez sur le bouton bascule à côté de chaque file d’attente pour activer ou désactiver les notifications.
Rubriques connexes
Gérer vos paramètres de file d’attente d’appels et de standard automatique










