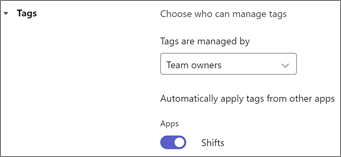Cet article s’applique aux responsables de première ligne.
Vous pouvez gérer les paramètres Shifts pour vos équipes sur le web et le bureau Shifts. Dans Majs, accédez à Paramètres dans le coin supérieur gauche.
Remarque : Si vous ne pouvez pas modifier un paramètre, ce paramètre est contrôlé par votre administrateur informatique. Contactez votre administrateur informatique pour des informations complémentaires.
Contenu de cet article
Définir le fuseau horaire
Définissez le fuseau horaire pour vous assurer que les shifts de votre équipe sont affichés dans le fuseau horaire approprié en fonction de l’emplacement de votre équipe. Sous Fuseau horaire de l’équipe, sélectionnez le fuseau horaire de l’emplacement de votre équipe, puis sous Ville la plus proche, choisissez la ville la plus proche de l’emplacement de votre équipe.
Définir le début de la semaine
Selon les détails de votre organization, vous pouvez ajuster le début de la semaine de travail à un autre jour. Sous Début de semaine, choisissez le jour de la semaine que vous souhaitez que vos planifications commencent.
Copie des shifts
Lorsque vous configurez vos planifications, vous pouvez copier et coller des shifts (y compris les équipes ouvertes) d’un jour à l’autre.
Indiquez s’il faut inclure des activités lorsque vous copiez des shifts. Lorsque la valeur est Activée, les activités que vous avez ajoutées aux shifts d’origine sont automatiquement incluses et copiées dans les nouvelles équipes.
Ouvrir les équipes
Indiquez si vous souhaitez publier des équipes ouvertes selon la planification pour que les workers le demandent.
Lorsque l’option Ouvrir les shifts a la valeur On :
-
Vous pouvez :
-
Ajoutez et partagez des équipes ouvertes avec votre équipe.
-
Affichez et approuvez ou rejetez les demandes de shift ouvertes de votre équipe. Vous recevez également des notifications lorsque les workers effectuent des demandes.
-
-
Vos employés peuvent :
-
Affichez et demandez les équipes ouvertes qui sont partagées avec l’équipe.
-
Suivez leurs propres demandes d’équipe ouvertes, y compris celles en cours et en attente d’approbation du responsable. Les travailleurs sont également avertis lorsque des équipes ouvertes leur sont attribuées.
-
Si l’option Ouvrir les shifts est désactivée :
-
Vous ne pouvez pas créer d’équipes ouvertes pour votre équipe. Vous pouvez toujours afficher et gérer toutes les demandes de shift ouvertes effectuées avant la désactivation de ce paramètre.
-
Vos employés ne peuvent pas afficher ou demander des quarts de travail ouverts à prendre. Ils peuvent toujours suivre toutes les demandes de shift ouvertes qu’ils ont effectuées avant que ce paramètre soit désactivé.
Demandes de shift d’échange
Indiquez si les workers peuvent créer des demandes pour échanger des équipes avec leurs collègues.
Lorsque les décalages d’échange sont activés :
-
Vous pouvez afficher et approuver ou rejeter toutes les demandes d’échange de shift de votre équipe. Vous recevez également des notifications lorsque les workers effectuent des demandes.
-
Vos employés peuvent :
-
Créez des demandes pour échanger des équipes avec un collègue de l’équipe.
-
Gérez et recevez des notifications pour les demandes de shift d’échange qui leur sont adressées par un collègue.
-
Suivez leurs propres demandes de shift d’échange, y compris celles en cours et en attente d’approbation du responsable.
-
Si les décalages d’échange sont désactivés :
-
Vous pouvez gérer toutes les demandes de décalage d’échange effectuées avant la désactivation de ce paramètre.
-
Vos employés ne peuvent pas créer de demandes pour échanger des équipes. Ils peuvent toujours suivre les demandes d’échange qu’ils ont faites et gérer celles qui leur sont venues d’autres collègues avant que ce paramètre ne soit désactivé.
Demandes de shift d’offre
Choisissez si les employés peuvent créer des demandes pour proposer leurs quarts de travail à leurs collègues.
Lorsque les shifts de l’offre sont activés :
-
Vous pouvez afficher et approuver ou rejeter les demandes de décalage d’offre de votre équipe. Vous recevez également des notifications lorsque les workers effectuent des demandes.
-
Vos employés peuvent :
-
Créez des demandes pour proposer leurs quarts de travail à un collègue de l’équipe.
-
Gérez et recevez des notifications pour les demandes d’équipe d’offre qui leur sont adressées par un autre collègue.
-
Suivez leurs propres demandes de shift d’offre, y compris celles en cours et en attente d’approbation du responsable.
-
Si les décalages de l’offre sont désactivés :
-
Vous pouvez gérer toutes les demandes de décalage d’offre effectuées avant la désactivation de ce paramètre.
-
Vos employés ne peuvent pas créer de demandes pour proposer des équipes. Ils peuvent toujours suivre toutes les demandes de quart d’offre qu’ils ont faites et gérer celles qui leur sont venues de collègues avant que ce paramètre soit désactivé.
Demandes de congés
Indiquez si les workers peuvent créer des demandes de congé.
Lorsque les demandes de congés sont activées :
-
Vous pouvez :
-
Attribuez et partagez des congés à n’importe quel employé de votre équipe.
-
Afficher et approuver ou rejeter les demandes de congé de votre équipe. Vous pouvez également recevoir des notifications lorsque les workers effectuent des demandes.
-
Vos employés peuvent :
-
Affichez et recevez des notifications pour les congés qui leur sont attribués.
-
Créer des demandes de congé.
-
Suivez leurs propres demandes de congé, y compris celles en cours et en attente d’approbation du responsable.
Si les demandes de congé sontdésactivées :
-
Vous pouvez toujours attribuer et partager des congés à n’importe quel employé de votre équipe et gérer les demandes de congé effectuées avant la désactivation de ce paramètre.
-
Vos employés ne peuvent pas créer de demandes de congé. Ils reçoivent toujours des notifications quand un congé leur est attribué. Ils peuvent également toujours suivre les demandes de délai d’attente qu’ils ont effectuées avant que ce paramètre soit désactivé.
Ajouter ou modifier des raisons de congé
Ajoutez ou modifiez les motifs de congé que vous et votre équipe voyez dans Shifts.
Vous utilisez ces options lorsque vous attribuez des congés aux employés de votre équipe, et les employés choisissent ces options lorsqu’ils demandent un congé.
Les shifts incluent ces raisons de congé par défaut : Vacances, Jour de maladie, Congé, Congé parental et Non payé. Vous pouvez les renommer, modifier leurs icônes ou les supprimer, et créer vos propres raisons de congé personnalisées.
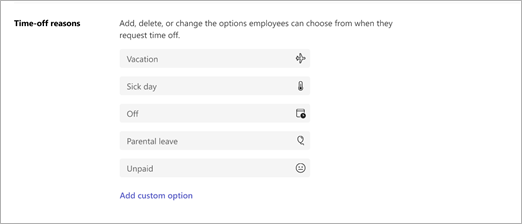
Horloge
Avec l’horloge horaire, votre équipe peut enregistrer et sortir des quarts de travail, enregistrer des interruptions pendant les quarts de travail, et quand elle est sur shifts mobile, modifier et confirmer ses enregistrements de feuille de temps. Pour plus d’informations, consultez Horloge entrante et sortante avec shifts.
Vous pouvez exporter et afficher le rapport de temps de votre équipe pour une période donnée.
Lorsque vous configurez l’horloge horaire, vous pouvez inclure la détection d’emplacement (facultatif) pour enregistrer si les workers entrent et sortent de l’emplacement que vous avez défini.
Pour activer l’horloge :
-
Sélectionnez Activer l’horloge.
-
Si vous souhaitez inclure la détection d’emplacement, sélectionnez Inclure la détection de l’emplacement pour l’application mobile, puis renseignez les coordonnées de l’emplacement à partir duquel vous attendez que les workers entrent et sortent.
Pour obtenir les coordonnées, vous aurez besoin d’un système de carte comme Bing Cartes ou Google Maps.
-
Accédez à Bing Cartes et entrez l’adresse dont vous souhaitez obtenir les coordonnées. Lorsque le résultat s’affiche, accédez au volet d’informations à gauche. Sous Proximité, vous verrez des informations telles que le pays ou la région de l’adresse. Les coordonnées se trouvent juste en dessous.
-
Accédez à Google Maps et entrez l’adresse dont vous souhaitez obtenir les coordonnées. Lorsque le résultat s’affiche, cliquez avec le bouton droit sur l’épingle rouge sur la carte pour voir les coordonnées.
-
-
Après avoir activé l’horloge, vous pouvez sélectionner Exporter pour exporter et afficher le rapport de temps de votre équipe.
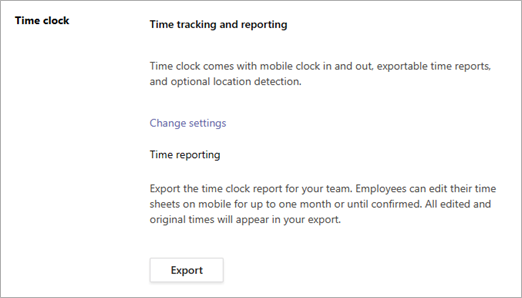
Remarque : Si vous avez inclus la détection d’emplacement, le rapport d’heure indique si les workers sont « sur place » lorsqu’ils se sont connectés et sortants. Vous ne verrez pas leurs coordonnées. Les travailleurs sont considérés comme « sur place » s’ils entrent ou sortent dans un rayon de 200 mètres de l’emplacement défini.
Définir des contrôles de confidentialité pour la visibilité des équipes
Contrôler jusqu’à quel point les employés antérieurs peuvent voir les changements de l’autre et le niveau de détail qu’ils voient.
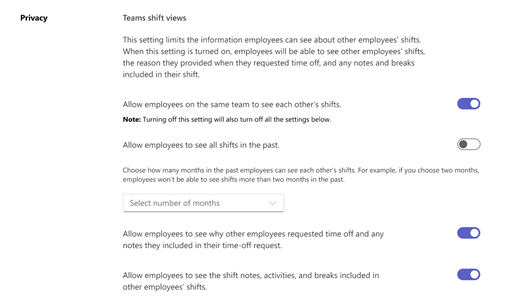
Utilisez les paramètres suivants pour contrôler le niveau de visibilité :
-
Autoriser les employés à voir tous les quarts de travail dans le passé : Activez pour permettre aux travailleurs de voir tous les quarts de travail de leurs collègues dans le passé. Pour restreindre la visibilité des décalages passés, désactivez ce paramètre, puis sélectionnez une durée (en mois).
-
Permettre aux employés de voir pourquoi d’autres employés ont demandé des congés et les notes qu’ils ont incluses dans leur demande de congé : Désactivez si vous souhaitez que les employés voient le temps de congé de leurs collègues de manière générique, sans accès aux notes ou pour des raisons spécifiques.
-
Permettre aux employés de voir les notes, les activités et les pauses des équipes incluses dans les quarts de travail des autres employés : Désactivez pour limiter le niveau de détail que les employés peuvent voir dans les quarts de travail des autres employés.
Balises basées sur un décalage dans Teams
Remarque : Vous gérez les étiquettes basées sur les équipes dans les paramètres Teams, et non dans Shifts.
Les étiquettes basées sur les shifts vous permettent d’atteindre les travailleurs qui travaillent en temps réel. Avec cette fonctionnalité, les workers se voient attribuer automatiquement des étiquettes qui correspondent à leur planification et à leur nom de groupe dans Shifts.
Les notifications sont envoyées uniquement aux workers qui sont en équipe au moment où l’étiquette est utilisée dans une publication de conversation ou de canal Teams.
Les responsables de première ligne peuvent choisir d’utiliser ou non des balises basées sur les équipes.
-
Dans Teams, choisissez votre équipe.
-
Sélectionnez Plus d’options

-
Dans la section Balises, activez ou désactivez le bouton bascule Majs .