Dans Microsoft Teams (gratuit), votre flux d’activité affiche des notifications pour des éléments tels que des messages non lus, des @mentions, des réponses et des réactions dans vos conversations.
Personnalisation des notifications de votre application dans Microsoft Teams (gratuit)
-
Appuyez sur votre image de profil, puis sur Paramètres

-
Appuyez sur Notifications

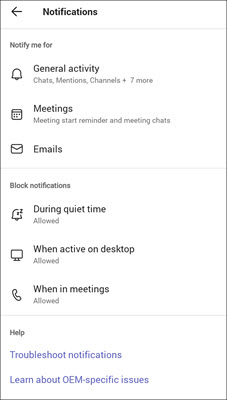
Remarque : S’il vous manque des options de notification, elles peuvent être désactivées sur votre appareil. En savoir plus sur les notifications de résolution des problèmes dans Microsoft Teams (gratuit).
-
Ajuster les notifications d’activité générales
-
Ajustez les notifications de réunions .
-
Désactiver ou activer la réception d’e-mails pour les invitations de la communauté
-
Désactivez ou activez les notifications pendant les heures de repos, actives sur le bureau ou en réunion.
Remarque : Si vous avez ajouté plusieurs comptes à Teams, les paramètres de notification sont distincts pour chaque compte. Vous devez changer de compte pour les personnaliser.
-
Personnalisation des notifications de votre application dans Microsoft Teams (gratuit)
-
Appuyez sur votre image de profil, puis sur Paramètres

-
Appuyez sur Notifications

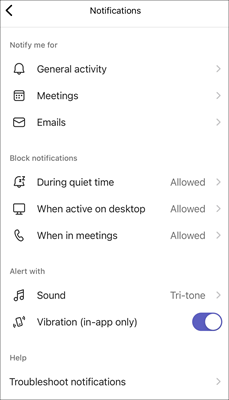
Remarque : S’il vous manque des options de notification, elles peuvent être désactivées sur votre appareil. En savoir plus sur les notifications de résolution des problèmes dans Microsoft Teams (gratuit).
-
Ajuster les notifications d’activité générales
-
Ajustez les notifications de réunions .
-
Désactiver ou activer la réception d’e-mails pour les invitations de la communauté
-
Désactivez ou activez les notifications pendant les heures de silence, actives sur le bureau ou en réunion.
-
Sélectionnez vos alertes personnalisées avec son et vibration (dans l’application uniquement).
Remarque : Si vous avez ajouté plusieurs comptes à Teams, les paramètres de notification sont distincts pour chaque compte. Vous devez changer de compte pour les personnaliser.
-
Personnalisation des notifications de votre application dans Microsoft Teams (gratuit)
-
Sélectionnez Paramètres et plus


-
Sélectionnez Notifications

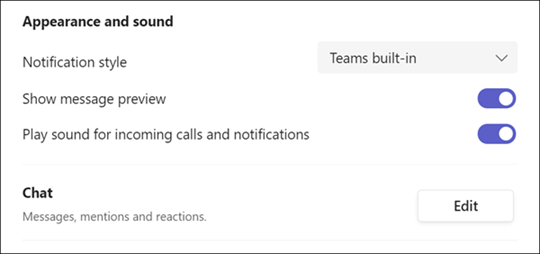
Remarque : Si vous ne recevez pas de notifications ou de sons, certaines options peuvent être désactivées sur votre appareil. En savoir plus sur les notifications de résolution des problèmes dans Microsoft Teams (gratuit).
-
Sélectionnez Teams intégré ou Windows pour votre style de notification.
-
Activez ou désactivez Afficher l’aperçu des messages .
-
Activez ou désactivez l’option Lire le son pour les appels entrants et les notifications .
-
Sélectionnez le bouton Modifier dans la section Conversation , où vous pouvez :
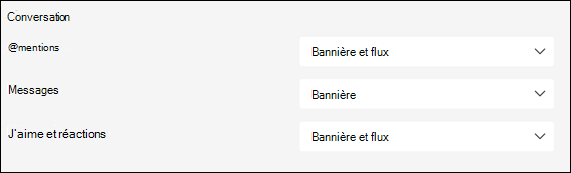
-
Sélectionnez Bannière et flux ou Afficher uniquement dans le flux pour votre @mentions.
-
Sélectionnez Bannière ou Désactivé pour vos réponses.
-
Sélectionnez Bannière et flux, Afficher uniquement dans le flux ou Désactivé pour J’aime et réactions.
Remarque : Les notifications de bannière s’affichent en bas à droite de votre écran. Les notifications de flux s’affichent dans Activité.
-
-
Dans Microsoft Teams (gratuit) pour Windows 11 :
-
Ouvrez Microsoft Teams (gratuit).
Conseils :
-
Pour la mini fenêtre Teams dans Windows 11, sélectionnez le bouton pour ouvrir Microsoft Teams (gratuit)

-
Pour la conversation dans Windows 11, sélectionnez le bouton Ouvrir Teams

-
-
Sélectionnez Paramètres et plus


-
Sélectionnez Notifications

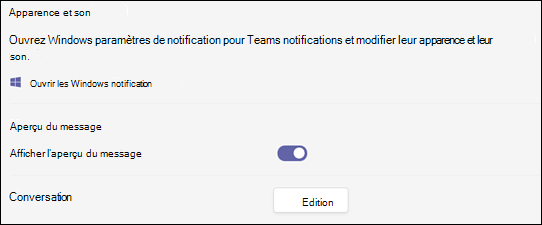
Remarque : Si vous ne recevez pas de notifications ou de sons, certaines options peuvent être désactivées sur votre appareil. En savoir plus sur les notifications de résolution des problèmes dans Microsoft Teams (gratuit).
-
Sous Apparence et son, sélectionnez Ouvrir les paramètres de notification Windows pour modifier l’apparence et le son de vos notifications.
-
Activez ou désactivez Afficher l’aperçu des messages .
-
Sélectionnez le bouton Modifier dans la section Conversation , où vous pouvez :
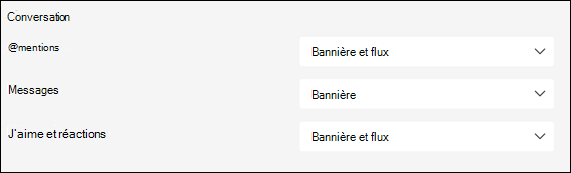
-
Sélectionnez Bannière et flux ou Afficher uniquement dans le flux pour votre @mentions.
-
Sélectionnez Bannière ou Désactivé pour vos messages.
-
Sélectionnez Bannière et flux, Afficher uniquement dans le flux ou Désactivé pour J’aime et réactions.
Remarque : Les notifications de bannière s’affichent en bas à droite de votre écran. Les notifications de flux s’affichent dans Activité.
-
-
Personnalisation des notifications de votre application dans Microsoft Teams (gratuit)
-
Sélectionnez Paramètres et plus


-
Sélectionnez Notifications

-
Ajustez vos paramètres de notification d’apparence et de son .
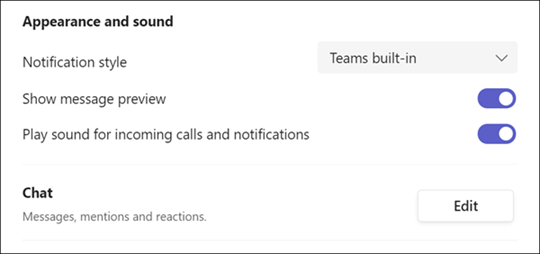
Remarque : Si vous ne recevez pas de notifications ou de sons, certaines options peuvent être désactivées sur votre appareil. En savoir plus sur les notifications de résolution des problèmes dans Microsoft Teams (gratuit).
-
Sélectionnez Teams intégré ou Mac pour votre style de notification.
-
Activez ou désactivez Afficher l’aperçu des messages .
-
Activez ou désactivez le bouton bascule pour Lire le son pour les appels entrants et les notifications .
-
Sélectionnez le bouton Modifier dans la section Conversation , où vous pouvez :
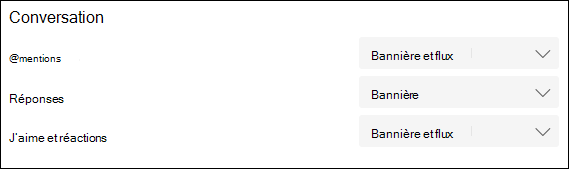
-
Sélectionnez Bannière et flux ou Afficher uniquement dans le flux pour votre @mentions.
-
Sélectionnez Bannière ou Désactivé pour vos réponses.
-
Sélectionnez Bannière et flux, Afficher uniquement dans le flux ou Désactivé pour J’aime et réactions.
Remarque : Les notifications de bannière s’affichent en haut à droite de votre écran. Les notifications de flux s’affichent dans Activité.
Contactez-nous
Pour plus d’aide, contactez le support ou posez une question dans la communauté des équipes Microsoft.










