Microsoft Outlook regroupe automatiquement les éléments par date. Toutefois, vous pouvez également regrouper des éléments manuellement à l’aide d’arrangements standard ou en créant votre propre regroupement personnalisé. Bien que vous soyez plus familiarisé avec les groupes par défaut dans votre boîte de réception, ces groupes sont également appliqués à d’autres dossiers de courrier.
Les groupes par défaut affichés dans votre boîte de réception sont Aujourd’hui, Hier, Dernière Semaine, Dernier Mois et Plus ancien. Parmi les dispositions standard disponibles, citons le regroupement en fonction des catégories, de la taille, de l’objet et de l’importance.
Si vous souhaitez regrouper des éléments par conversation, sélectionnez le menu Affichage, puis case activée la zone Afficher en tant que conversations. Pour plus d’informations sur les conversations, consultez Afficher les messages électroniques par conversation.
Regrouper ou dissocier automatiquement des éléments
-
Pour ajouter ou supprimer un regroupement dans une disposition, dans le menu Affichage , dans la section Disposition , cliquez sur Plus


-
Dans la galerie de dispositions, cliquez sur Afficher dans les groupes.
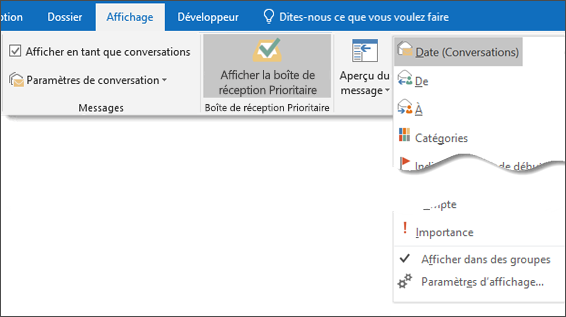
Regrouper des éléments manuellement ou créer un groupe personnalisé
-
Dans le menu Affichage , dans le groupe Affichage actuel , cliquez sur Modifier l’affichage, puis sur Enregistrer l’affichage actuel en tant que nouvel affichage.
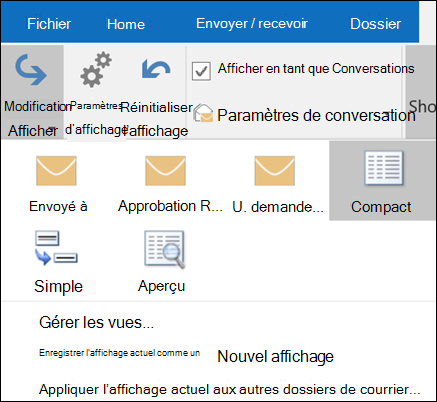
-
Tapez un nom pour la nouvelle vue, puis cliquez sur OK.
-
Dans le menu Affichage , dans le groupe Affichage actuel , cliquez sur Paramètres d’affichage.
-
Cliquez sur Regrouper par.
-
Désactivez la case à cocher Regrouper automatiquement selon la disposition.
-
Dans la zone Regrouper les éléments par , cliquez sur un champ à regrouper.
Si le champ souhaité ne figure pas dans la zone Regrouper les éléments par , cliquez sur un autre ensemble de champs dans la zone Sélectionner les champs disponibles à partir de .
-
Cliquez sur Croissant ou Décroissant pour l’ordre de tri des en-têtes de groupe.
-
Pour afficher le champ par lequel vous regroupez les éléments, sélectionnez la zone Afficher le champ dans l’affichage case activée.
-
Pour regrouper par sous-groupes, cliquez sur un champ dans la zone Puis par .
-
Dans la liste Développer/réduire les valeurs par défaut , cliquez sur la valeur par défaut pour afficher les groupes dans l’affichage.
Après avoir fermé la boîte de dialogue, affichez ou masquez les éléments d’un groupe en cliquant sur Développer 

Dissocier les éléments manuellement
-
Dans le menu Affichage , dans le groupe Affichage actuel , cliquez sur Paramètres d’affichage.
-
Cliquez sur Regrouper par.
-
Dans la zone Regrouper par, désactivez la zone Grouper automatiquement en fonction de la disposition case activée.










