La liaison à des sources de données externes et la création de solutions basées sur différents ensembles de données constituent une force d’Office Access. Le Gestionnaire de tables liées est un emplacement central pour l’affichage et la gestion de toutes les sources de données et tables liées dans une base de données Access. De temps à autre, vous devrez peut-être actualiser, lier à nouveau, rechercher, modifier ou supprimer des tables liées en raison de modifications apportées à l’emplacement de la source de données, au nom de la table ou au schéma de la table. Par exemple, vous passez d’un environnement de test à un environnement de production. Vous devez donc modifier l’emplacement de la source de données. Si les exigences de votre solution ont changé, vous pouvez également ajouter ou supprimer des tables liées.
Remarque : Selon la version de Access dont vous disposez, la boîte de dialogue Gestionnaire de tables liées fonctionne différemment. Dans Microsoft 365, vous pouvez utiliser cette boîte de dialogue pour actualiser, lier à nouveau, ajouter, modifier, rechercher et supprimer des tables liées, mais vous ne pouvez pas exporter des informations vers Excel. DansAccess 2016 et versions ultérieures, la boîte de dialogue est beaucoup plus simple, mais vous pouvez exporter des informations vers Excel.
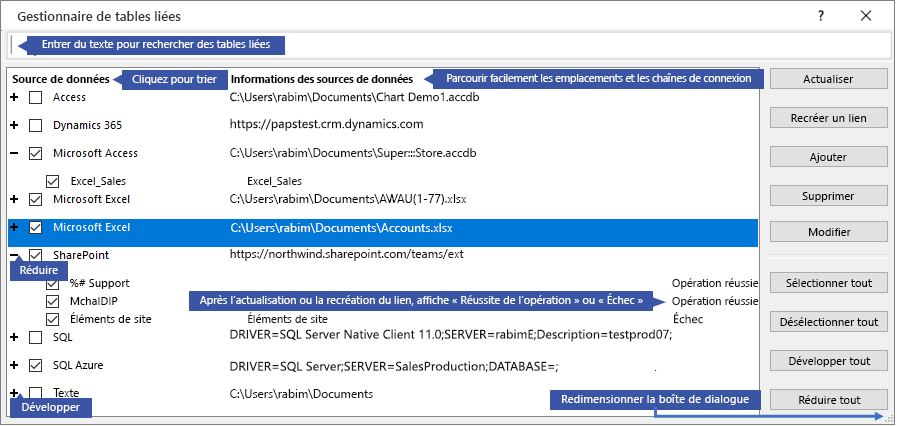
Gérer chaque source de données et ses tables liées avec le Gestionnaire de tables liées
|
Tu veux faire quoi?
|
Avant de commencer
Il existe plusieurs approches pour utiliser le Gestionnaire de tables liées, mais nous recommandons la séquence d’étapes suivante comme meilleure pratique :
-
Actualisez la source de données pour garantir la réussite des liens et identifier les problèmes.
-
En cas de problème avec la source de données, entrez l’emplacement approprié lorsque vous y êtes invité ou modifiez la source de données pour résoudre les problèmes.
-
Ressiez les tables individuelles qui ont un status Échec. Access actualise automatiquement le status pour indiquer la réussite ou l’échec.
-
Répétez les étapes 1 à 3 jusqu’à ce que tous les problèmes soient résolus.
Actualiser une source de données et ses tables liées
Actualisez une source de données et ses tables liées pour vous assurer que la source de données est accessible et que les tables liées fonctionnent correctement.
-
Sélectionnez Données externes > Gestionnaire de tables liées.
Conseil Pour actualiser une table liée spécifique à partir du volet de navigation, cliquez dessus avec le bouton droit, puis sélectionnez Actualiser le lien. Vous pouvez également pointer sur le nom de la table liée pour afficher chaîne de connexion et d’autres informations.
-
Dans la boîte de dialogue Gestionnaire de tables liées , sélectionnez une source de données ou des tables liées individuelles.
La sélection d’une source de données sélectionne toutes ses tables liées. Développez les entrées (+) dans la source de données pour sélectionner des tables liées individuelles.
-
SélectionnezActualiser.
-
En cas de problème avec l’emplacement de la source de données, entrez l’emplacement approprié si vous y êtes invité ou Modifiez la source de données.
-
Assurez-vous que la colonne État est visible (vous devrez peut-être faire défiler latéralement), puis case activée-la pour afficher les résultats :
-
Opération réussie Les tables liées ont été correctement actualisées.
-
Échec Une ou plusieurs des tables liées rencontrent un problème. Les raisons les plus courantes de l’échec d’un status incluent : de nouvelles informations d’identification ou une modification du nom de la table. Pour résoudre le problème, rélinkez la source de données ou la table liée.
-
-
Sélectionnez Actualiser à nouveau jusqu’à ce que vous ayez corrigé chaque table liée ayant échoué et que la colonne État affiche « Réussite ».
Lier à nouveau une source de données ou une table liée
Ressiez une source de données pour modifier son emplacement et une table liée pour modifier son nom.
-
Sélectionnez Données externes > Gestionnaire de tables liées.
Conseil Dans la barre de navigation, vous pouvez pointer sur le nom de la table liée pour afficher chaîne de connexion et d’autres informations.
-
Dans la boîte de dialogue Gestionnaire de tables liées , sélectionnez une source de données ou des tables liées individuelles.
Vous devrez peut-être développer les entrées (+) dans la colonne Source de données .
-
Sélectionnez Relink.
-
Que Access localise ou non la source de données, Access vous invite à entrer un nouvel emplacement de source de données. Une fois que vous avez entré l’emplacement approprié, vous pouvez conserver les noms des tables liées existantes inchangées ou choisir de nouveaux noms de table.
-
Assurez-vous que la colonne État est visible (vous devrez peut-être faire défiler latéralement), puis case activée-la pour afficher les résultats :
-
Opération réussie Les tables liées ont été correctement ressociées.
-
Échec Une ou plusieurs des tables liées rencontrent un problème.
-
-
Vous êtes invité à entrer un nouveau nom de table. Dans certains cas, vous devrez peut-être choisir une nouvelle table dans une liste de tables. Si vous êtes invité à entrer une chaîne de connexion, entrez la chaîne dans la zone Chaîne de connexion. Access actualise automatiquement le status pour indiquer la réussite ou l’échec.
-
Sélectionnez Relink à nouveau jusqu’à ce que vous ayez corrigé chaque table liée ayant échoué et que la colonne État affiche « Réussite ».
Rechercher une table liée
Si vous avez de nombreuses tables liées, utilisez la zone Rechercher en haut de la boîte de dialogue Gestionnaire de tables liées pour trouver ce que vous voulez.
-
Entrer du texte dans la zone Rechercher.
Access recherche une correspondance dans les colonnes Nom de la source de données et Informations sur la source de données .
La recherche ne respecte pas la casse et utilise l’avance de type pour répertorier dynamiquement les correspondances de nom de table de liens.
-
Pour réinitialiser l’affichage, désactivez la zone Rechercher .
Modifier une source de données
En fonction de la source de données, vous pouvez modifier le nom d’affichage, le chemin d’accès de la source de données, le nom de fichier, le mot de passe ou chaîne de connexion.
-
Sélectionnez Données externes > Gestionnaire de tables liées.
Conseil Dans la barre de navigation, vous pouvez pointer sur le nom de la table liée pour afficher chaîne de connexion et d’autres informations.
-
Dans la boîte de dialogue Gestionnaire de tables liées , sélectionnez la source de données, pointez sur la source de données, puis sélectionnez Modifier.
-
Modifiez les informations de la boîte de dialogue Modifier le lien .
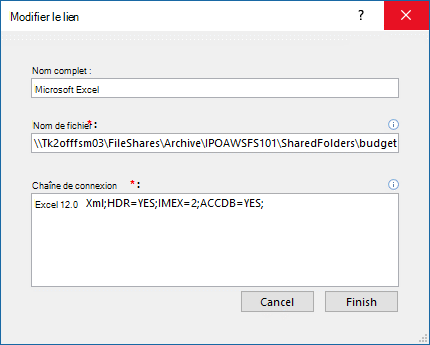
Modification d’informations sur une source de données Excel
-
Sélectionnez Terminer.
Ajouter une source de données et des tables liées
Vous pouvez ajouter les types de sources de données suivants : Access, SQL (Server et Azure), Excel ou Personnalisé (texte, Microsoft Dynamics, liste ShaePoint, ODBC).
Conseil Pour les développeurs Access qui entrent des chaînes de connexion dans le code VBA, envisagez d’ajouter et de modifier les chaîne de connexion à partir de la boîte de dialogue Gestionnaire de tables liées au lieu de réviser directement votre code ou d’écrire du code complexe qui modifie automatiquement les chaînes de connexion.
-
Sélectionnez Données externes > Gestionnaire de tables liées.
-
Dans la boîte de dialogue Gestionnaire de tables liées , sélectionnez Ajouter.
-
Pour améliorer la détectabilité et la signification, entrez un nom dans la zone Nom d’affichage . Le nom d’affichage par défaut est le type de source de données.
Ce nom s’affiche dans la colonne Source de données, vous pouvez trier cette colonne et vous pouvez utiliser le nom pour catégoriser les sources de données, ce qui est particulièrement utile lorsque vous avez de nombreuses sources de données.
-
Effectuez l’une des opérations suivantes :
-
Sélectionnez SQL (Serveur/Azure), sélectionnez Suivant, puis entrez les informations de connexion et de DSN SQL Server. Pour plus d’informations, consultez Importer ou lier des données dans une base de données SQL Server et Lier ou importer des données à partir d’une base de données Azure SQL Server.
-
Sélectionnez Accès, Suivant, puis entrez le nom de fichier et le mot de passe dans la boîte de dialogue Ajouter un nouveau lien . Pour plus d’informations, consultez Importer ou lier des données dans une autre base de données Access.
-
Sélectionnez Excel, puis entrez le nom du fichier dans la boîte de dialogue Ajouter un nouveau lien . Pour plus d’informations, voir Importer ou lier des données dans un classeur Excel.
-
Sélectionnez Personnalisé (Texte, Dynamics, Liste SharePoint, ODBC), puis entrez le chemin de la source de données et chaîne de connexion dans la boîte de dialogue Ajouter un nouveau lien. Pour plus d’informations, consultez Syntaxe de chaîne de connexion.
-
-
Sélectionnez Fermer.
Supprimer une source de données ou une table liée
Vous pouvez supprimer une source de données ou une table liée, car elles ne sont plus nécessaires et désencombrer la boîte de dialogue Gestionnaire de tables de liaison.
-
Sélectionnez Données externes > Gestionnaire de tables liées.
-
Dans la boîte de dialogue Gestionnaire de tables liées , sélectionnez une ou plusieurs sources de données ou tables liées.
Vous devrez peut-être développer les entrées (+) dans la colonne Source de données .
-
Sélectionnez Supprimer.
-
Lorsque vous êtes invité à confirmer, sélectionnez Oui.
La suppression d’une table liée supprime uniquement les informations utilisées pour ouvrir la table dans la source de données, et non la table elle-même.
Voir aussi
Exporter des informations de source de données liées vers Excel
Introduction à l’importation, la liaison et l’exportation de données dans Access










