Access propose plusieurs méthodes pour copier un objet tel qu’une table ou un formulaire d’une base de données vers une autre. Copier et coller un objet est la méthode plus simple, mais l’importation d’un objet à partir d’une autre base de données Access dans votre base de données active vous offre davantage d’options.
Vue d’ensemble
Vous pouvez importer des tables, requêtes, formulaires, états, macros ou modules à partir d’une base de données Access dans votre base de données active. Lorsque vous importez un objet, Access crée une copie de celui-ci dans la base de données active.
Vous voulez importer des données et des tables dans votre base de données Access ? Pour des informations et considérations spécifiques concernant l’importation de données et de tables, voir Importer ou attacher des données dans une autre base de données Access.
Vous importez des objets de base de données dans les cas suivants :
-
Vous devez copier la conception et la disposition d’un formulaire, d’un état ou d’un autre objet à partir d’une base de données Access différente dans votre base de données active, afin de pouvoir créer rapidement un formulaire, un état ou un autre objet.
-
Vous devez copier la dernière version d’un formulaire, d’un état ou d’un autre objet à partir d’une base de données Access différente dans votre base de données active à intervalles réguliers. Pour ce faire, vous pouvez créer une spécification d’importation la première fois que vous importez l’objet, puis utiliser la spécification pour répéter l’opération ultérieurement.
Notez que l’importation d’un objet d’une autre base de données dans la base de données active diffère très peu de l’ouverture d’une deuxième base de données suivie de l’exportation de l’objet à partir de la première. Les deux principales différences entre l’importation et l’exportation d’objets entre des bases de données Access sont les suivantes :
-
Vous pouvez importer plusieurs objets en une seule opération, mais vous ne pouvez pas exporter plusieurs objets en une seule opération. Si vous voulez exporter plusieurs objets vers une autre base de données, il est plus facile d’ouvrir la base de données de destination, puis d’effectuer une opération d’importation à partir de celle-ci.
-
En plus d’objets de base de données, vous pouvez importer des relations entre tables, ainsi qu’importer et exporter des spécifications, des barres de menus et des barres d’outils. Vous pouvez également importer une requête en tant que table. L’exportation n’offre pas ces options.
Importer un objet de base de données à partir d’une autre base de données Access dans votre base de données active
-
Ouvrez la base de données dans laquelle vous souhaitez importer des objets si ce n’est déjà fait. Le format de fichier peut être MDB ou ACCDB. Si le fichier est au format MDE ou ACCDE, vous ne pouvez pas importer de tables et requêtes à partir d’autres bases de données Access. Vous ne pouvez pas importer de formulaires, états, macros et modules dans un fichier MDE ou ACCDE.
-
L’emplacement de l’Assistant Importation varie en fonction de la version d’Access. Choisissez la procédure correspondant à votre version d’Access :
-
Si vous utilisez la dernière version de la version d’abonnement Microsoft 365 d’Access, sous l’onglet Données externes, accédez au groupe Importer et lier, puis cliquez sur Nouvelle source de données > à partir de la base de données > Access.
-
Si vous utilisez Access 2016, Access 2013 ou Access 2010, sous l’onglet Données externes, accédez au groupe Importer et lier, puis cliquez sur Access.
-
-
Access ouvre la boîte de dialogue Données externes - Base de données Access.
-
Dans la boîte de dialogue Données externes - Base de données Access, dans la zone de texte Nom de fichier, tapez le nom de la base de données source ou cliquez sur Parcourir pour afficher la boîte de dialogue Ouvrir le fichier. Accédez à la base de données source, sélectionnez-la, puis cliquez sur Ouvrir.
-
Sélectionnez Importer des tables, des requêtes, des formulaires, des états, des macros et des modules dans la base de données active, puis cliquez sur OK pour ouvrir la boîte de dialogue Importer des objets.
-
Dans la boîte de dialogue Importer des objets, cliquez sur chaque onglet, puis sélectionnez les objets souhaités. Pour annuler la sélection d’un objet, cliquez à nouveau sur celui-ci. Pour sélectionner tous les objets à importer sous l’onglet actif, cliquez sur Sélectionner tout. Pour annuler la sélection de tous les objets sous l’onglet actif, cliquez sur Désélectionner tout.
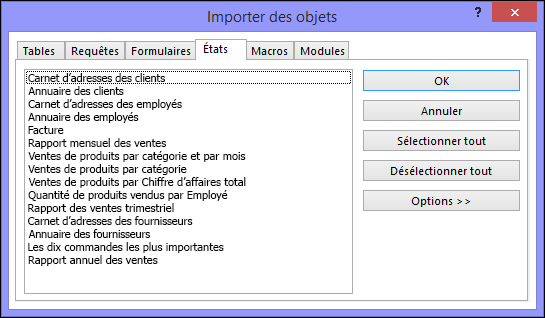
-
Cliquez sur Options pour spécifier des paramètres supplémentaires. Le tableau suivant décrit l’impact de chaque option sur les résultats de l’opération.
Élément
Description
Case à cocher Relations
Permet d’importer les relations entre les tables sélectionnées.
Case à cocher Menus et barres d’outils
Permet d’importer des menus et barres d’outils personnalisés existant dans la base de données source. Les menus et barres d’outils s’affichent sous un onglet nommé Compléments.
Case à cocher Paramètres d’import/export
Permet d’importer des spécifications d’importation ou d’exportation enregistrées existant dans la base de données source.
Case à cocher Groupes du volet de navigation
Permet d’importer des groupes du volet de navigation personnalisés existant dans la base de données source.
Case à cocher Toutes les images et tous les thèmes
Permet d’importer des images ou thèmes enregistrés existant dans la base de données source.
Case d’option Définition et données
Permet d’importer la structure et les données de toutes les tables sélectionnées.
Case d’option Définition uniquement
Permet d’importer uniquement les champs des tables sélectionnées. Les enregistrements sources ne sont pas importés.
Case d’option Comme des requêtes
Permet d’importer les requêtes sélectionnées en tant que requêtes. Dans ce cas, n’oubliez pas d’importer toutes les tables sous-jacentes, ainsi que les requêtes.
Case d’option Comme des tables
Permet d’importer des requêtes en tant que tables. Dans ce cas, vous ne devez pas importer les tables sous-jacentes.
-
Cliquez sur OK pour démarrer l’opération d’importation.
Access copie les objets et affiche des messages d’erreur s’il rencontre des problèmes. Si l’opération d’importation d’objets réussit, la dernière page de l’Assistant vous permet d’enregistrer les détails de l’opération en tant que spécification d’importation en vue d’un usage futur.
L’opération d’importation n’a pas pour effet de remplacer ou de modifier des objets existants. S’il existe déjà dans la base de données active un objet du même nom qu’un objet dans la base de données source, Access ajoute un numéro (1, 2, 3, etc.) au nom de l’objet d’importation. Par exemple, si vous importez le formulaire « Problèmes » dans votre base de données contenant déjà un formulaire nommé Problèmes, le formulaire importé est nommé « Problèmes1 ». Si le nom « Problèmes1 » est déjà utilisé, le nouveau formulaire est nommé « Problèmes2 », et ainsi de suite.
Informations supplémentaires
-
Pour plus d’informations sur l’enregistrement des détails de votre importation vers une spécification réutilisable par la suite, voir Enregistrer les détails d’une opération d’importation ou d’exportation en tant que spécification.
-
Pour plus d’informations sur l’exécution de spécifications d’importation enregistrées, voir Exécuter une opération d’importation ou d’exportation enregistrée.
-
Pour plus d’informations sur la planification de spécifications à exécuter à des heures spécifiques, voir Programmer une opération d’importation ou d’exportation.
-
Pour plus d’informations sur la modification d’un nom de spécification, la suppression de spécifications ou la mise à jour des noms des fichiers sources dans les spécifications, voir Gérer les tâches de données.










