Plusieurs raisons peuvent vous amener à souhaiter importer des éléments Outlook à partir d’un fichier de données Outlook (.pst).
-
Vous voulez déplacer des éléments Outlook d’un compte de courrier à un autre
-
Vous voulez déplacer des éléments Outlook d’un PC sur un autre
-
Vous voulez déplacer des éléments Outlook d’un PC sur un Mac ou d’un Mac sur un PC
-
Vous voulez déplacer des éléments Outlook dans les dossiers locaux et dans un serveur IMAP ou Exchange.
Regarder : Importer des e-mails, des contacts et des éléments de calendrier

Étapes : Importer des éléments Outlook à partir d’un fichier .pst dans Outlook pour PC
Ces instructions partent du principe que vous avez déjà exporté votre courrier électronique, vos contacts et votre calendrier Outlook à partir d’une autre instance d’Outlook et que vous voulez maintenant les importer dans Outlook.
-
En haut de votre ruban Outlook, sélectionnez Fichier.
Si aucune option Fichier n’apparait dans le coin supérieur gauche du ruban, cela signifie que vous n’utilisez pas une application Outlook installée sur votre ordinateur. Pour identifier votre version d’Outlook et consulter la procédure d’importation appropriée, voir Identifier votre version d’Outlook.

-
Sélectionnez Ouvrir et exporter > Importer/Exporter. L’Assistant Importation/Exportation s’ouvre.
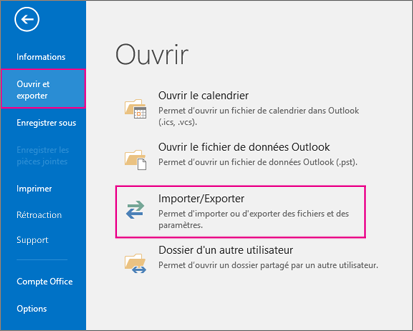
-
Sélectionnez Importer à partir d’un autre programme ou fichier, puis cliquez sur Suivant.

-
Sélectionnez Fichier de données Outlook (.pst), puis cliquez sur Suivant.
-
Recherchez le fichier .pst que vous souhaitez importer. Sous Options, sélectionnez la manière dont vous voulez traiter les courriers électroniques et les contacts, puis sélectionnez Suivant.
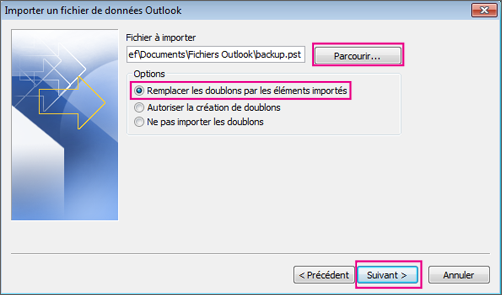
-
Si vous avez attribué un mot de passe au fichier de données Outlook (.pst), entrez le mot de passe, puis cliquez sur OK.
-
Si vous importez le contenu de votre fichier .pst dans votre boîte aux lettres Microsoft 365, sélectionnez cette boîte aux lettres ici.
Si vous n’effectuez pas d’importation dans votre boîte aux lettres Microsoft 365, sélectionnez Importer les éléments dans le dossier actif. Ceci permet d’importer les données dans le dossier actuellement sélectionné.
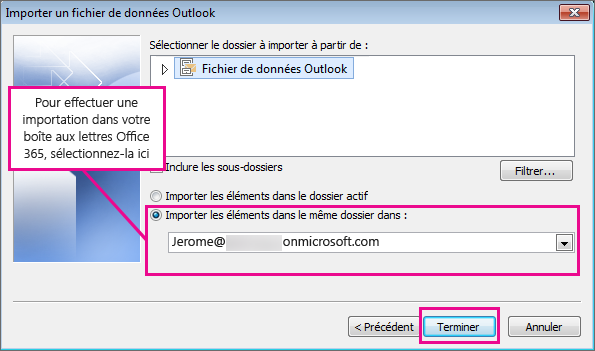
-
Sélectionnez Terminer. Outlook commence immédiatement à importer le contenu de votre fichier .pst. Lorsque la zone de progression disparaît, l’importation est terminée.
Si vous importez votre fichier .pst dans votre boîte aux lettres Microsoft 365, un message indiquant que le programme tente de se connecter à l'aide de Microsoft 365 risque de s’afficher. Ce message s’affiche quand vous perdez la connexion à Internet, même de façon prolongée. Une fois votre connexion rétablie, Outlook reprend l’importation du fichier .pst.
Conseil : Si vous souhaitez récupérer uniquement certains courriers électroniques ou contacts à partir d’un fichier de données Outlook (.pst), ouvrez le fichier de données Outlook, puis dans le volet de navigation, faites glisser et déposez les courriers électroniques et les contacts qui vous intéressent du fichier de données Outlook vers vos dossiers Outlook existants.
Quelles données sont importées ?
Les fichiers .pst sont créés lorsque vous exportez ou sauvegardez les courriers électroniques, les contacts et le calendrier vers un fichier .pst Outlook. Outlook effectue une copie de votre courrier électronique vers le fichier .pst.
-
Lorsqu’Outlook exporte les courriers électroniques vers un fichier .pst, il inclut toutes les pièces jointes. Vous retrouvez donc vos pièces jointes suite à l’importation d’un fichier .pst.
-
Outlook n’exporte pas les métadonnées telles que les propriétés des dossiers (affichages, autorisations d’accès, paramètres d’archivage automatique, etc.), les règles de message et les listes des expéditeurs bloqués. Celles-ci ne sont donc pas non plus importées.
-
Lorsqu’Outlook exporte les courriers électroniques, les contacts et les informations de calendrier dans un fichier .pst, il effectue une copie des informations. Rien n’est supprimé d’Outlook. Vous pouvez toujours consulter vos courriers électroniques, vos contacts et votre calendrier dans Outlook.
Cela n’a pas fonctionné ?
Pour obtenir la liste des problèmes courants et de leurs solutions, voir Résoudre les problèmes d’importation d’un fichier .pst Outlook.
Rubriques connexes
Importer et exporter le courrier électronique, les contacts et le calendrier dans Outlook










