Vous pouvez importer des données d’une base de données Access dans une autre de plusieurs façons. Copier et coller est la méthode plus simple, mais importer et lier offre davantage de contrôle et de flexibilité sur le plan des données que vous importez et de la manière dont vous les importez dans la base de données de destination.
Cet article explique comment importer ou lier des données d’une autre base de données Access.
Que voulez-vous faire ?
Comprendre l’importation et la liaison de données d’une autre base de données Access
Lorsque vous importez à partir d’une autre base de données, Access crée une copie des données dans la base de données de destination sans modifier la source. Pendant l’opération d’importation, vous pouvez choisir les objets que vous voulez copier, contrôler la manière dont les tables et les requêtes sont importées, spécifier si les relations entre tables doivent être importées, et ainsi de suite.
Vous pouvez importer des données, par exemple, pour créer des tables similaires à des tables figurant dans une autre base de données. Vous pouvez copier la table entière ou simplement sa définition pour éviter de concevoir une table manuellement. Si vous choisissez d’importer uniquement la définition de la table, vous obtenez une table vide. Autrement dit, les champs et les propriétés de champ sont copiés dans la base de données de destination, mais pas les données de la table. Un autre avantage de l’importation (en comparaison d’une opération de copier-coller) est que vous pouvez choisir d’importer les relations entre les tables en plus des tables proprement dites.
Si votre objectif est d’ajouter des enregistrements d’une base de données à une table existante dans une autre base de données, vous devez envisager d’importer les enregistrements dans une nouvelle table, puis de créer une requête Ajout. Vous ne pouvez pas ajouter d’enregistrements à une table existante durant une opération d’importation. Pour plus d’informations sur les requêtes Ajout, voir Ajouter des enregistrements à une table à l’aide d’une requête Ajout.
Vous pouvez lier des données d’une autre base de données Access si votre organisation utilise plusieurs bases de données Access, mais les données de certaines tables, telles que Employés, doivent être partagées entre différentes bases de données. Au lieu de dupliquer la table dans chaque base de données, vous pouvez conserver la table dans une seule base de données et créer un lien avec d’autres bases de données. Un autre groupe de travail ou service doit pouvoir compléter et utiliser les données de votre base de données, mais vous voulez conserver la propriété de la structure des tables.
Importer des données d’une autre base de données Access
Le processus d’importation de données suit les étapes générales suivantes :
-
Préparer l’opération d’importation
-
Exécuter l’Assistant Importation
-
Éventuellement enregistrer les paramètres d’importation en tant que spécification d’importation en vue d’une réutilisation ultérieure
Les étapes suivantes expliquent comment effectuer chaque action.
Préparer l’opération d’importation
-
Recherchez la base de données source et identifiez les objets à importer.
Si la base de données source est un fichier .mdb ou .accdb, vous pouvez importer des tables, des requêtes, des formulaires, des états, des macros et des modules. Si le fichier source est de type .mde ou .accde, vous pouvez importer uniquement des tables.
-
Si vous importez des données d’une base de données Access pour la première fois, le tableau suivant fournit quelques conseils utiles.
Élément
Description
Objets multiples
Vous pouvez importer plusieurs objets au cours d’une même opération d’importation.
Nouvel objet
Chaque opération d’exportation crée un objet dans la base de données de destination. Vous ne pouvez pas remplacer un objet existant ou ajouter des enregistrements à une table existante à l’aide d’une opération d’importation.
Importation d’une table liée
Si la table source (par exemple, Employés1 dans la base de données Ventes) est en réalité une table liée (à la table Employés dans la base de données Paie), l’opération d’importation est remplacée par une opération de liaison. À la fin de l’opération, vous voyez une table (nommée, par exemple, Employés1) liée à la table source d’origine (Employés dans la base de données Paie).
Saut de champs et d’enregistrements
Lors de l’importation de données à partir d’une table ou d’une requête, vous ne pouvez pas sauter des champs ou enregistrements spécifiques. En revanche, si vous ne souhaitez pas importer les enregistrements d’une table, vous pouvez choisir d’importer uniquement sa définition.
Relations
Vous pouvez choisir d’importer les relations entre des tables sources.
Définition de table
Vous pouvez choisir d’importer une table entière ou uniquement sa définition. Lorsque vous importez uniquement la définition, Access crée une table contenant les mêmes champs que la table source, mais aucune donnée n’est importée.
Champs Liste de choix
Si un champ dans la table source recherche des valeurs dans une autre table ou requête, vous devez importer la table ou requête associée si vous souhaitez que le champ de destination affiche les valeurs de la liste de choix. Si vous n’importez pas la table ou requête associée, le champ de destination affiche uniquement les ID de recherche.
Requêtes
Vous pouvez importer une requête en tant que requête ou table. Si vous importez une requête en tant que requête, vous devez importer les tables sous-jacentes.
-
Fermez la base de données source. Assurez-vous qu’aucun utilisateur ne l’a ouverte en mode exclusif.
-
Ouvrez la base de données de destination. Assurez-vous que la base de données n’est pas en lecture seule et que vous disposez des autorisations nécessaires pour y ajouter des objets et des données.
Si la base de données source est protégée par mot de passe, vous êtes invité à entrer le mot de passe chaque fois que vous utilisez comme source pour une opération d’importation.
Remarque : Si vous voulez importer les données dans une nouvelle base de données, avant de lancer l’opération d’importation, vous devez créer une base de données vide ne contenant pas de tables, formulaires ou états.
L’opération d’importation n’a pas pour effet de remplacer ou de modifier des tables ou objets existants. S’il existe déjà dans la base de données de destination un objet du même nom que l’objet source, Access ajoute un numéro (1, 2, 3, etc.) au nom de l’objet importé. Par exemple, si vous importez la table Problèmes dans une base de données contenant déjà une table nommée Problèmes, la table importée est nommée Problèmes1. Si le nom Problèmes1 est déjà utilisé, la nouvelle table est nommée Problèmes2, et ainsi de suite.
Il est important de noter que, si vous voulez ajouter les enregistrements de la table source à une table dans la base de données de destination, vous devez utiliser une requête Ajout au lieu d’exécuter une opération d’importation. Pour plus d’informations sur les requêtes Ajout, voir Ajouter des enregistrements à une table à l’aide d’une requête Ajout.
Importer les données
-
L’emplacement de l’Assistant Importation varie en fonction de la version d’Access. Choisissez la procédure correspondant à votre version d’Access :
-
Si vous utilisez la dernière version de l’abonnement Microsoft 365 de Access, Access 2021 ou Access 2019 sous l’onglet Données externes , dans le groupe Importer & lien , cliquez sur Nouvelle source de données > à partir de la base de données > Access.
-
Si vous utilisez Access 2016, 2013 ou 2010, sous l’onglet Données externes, accédez au groupe Importer et lier, puis cliquez sur Access.
-
-
L’Assistant d’importation et de liaison Données externes - Base de données Access s’ouvre.
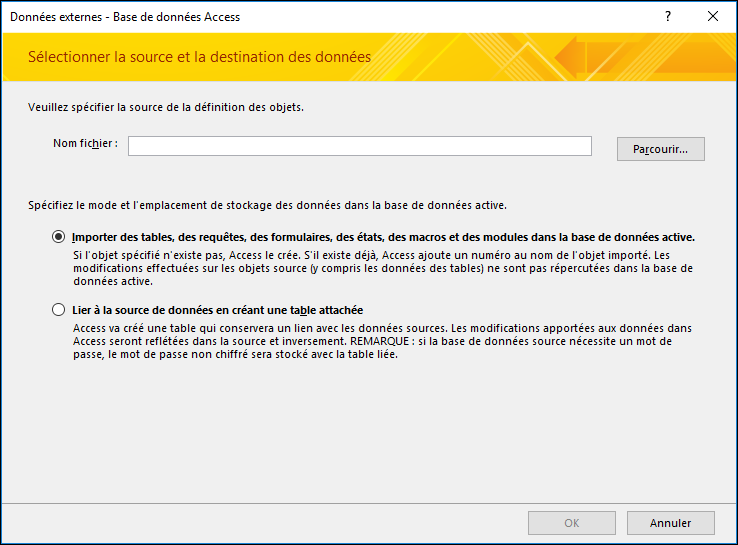
-
Dans la zone de texte Nom de fichier, tapez le nom de la base de données source ou cliquez sur Parcourir pour afficher la boîte de dialogue Ouvrir le fichier.
-
Sélectionnez Importer des tables, des requêtes, des formulaires, des états, des macros et des modules dans la base de données active, puis cliquez sur OK.
La boîte de dialogue Importer des objets s’ouvre.
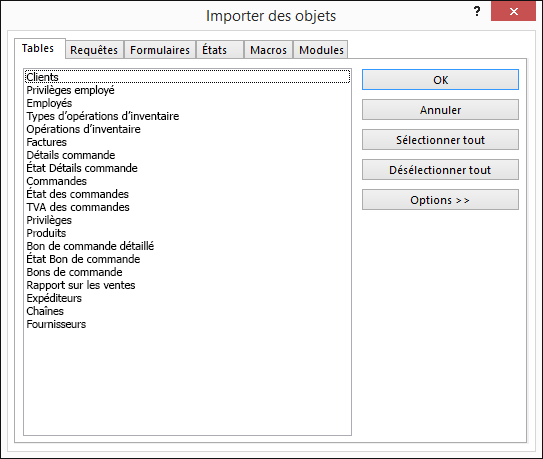
-
Dans la boîte de dialogue Importer des objets, sous l’onglet Tables, sélectionnez les tables à importer. Si vous voulez importer des requêtes, cliquez sur l’onglet Requêtes, puis sélectionnez les requêtes à importer.
Pour annuler la sélection d’un objet, cliquez à nouveau sur celui-ci.
-
Cliquez sur Options pour spécifier des paramètres supplémentaires.
Le tableau suivant décrit l’impact de chaque option sur les résultats de l’opération.
Élément
Description
Case à cocher Relations
Permet d’importer les relations entre les tables sélectionnées.
Case à cocher Menus et barres d’outils
Permet d’importer des menus et barres d’outils personnalisés existant dans la base de données source. Les menus et barres d’outils s’affichent sous un onglet nommé Compléments.
Case à cocher Paramètres d’import/export
Permet d’importer des spécifications d’importation ou d’exportation enregistrées existant dans la base de données source.
Case à cocher Groupes du volet de navigation
Permet d’importer des groupes du volet de navigation personnalisés existant dans la base de données source.
Case d’option Définition et données
Permet d’importer la structure et les données de toutes les tables sélectionnées.
Case d’option Définition uniquement
Permet d’importer uniquement les champs des tables sélectionnées. Les enregistrements sources ne sont pas importés.
Case d’option Comme des requêtes
Permet d’importer les requêtes sélectionnées en tant que requêtes. Dans ce cas, n’oubliez pas d’importer toutes les tables sous-jacentes, ainsi que les requêtes.
Case d’option Comme des tables
Permet d’importer des requêtes en tant que tables. Dans ce cas, vous ne devez pas importer les tables sous-jacentes.
-
Cliquez sur OK pour finaliser l’opération.
Access copie les données et affiche des messages d’erreur s’il rencontre des problèmes. Si l’opération d’importation des données aboutit, la dernière page de l’Assistant vous permet d’enregistrer les détails de l’opération en tant que spécification d’importation en vue d’un usage futur.
Lier des données d’une autre base de données Access
Une liaison permet d’établir une connexion à des données d’une autre base de données sans les importer, de façon à pouvoir afficher et modifier les données les plus récentes dans les bases de données source et de destination sans créer et conserver deux copies des mêmes données. Vous pouvez lier uniquement des tables d’une autre base de données Access. Vous ne pouvez pas lier des requêtes, formulaires, états, macros ou modules.
Lorsque vous liez une table d’une base de données Access, Access crée une table, appelée table liée, qui conserve un lien vers les enregistrements et champs sources. Les modifications apportées aux données dans la base de données source apparaissent dans la table liée dans la base de données de destination, et vice versa. Toutefois, vous ne pouvez pas modifier la structure d’une table liée dans la base de données de destination. En d’autres termes, vous ne pouvez pas apporter à une table liée des modifications telles que l’ajout ou la suppression d’un champ, ou la modification du type de données de celui-ci.
Les étapes générales du processus de liaison de données d’une autre base de données Access sont les suivantes :
-
Préparer l’opération de liaison
-
Exécuter l’Assistant Attache
Les étapes suivantes expliquent comment effectuer chaque action.
Préparer la liaison de tables dans une base de données Access
-
Recherchez la base de données source.
Le format de fichier peut être MDB, MDE, ACCDB ou ACCDE. Si la base de données source est protégée par mot de passe, vous êtes invité à entrer celui-ci lors de l’opération de liaison.
-
Identifiez les tables à lier. Vous pouvez lier des tables, mais pas des requêtes, formulaires, états, macros ou modules. Si vous liez des tables d’une autre base de données Access pour la première fois, le tableau suivant fournit quelques conseils utiles.
Élément
Description
Objets multiples
Vous pouvez créer des liens vers plusieurs tables en une même opération de liaison. Une table liée est créée pour chaque table source.
Tables liées en tant que sources
Vous ne pouvez pas lier une table déjà liée dans la base de données source.
Par exemple, si la table Employés1 que vous voulez lier dans la base de données Ventes est en réalité une table liée à la table Employés de la base de données Paie, vous ne pouvez pas utiliser la table Employés1 dans la base de données Ventes en tant que table source. Au lieu de cela, vous devez lier directement la table Employés dans la base de données Paie.
Table nouvelle ou existante
Chaque opération de liaison crée une table liée pour chaque table source. Vous ne pouvez pas remplacer ou compléter une table existante à l’aide d’une opération de liaison.
Relations
Si vous sélectionnez plusieurs tables sources, les relations entre elles sont automatiquement transférées dans la base de données de destination. En revanche, vous ne pouvez pas modifier ou supprimer les relations dans la base de données de destination.
Champs Liste de choix
Si un champ dans la table source recherche des valeurs dans une autre table, vous devez lier la table associée si vous souhaitez que le champ de destination affiche les valeurs de la Liste de choix. Si vous ne voulez pas lier la table ou requête associée, le champ de destination affiche uniquement les ID de recherche.
-
Fermez la base de données source. Veillez à ce qu’aucun autre utilisateur n’ait ouvert la base de données en mode exclusif.
-
Ouvrez la base de données de destination. Assurez-vous qu’elle n’est pas en lecture seule et que vous disposez des autorisations nécessaires pour y ajouter des objets et des données.
Remarque : Si vous voulez créer les liens dans une nouvelle base de données, vous devez créer une base de données vide (sans tables, formulaires ou états) avant de démarrer l’opération de liaison.
L’opération n’a pas pour effet de remplacer ou de modifier des tables ou objets existants. S’il existe déjà dans la base de données de destination un objet du même nom que l’objet source, Access ajoute un numéro (1, 2, 3, etc.) au nom de la table liée. Par exemple, si vous liez la table Problèmes d’une base de données contenant déjà une table nommée Problèmes, la table liée est nommée Problèmes1. Si le nom Problèmes1 est déjà utilisé, la nouvelle table est nommée Problèmes2, et ainsi de suite.
N’oubliez pas que, si vous voulez ajouter les enregistrements de la table source à une table dans la base de données de destination, vous devez utiliser une requête Ajout au lieu d’exécuter une opération de liaison.
Pour plus d’informations sur les requêtes Ajout, voir Ajouter des enregistrements à une table à l’aide d’une requête Ajout.
Lier des données
-
L’emplacement de l’Assistant Attache varie en fonction de la version d’Access. Choisissez la procédure correspondant à votre version d’Access :
-
Si vous utilisez la dernière version de l’abonnement Microsoft 365 de Access, Access 2021 ou Access 2019 sous l’onglet Données externes , dans le groupe Importer & lien , cliquez sur Nouvelle source de données > à partir de la base de données > Access.
-
Si vous utilisez Access 2016, 2013 ou 2010, sous l’onglet Données externes, accédez au groupe Importer et lier, puis cliquez sur Access.
-
-
L’Assistant d’importation et de liaison Données externes - Base de données Access s’ouvre.
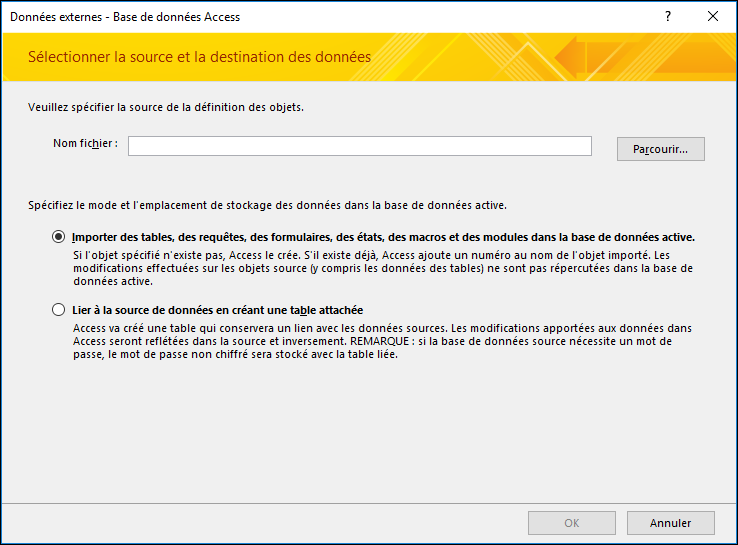
-
Dans la zone de texte Nom de fichier, tapez le nom de la base de données source ou cliquez sur Parcourir pour afficher la boîte de dialogue Ouvrir le fichier.
-
Cliquez sur Lier à la source de données en créant une table attachée, puis sur OK.
La boîte de dialogue Attacher les tables s’ouvre.
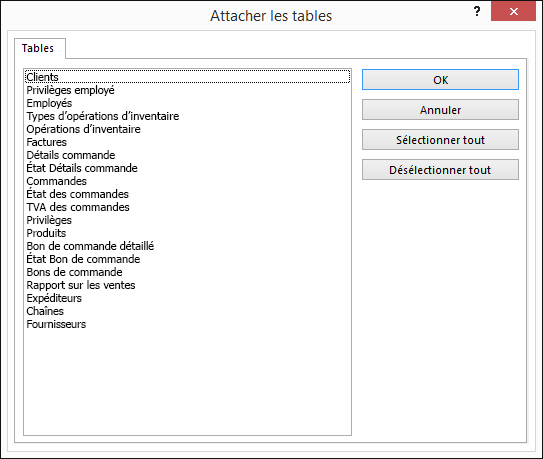
-
Dans la boîte de dialogue Attacher les tables, sélectionnez les tables à lier.
Pour annuler une sélection, cliquez de nouveau sur le table.
-
Cliquez sur OK pour terminer l’opération.
Access crée les tables liées.
-
Ouvrez les tables liées en mode Feuille de données pour vous assurer que les données semblent correctes.
Informations supplémentaires
-
Pour plus d’informations sur l’enregistrement des détails de votre importation vers une spécification réutilisable par la suite, voir Enregistrer les détails d’une opération d’importation ou d’exportation en tant que spécification.
-
Pour plus d’informations sur l’exécution de spécifications d’importation enregistrées, voir Exécuter une opération d’importation ou d’exportation enregistrée.
-
Pour plus d’informations sur la planification de spécifications à exécuter à des heures spécifiques, voir Programmer une opération d’importation ou d’exportation.
-
Pour plus d’informations sur la modification d’un nom de spécification, la suppression de spécifications ou la mise à jour des noms des fichiers sources dans les spécifications, voir Gérer les tâches de données.










