Si vous souhaitez numéroter les pages lorsque vous imprimez une feuille de calcul Microsoft Excel, vous pouvez insérer des numéros de page dans les en-têtes ou les pieds de page des pages de la feuille de calcul. Les numéros de page que vous insérez ne sont pas affichés dans la feuille de calcul en mode normal : ils apparaissent uniquement en mode Page et sur les pages imprimées.
Remarque : Les captures d’écran illustrant cet article ont été prises dans Excel 2016. Si vous disposez d’une autre version, votre affichage peut être légèrement différent mais, sauf indication contraire, la fonctionnalité est la même.
Ajouter des numéros de page dans une feuille de calcul
-
Cliquez sur la feuille de calcul pour laquelle vous souhaitez insérer des numéros de page.
-
Sous l’onglet Insertion, dans le groupe Texte, cliquez sur En-tête et pied de page.
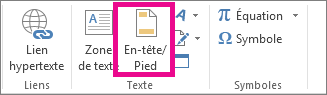
Excel affiche la feuille de calcul en mode Mise en page. Vous pouvez également cliquer sur Mise en page

-
Dans la feuille de calcul, cliquez sur Cliquez ici pour ajouter un en-tête ou sur Cliquez ici pour ajouter un pied de page.
Cela permet d’afficher les Outils En-têtes et pieds de page avec l’onglet Création.
-
Pour spécifier l’emplacement dans l’en-tête ou le pied de page où vous souhaitez que le numéro de page apparaisse, cliquez à l’intérieur de la zone Partie gauche, Partie centrale ou Partie droite de l’en-tête ou du pied de page.
-
Dans le groupe Éléments en-tête et pied de page de l’onglet Création, cliquez sur Numéro de page.

L’espace réservé &[Page] apparaît dans la section sélectionnée.
Si vous souhaitez ajouter le nombre total de pages, tapez un espace après &[Page], tapez le mot sur suivi d’un espace puis, dans le groupe Éléments en-tête et pied de page, cliquez sur Nombre de pages.
L’espace réservé &[Page] sur &[Pages] s’affiche dans la section sélectionnée.
-
Cliquez n’importe où en dehors de la zone d’en-tête ou de pied de page pour afficher les numéros de page réels en mode Page.
-
Lorsque vous avez terminé d’utiliser le mode Page, dans le groupe Affichages classeur de l’onglet Affichage, cliquez sur Normal.
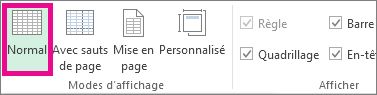
Vous pouvez également cliquer sur Normal

Vous pouvez insérer des numéros de page pour une feuille de calcul en mode Mise en page, où vous pouvez les voir, ou vous pouvez utiliser la boîte de dialogue Mise en page si vous souhaitez insérer des numéros de page pour plusieurs feuilles de calcul en même temps. Pour les autres types de feuilles, tels que les feuilles de graphique, vous pouvez insérer des numéros de page uniquement à l’aide de la boîte de dialogue Mise en page.
Ajouter des numéros de page dans plusieurs feuilles de calcul
Vous pouvez insérer des numéros de page sur plusieurs feuilles de calcul dans votre classeur à l’aide de la boîte de dialogue Mise en page . Par exemple, si votre classeur contient deux feuilles de calcul de deux pages, la première feuille de calcul contient deux pages numérotées 1 et 2. La deuxième feuille de calcul contient également deux pages numérotées 1 et 2.
Conseil : Pour ajouter des numéros de page en séquence à toutes les feuilles de calcul d’un classeur, vous devez modifier la numérotation de la première page de chaque feuille de calcul. Pour plus d’informations, voir Commencer la numérotation des pages par un autre numéro.
-
Cliquez sur les feuilles de calcul ou feuilles de graphique auxquelles vous voulez ajouter des numéros de page.
|
Pour sélectionner |
Procédez comme suit |
|---|---|
|
Une feuille unique |
Cliquez sur l’onglet de feuille.
Si vous ne voyez pas l’onglet souhaité, cliquez sur les boutons de défilement d’onglets pour afficher l’onglet, puis cliquez dessus.
|
|
Deux feuilles adjacentes ou davantage |
Cliquez sur l’onglet de la première feuille. Maintenez ensuite la touche Maj enfoncée tout en cliquant sur l’onglet de la dernière feuille que vous souhaitez sélectionner. |
|
Deux feuilles non adjacentes ou davantage |
Cliquez sur l’onglet de la première feuille. Maintenez ensuite la touche Ctrl enfoncée tout en cliquant sur les onglets des autres feuilles que vous souhaitez sélectionner. |
|
Toutes les feuilles d’un classeur |
Cliquez avec le bouton droit sur l’onglet d’une feuille, puis cliquez sur Sélectionner toutes les feuilles dans le menu contextuel. |
Conseil : Lorsque plusieurs feuilles sont sélectionnées, le terme [Groupe] apparaît dans la barre de titre en haut de la feuille. Pour annuler la sélection de plusieurs feuilles dans un classeur, cliquez sur une feuille quelconque non sélectionnée. Si aucune feuille non sélectionnée n’est visible, cliquez avec le bouton droit sur l’onglet d’une feuille sélectionnée, puis cliquez sur Dissocier les feuilles.
-
Sous l’onglet Mise en page , dans le groupe Mise en page , cliquez sur le lanceur de boîte de dialogue

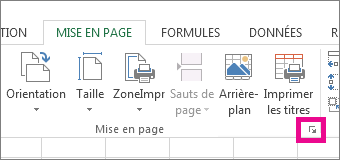
-
Sous l’onglet En-tête/pied de page de la boîte de dialogue Mise en page, cliquez sur En-tête personnalisé ou sur Pied de page personnalisé.
-
Pour spécifier l’emplacement dans l’en-tête ou le pied de page où vous souhaitez que le numéro de page apparaisse, cliquez à l’intérieur de la zone Partie gauche, Partie centrale ou Partie droite.
-
Pour insérer des nombres, cliquez sur le bouton Insérer un numéro de page

L’espace réservé &[Page] apparaît dans la section sélectionnée.
Remarques :
-
Si vous souhaitez ajouter le nombre total de pages, tapez un espace après &[Page], tapez le mot suivi d’un espace, puis cliquez sur le bouton Insérer un nombre de pages

-
L’espace réservé &[Page] sur &[Pages] s’affiche dans la section sélectionnée.
-
Commencer la numérotation des pages par un autre numéro
Pour numéroter en séquence toutes les pages des feuilles de calcul d’un classeur, ajoutez d’abord des numéros de page à toutes les feuilles du classeur, puis procédez comme suit pour attribuer aux premières pages de chaque feuille le numéro approprié. Par exemple, si votre classeur contient deux feuilles de calcul à imprimer sous la forme de deux pages, utilisez la procédure suivante pour attribuer le numéro 3 à la première page de la deuxième feuille de calcul.
-
Sous l’onglet Mise en page , dans le groupe Mise en page , cliquez sur le lanceur de boîte de dialogue

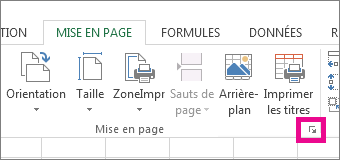
-
Sous l’onglet Page, dans la zone Commencer la numérotation à, tapez le numéro que vous voulez utiliser pour la première page.
Pour utiliser le système de numérotation par défaut, tapez Automatique dans la zone Commencer la numérotation à.
Modifier l’ordre dans lequel les pages sont numérotées
Par défaut, Excel numérote et imprime les pages de haut en bas, puis de gauche à droite sur la feuille de calcul, mais vous pouvez modifier la direction de numérotation et d’impression des pages de gauche à droite, puis de haut en bas.
-
Cliquez sur la feuille de calcul pour laquelle vous souhaitez modifier l’ordre de numérotation.
-
Sous l’onglet Mise en page , dans le groupe Mise en page , cliquez sur le lanceur de boîte de dialogue

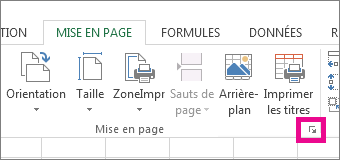
-
Sous l’onglet Feuille, sous Ordre des pages, cliquez sur Vers le bas, puis à droite ou sur À droite, puis vers le bas.
La direction de chaque option est affichée dans la zone d’aperçu.
Supprimer des numéros de page
-
Cliquez sur les feuilles de calcul ou feuilles de graphique desquelles vous voulez supprimer des numéros de page.
|
Pour sélectionner |
Procédez comme suit |
|---|---|
|
Une feuille unique |
Cliquez sur l’onglet de feuille.
Si vous ne voyez pas l’onglet souhaité, cliquez sur les boutons de défilement d’onglets pour afficher l’onglet, puis cliquez dessus.
|
|
Deux feuilles adjacentes ou davantage |
Cliquez sur l’onglet de la première feuille. Maintenez ensuite la touche Maj enfoncée tout en cliquant sur l’onglet de la dernière feuille que vous souhaitez sélectionner. |
|
Deux feuilles non adjacentes ou davantage |
Cliquez sur l’onglet de la première feuille. Maintenez ensuite la touche Ctrl enfoncée tout en cliquant sur les onglets des autres feuilles que vous souhaitez sélectionner. |
|
Toutes les feuilles d’un classeur |
Cliquez avec le bouton droit sur l’onglet d’une feuille, puis cliquez sur Sélectionner toutes les feuilles dans le menu contextuel. |
Conseil : Lorsque plusieurs feuilles sont sélectionnées, le terme [Groupe] apparaît dans la barre de titre en haut de la feuille. Pour annuler la sélection de plusieurs feuilles dans un classeur, cliquez sur une feuille quelconque non sélectionnée. Si aucune feuille non sélectionnée n’est visible, cliquez avec le bouton droit sur l’onglet d’une feuille sélectionnée, puis cliquez sur Dissocier les feuilles dans le menu contextuel.
-
Sous l’onglet Mise en page , dans le groupe Mise en page , cliquez sur le lanceur de boîte de dialogue

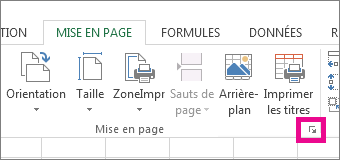
-
Sous l’onglet En-tête/Pied de page, zone déroulante En-tête ou Pied de page, cliquez sur (aucun).
Remarque : Vous devrez peut-être faire défiler vers le haut de la liste pour cliquer sur (aucun).
- Quelle version utilisez-vous ?
- Versions plus récentes
- Excel pour Mac 2011
Ajouter des numéros de page
-
Sous l’onglet Insertion, cliquez sur En-tête et pied de page.
Excel passe automatiquement en mode Mise en page.
-
Sous l’onglet En-tête & Pied de page, cliquez sur l’en-tête ou le pied de page, puis sélectionnez le format de numéro de page souhaité.
Les numéros de page d’en-tête apparaissent en haut de la page imprimée, et les numéros de page de pied de page apparaissent en bas.
-
Lorsque vous avez terminé, vous pouvez rester en mode Mise en page ou basculer vers l’affichage Normal en cliquant sur Normal sous l’onglet Affichage .
Commencer la numérotation des pages par un autre numéro
Vous pouvez faire en sorte que la première feuille imprimée commence par un numéro de page autre que 1. Cela est utile s’il existe d’autres pages imprimées qui arrivent avant la feuille. Par exemple, vous pouvez imprimer un document Word de 2 pages qui prendra en compte les pages 1 et 2, et votre feuille Excel commencerait ensuite à la page 3.
-
Sous l’onglet Mise en page , cliquez sur Mise en page.
-
Sous l’onglet Page , dans la zone Numéro de première page , tapez le numéro souhaité pour le numéro de la première page. Par exemple, si vous souhaitez que le numéro de la première page soit 3, vous devez taper le nombre 3.
-
Cliquez sur OK.
Si vous utilisez un format de numéro de page qui compte le nombre total de pages, par exemple : Page 3 sur 7, vous devez ajuster le deuxième nombre. Cet ajustement garantit que vous ne vous retrouvez pas avec quelque chose comme ceci : Page 10 sur 7.
-
Dans Mise en page, cliquez sur l’onglet En-tête/pied de page, puis sur En-tête personnalisé ou Pied de page personnalisé.
-
Après page &[Page] de &[Pages], tapez le signe plus (+), puis tapez le nombre de pages qui précèdent votre numéro de première page.
Par exemple, si 3 est votre numéro de première page, vous devez inclure 2 pages dans le nombre total de pages. Vous devez donc taper un +2 à la fin : Page &[Page] de &[Pages]+2 , puis cliquer sur OK.
-
Cliquez à nouveau sur OK.
Modifier l’ordre dans lequel les pages sont numérotées
-
Sous l’onglet Mise en page , cliquez sur Mise en page, puis sur Feuille.
-
Sous Ordre de page, sélectionnez l’ordre de numérotation des pages souhaité.
Supprimer les numéros de page
-
Sous l’onglet Mise en page , cliquez sur Mise en page, puis sur En-tête/pied de page.
-
Sous En-tête ou Pied de page, sélectionnez (aucun).
Vous devrez peut-être faire défiler pour trouver (aucun) en haut de la liste.
Ajouter des numéros de page
-
Sous l’onglet Disposition, sous Mise en page, cliquez sur En-tête & Pied de page.
-
Dans le menu contextuel sous En-tête ou Pied de page, sélectionnez le format de numéro de page que vous souhaitez ajouter.
Les formats d’en-tête s’affichent en haut de la page imprimée, et les formats de pied de page apparaissent en bas.
Conseils :
-
Vous pouvez voir comment vos numéros de page s’affichent en affichant votre feuille en mode aperçu. Sous l’onglet Disposition , sous Imprimer, cliquez sur Aperçu.
-
Pour ajouter simultanément des numéros de page à plusieurs feuilles de votre classeur, sélectionnez les feuilles souhaitées avant de cliquer sur En-tête & Pied de page. Le format de numéro de page que vous choisissez est appliqué à toutes les feuilles sélectionnées.
-
Vous pouvez créer un en-tête ou un pied de page entièrement personnalisé avec des numéros de page en cliquant sur Personnaliser l’en-tête ou Personnaliser le pied de page, puis en suivant les instructions fournies.
-
Commencer la numérotation des pages par un autre numéro
-
Sous l’onglet Disposition, sous Mise en page, cliquez sur En-tête & Pied de page.
-
Ajoutez des numéros de page au format souhaité.
-
Cliquez sur Personnaliser l’en-tête ou Personnaliser le pied de page, selon l’emplacement où les numéros de page apparaissent.
-
Recherchez le code du numéro de page&[Page] et cliquez immédiatement après pour déplacer le point d’insertion vers cet emplacement.
-
Tapez un signe plus (+), puis tapez le nombre de pages par lesquelles vous souhaitez avancer la page de départ. Par exemple, pour commencer à la page 4, vous augmentez le numéro de la page de départ de trois pages, de sorte que vous tapez +3. Le code apparaît maintenant sous la forme&[Page]+3.
-
Cliquez sur OK.
Dans la zone En-tête ou Pied de page, le nouvel en-tête ou pied de page s’affiche.
Remarque : Si vous souhaitez utiliser un format de numéro de page qui inclut le nombre total de pages, par exemple page 4 sur 7, veillez à ajouter également le signe plus (+) et l’augmentation du numéro de page au code total des pages, &[Pages].
Modifier l’ordre dans lequel les pages sont numérotées
-
Sous l’onglet Disposition, sous Mise en page, cliquez sur En-tête & Pied de page.
-
Sous l’onglet Feuille , sous Ordre des pages, sélectionnez l’ordre de numérotation des pages souhaité.
Supprimer les numéros de page
-
Sous l’onglet Disposition, sous Mise en page, cliquez sur En-tête & Pied de page.
-
Dans le menu contextuel sous En-tête ou Pied de page, sélectionnez (aucun).
Vous avez besoin d’une aide supplémentaire ?
Vous pouvez toujours poser des questions à un expert de la Communauté technique Excel ou obtenir une assistance dans la Communauté de support.












